Knowledge Model - Actions
The Actions segment contains Default Action definitions. Default Actions allow Execution App users to trigger a Skill for certain objects. You can define Default Actions that allow the Business User to trigger a Skill for certain objects. For more information on the configuration, see Provide default actions. To ensure that the Default Action gets displayed on the desired Views or View Components, you need to adjust the Knowledge Model section "actions: []" as described below depending on your use case.
Defining Actions with YAML
For display on Tables
With this configuration, a Default Action can be triggered from Table Components - in all Views that are no Profile Views.
 |
Note
Please note that a table has to have the 'Enable row selections' setting enabled so that Default Actions can be displayed and executed for the selected rows.
The Knowledge Model configuration looks as follows:
Syntax Example | Description |
|---|---|
actions:
- id: ACTION_SHARE_INVOICE
displayName: Share Invoice
customAttributes:
options:
icon: mail
iconPosition: right
hideLabel: false
tooltip: Share this invoice in an Email
tooltipPosition: above
buttonVariant: neutral
skillKey: manual-sensor
records:
- INVOICE
filters: []
inputs:
- name: Invoice Nr
attribute: ACCOUNTING_DOC_NO
- name: Invoice Value
attribute: INVOICE_VALUE |
|
Tip
If you haven't set up a Skill yet, choose a dummy value as skillKey for now - but you will need to remember to come back later and use the correct key of the Skill that you set up in Step 2: Create a Skill with a Manual Sensor.
Note
In Step 2: Create a Skill with a Manual Sensor, you will learn how you can use the inputs defined above in the action configuration:
 |
The attributes, such as "Invoice Nr", will be automatically filled with the respective values of the object for which you execute the action. To use these object-specific attributes, you have to define them in the Knowledge Model - so make sure to do so.
For display on Profile Views additionally
Next to triggering Default Actions from Tables, you might also want to trigger them from the respective Profile Views:
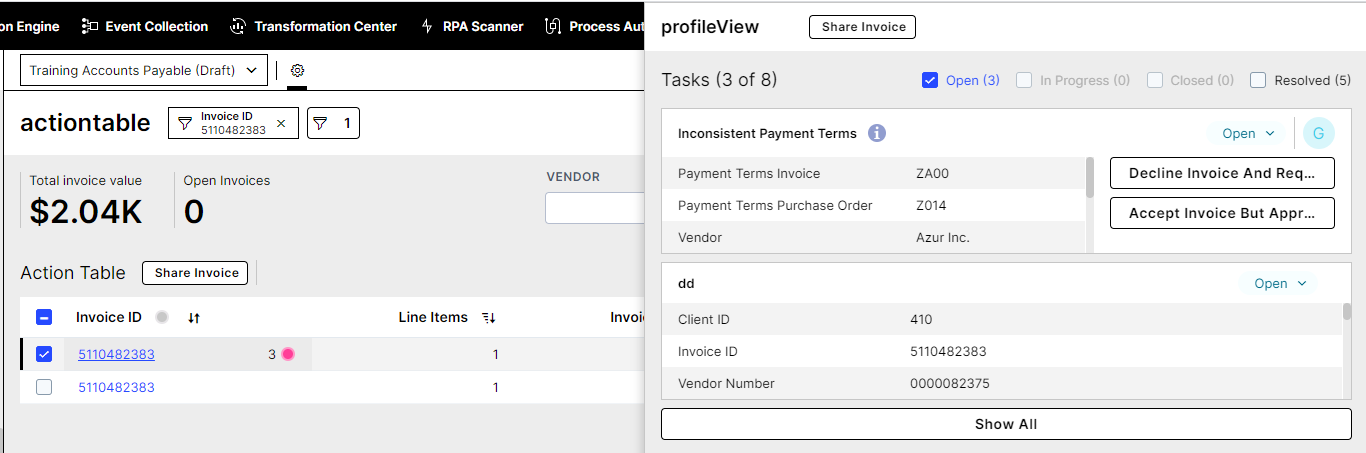 |
Note
Be aware that you cannot display Default Actions on Profile Views only but that they will always be displayed on the respective Tables too.
To do so, you first need to configure the section "actions" in your Knowledge Model as described above.
Second, you have to add the following code snippet to your Profile View configuration:
YAML Code | Position in Profile View Code |
|---|---|
includedTools: - "default-action" | metadata: [] inputs: [] includedTools: - "default-action" |
Note
Make sure to add the snippet above to your Profile View configuration - not to your Knowledge Model.
Optional: Restricting where Default Action are shown
You might have several Profile Views and want to restrict the display of the Default Action to some of them. You can do so by adjusting the Actions Knowledge Model configuration as follows:
Restricting using viewKeys
viewKeys - restricting the Default Actions to only appear on those Views specified within the viewKeys setting.
Position in Knowledge Model Code | Examples |
|---|---|
actions:
- id: ACTION_SHARE_INVOICE
displayName: Share Invoice
customAttributes:
viewKeys:
- <viewKey>
options: ... | String:
|
Note
Please note that the viewKey cannot include the package pre-fix (e.g. package-1.my-view). In this case the viewKey should only be my-view.
If you add this list of viewKeys but without a key of a certain Profile View, you will not be able to display the Default Actions on that View.
Tip
Where do I find the key of my Skill/View?
When hovering over the respective items in the bar on the left of your screen, three dots will appear on which you can click. Choose "Key" and copy the key that shows up. Make sure that the key does not contain the package name but only the key of your Skill / View (e.g. "remove-payment-block" which is the automatically created Skill key for a Skill called "Remove Payment Block").
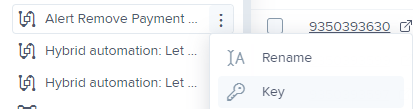 |
Restricting using componentType
componentType - restricting the Default Actions to only appear on the specified component types.
Position in Knowledge Model Code | Examples |
|---|---|
actions:
- id: ACTION_SHARE_INVOICE
displayName: Share Invoice
customAttributes:
componentType:
- <Type>
options: ... | String:
|
Restricting using ownerIds
ownerIds - restricting the Default Actions to only appear on those components specified by id (e.g. specific tables).
Position in Knowledge Model Code | Examples |
|---|---|
actions:
- id: ACTION_SHARE_INVOICE
displayName: Share Invoice
customAttributes:
ownerID:
- <ID>
options: ... | String:
These can easily be identified by the id: prefix they hold in the Knowledge Model. |
Restricting using ownerType
ownerType - restricting the Default Actions to only appear on components of the specified ownerType (e.g. setting this to BOARD will result in actions only showing on the view level of components instead of other components such as tables).
Position in Knowledge Model Code | Examples |
|---|---|
actions:
- id: ACTION_SHARE_INVOICE
displayName: Share Invoice
customAttributes:
ownerType:
- <Type>
options: ... | String:
|