Configure your Knowledge Model for Process Copilots
Each Process Copilot has to be configured with a specific set of knowledge, such as KPIs, attributes, and event logs. To make KM objects visible to your Process Copilot, these have to be labeled in their Knowledge Model.
Label Knowledge Models
In the selected Knowledge Model (KM), identify the most important KPIs and Record Attributes for your use case. These are the objects you will need to label so they can be used by a Process Copilot.
Note
If your Data Model is object-centric, you also need to identify the most important Event Logs.
By adding a label, those knowledge objects will be made available to your Process Copilot.
Note
A Process Copilot can only generate responses from the data in knowledge objects that have been labeled with “llm_eligible” in the Internal Note field. Objects that are not labeled cannot be accessed by a Process Copilot.
In a Process Copilot, click the Settings icon in the upper right.
On the Settings screen, click the link to your Knowledge Model.
In your Knowledge Model, click on the KPI or Record Attribute you want to make available to your Process Copilot.
Enter “llm_eligible” (without the quotes) in the Internal Note field.
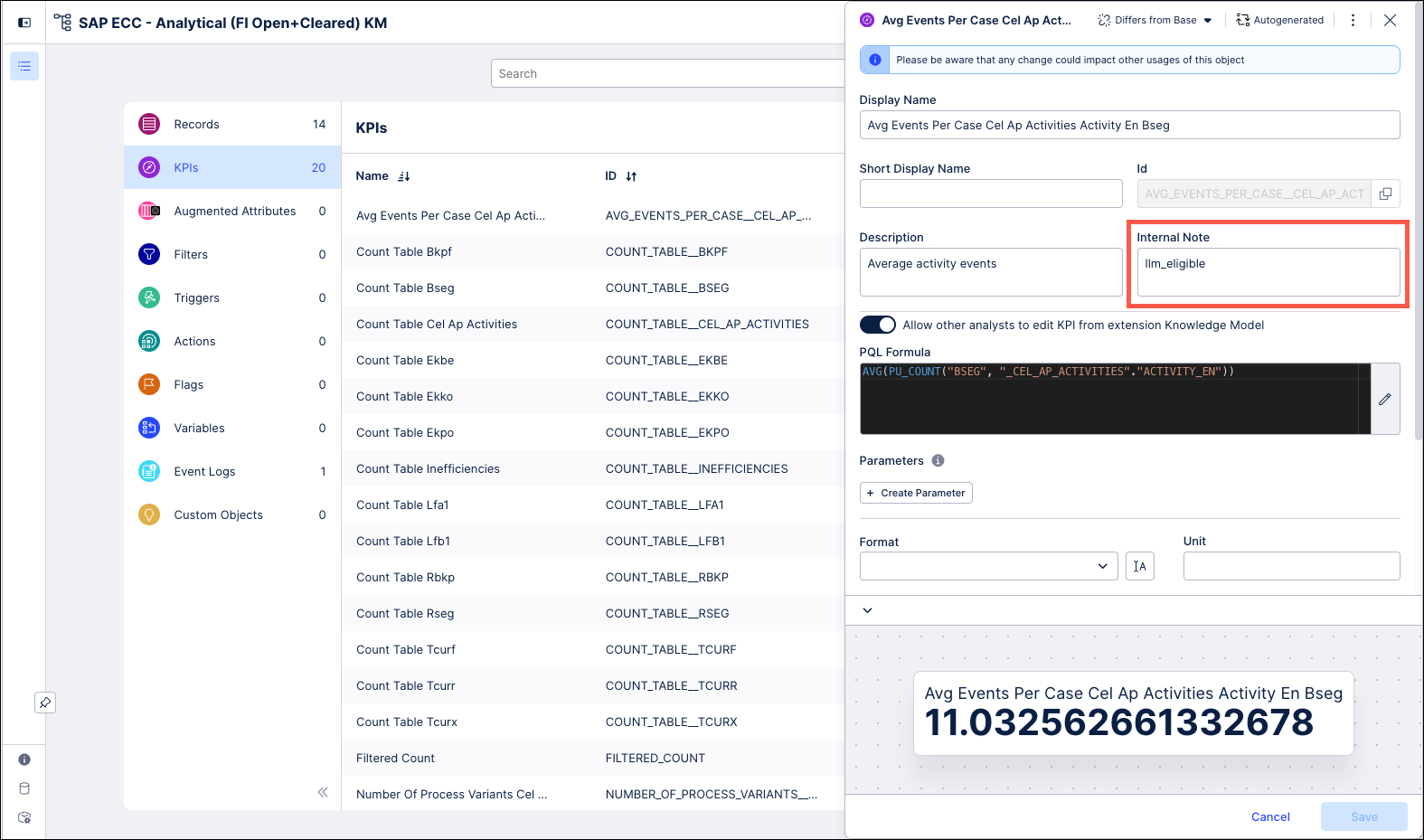
To avoid knowledge errors in your Process Copilot, it is recommended that each of the KM objects you are labeling:
Has a human understandable display name;
Has a clear but descriptive entry in the Description field (do not leave the description empty); and
Has working PQL.
If you choose an object that does not have a description entered or has an invalid PQL statement, you will see “knowledge items incomplete” errors in your Process Copilot. These errors can impact the accuracy of the responses generated. For more information, refer to Guidelines for Knowledge Model setup.
Click Save.
Repeat these steps for all KPIs, record attributes or event logs that are relevant for the use case you want to use in a Process Copilot.
Label filters (optional)
If you want this Process Copilot to apply preset filters, those filters need to be made global in the Knowledge Model. To set a filter as global, open the filter record in the KM and toggle the Global Filter setting to on. Click Save when finished.
Note
Global filters do not need to be labeled with "llm_eligible".
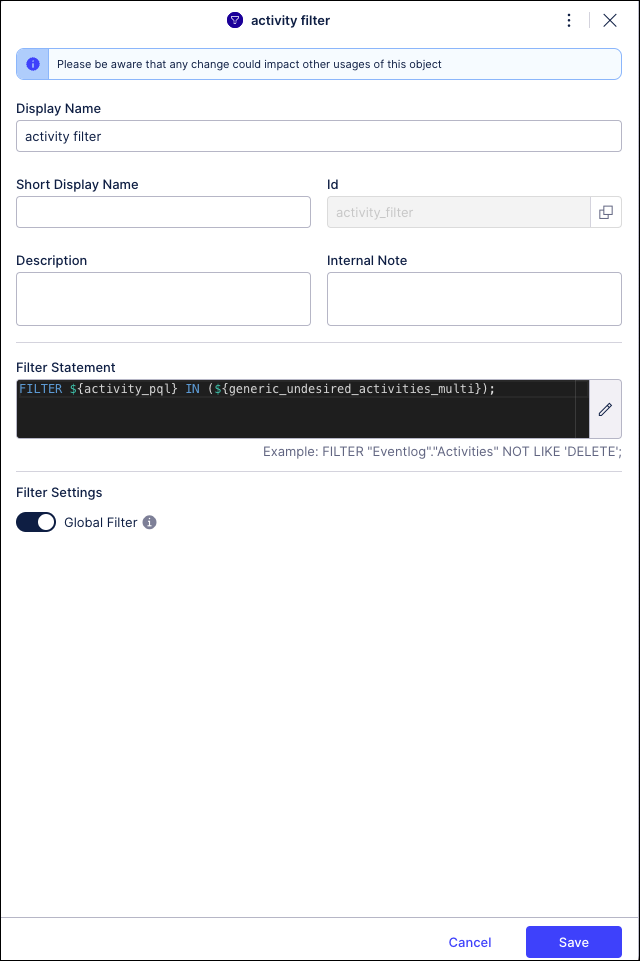 |
Enhance Accuracy notifications
If there are objects within your knowledge that have not been fully configured, you will see the “Enhance Accuracy” message at the top of your Process Copilot window. This error indicates that one or more of your objects are missing some information or settings that prevent this Process Copilot from using that information.
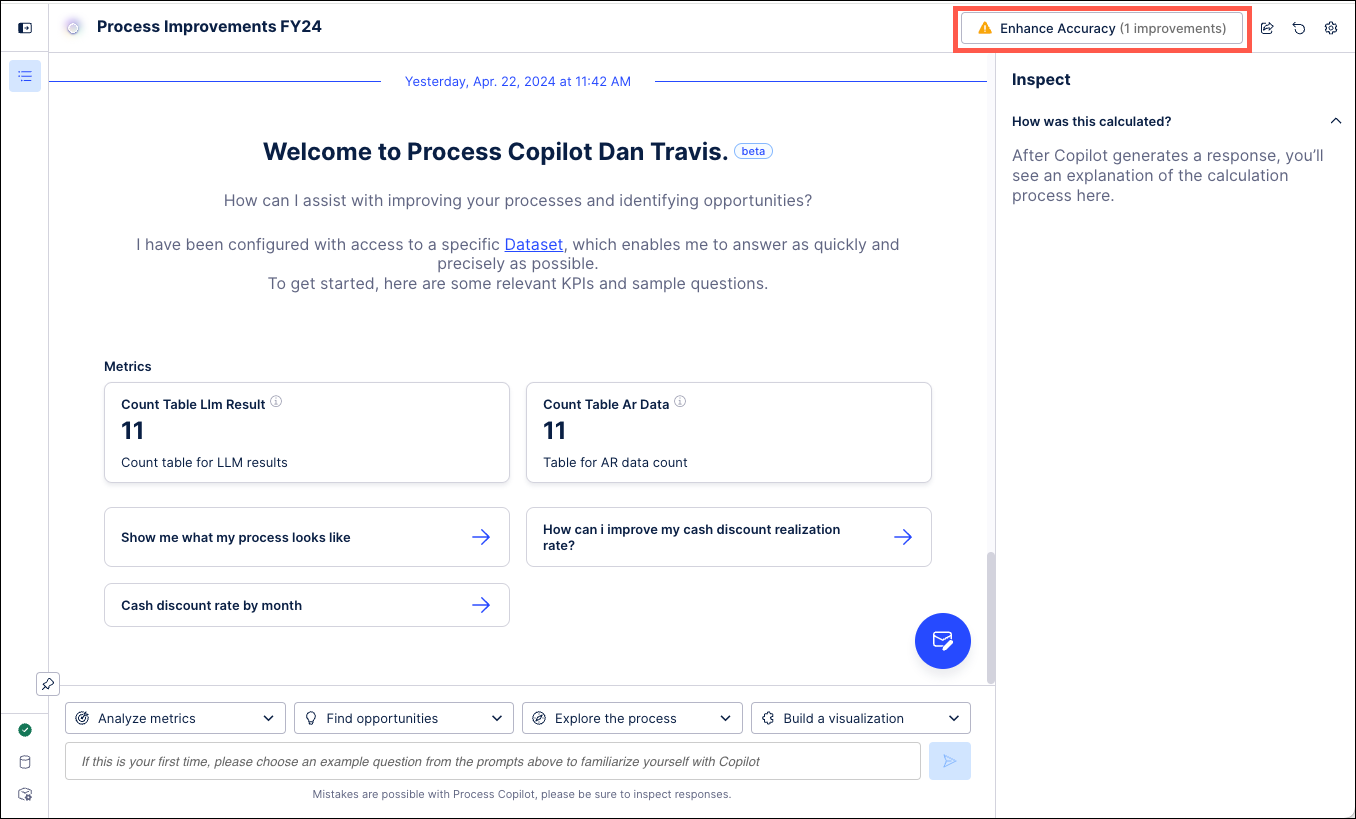
Click the message at the top of the screen to view more information about the types of errors present in your knowledge.
In the Potential Improvements window you can see the errors detected, such as incorrect PQL statements or attributes not being available to this Process Copilot. Some of these issues may prevent your Process Copilot from being able to access the knowledge, while others will allow for more accurate responses. It is recommended that you resolve these issues to get the best results from your Process Copilot.
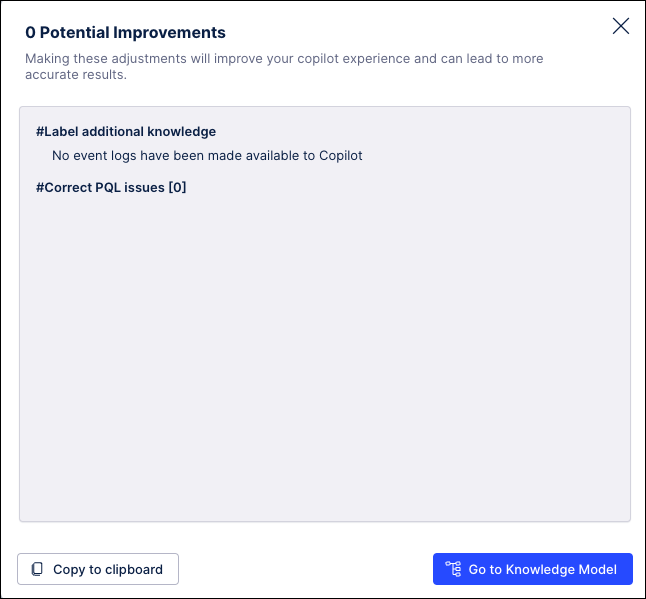 |
Click the Go to Knowledge Model button to access the KM and make the necessary changes to the data to resolve this issue. Refresh this Process Copilot in order for the changes to take effect.