Installing the case-centric Open Credit Memo app
You can download the Open Credit Memo app from the Celonis Marketplace. Before you install the app, you’ll need to set up the appropriate Data Connection and Process Connector and load the Data Model, as explained in Prerequisites for the case-centric Open Credit Memo app. When you’ve done that, follow these steps to install the Open Credit Memo app:
Open the Celonis Marketplace from the Celonis navigation menu, and enter "Open Credit Memo" in the Marketplace search.
Select the Open Credit Memo app to see its information page.
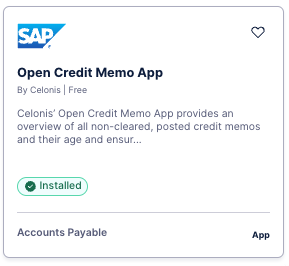
Select Get it now to install the app.
In Celonis, choose a Studio space to install the app in. You can use an existing Studio space or create a new one. (You can move the app after installation.) Click Confirm to proceed with the installation.
Click Assign Data Model when the app prompts you. This takes you to the Variables tab on the Settings screen.
Select the Assign Data Model button, then search or browse for the Data Model “SAP ECC - Analytical (FI Open + Cleared)” and click to select it. Click Save to set the Data Model variable.
Set the Knowledge Model key for your local app installation, as the value of the Knowledge Model Key variable in the app’s Knowledge Model. Setting the Knowledge Model Key variable for the case-centric Open Credit Memo app explains how.
The Open Credit Memo app needs publishing before configuration because publishing triggers augmented attribute creation and makes profile views available. Select the Publish Package button to publish a version of the app.
Tip
To prevent business users from accessing the app while you’re working on setup, set the package permissions to hide it from them. The Permissions settings are available from the package’s context menu (the three vertical dots by the package name). Set “No Permissions” to stop a user or group from seeing the app. You can also hide the view in the Apps Perspective tab in the package settings, but then you won’t see it either, so you won’t be able to check your settings in Apps.
Open the Action View and validate that your data is shown. It might take a few seconds before all the tables are created. If you see “Table could not be found” errors, wait for a short time and then reload the page to see if they disappear. If they remain, you’ll need to fix this during app setup.
Use the Validation and Value Assessment view and the Settings view to set up the runtime variables for the app. See Configuring settings for the case-centric Open Credit Memo app.
Tip
Because the Open Credit Memo app needs to be published right away, you’ll need to change the settings in these views in Apps as well as in Studio. Changing the settings in Studio after publishing doesn’t affect the values in Apps.
Check that the business logic used by the KPIs in the app’s Knowledge Model is correct for your business. Start with the Validation and Value Assessment view, which guides you through setup for key KPIs. Validating KPIs for the case-centric Open Credit Memo app explains how to check the KPIs that can only be managed in the Knowledge Model. You’ll need Analyst permissions for Studio and the Knowledge Model to modify any of the KPIs and their calculations.
If you want to add custom values for the status of credit memos (besides the supplied values "Open", "In Progress", "Resolved" and "Rejected"), configure the augmented attributes to add these. Configuring augmented attributes for the case-centric Open Credit Memo app has instructions to do this.
Configure the tasks and actions for the app. Configuring actions for the case-centric Open Credit Memo app tells you how, and explains what needs configuring.
If you want to customize the app’s views to change their look, fit your business process, or include custom properties, edit them in Studio. Editing views for the case-centric Open Credit Memo app explains the process. You’ll need Analyst permissions for Studio and the views to modify them.
When you’re happy with your results, publish a version of the app. There's a Publish Package button at the top of all the screens in your Studio space. If you made any further changes to runtime variables in the Validation and Value Assessment view or the Settings view, make sure you set these in both Studio and Apps.
Augmented Tables
When you publish the Open Credit Memo app for the first time, it creates the augmented table CREDIT_MEMO_AUGMENTED_STATUS. You’ll see this in the app’s Knowledge Model as an autogenerated KPI and record, and it is used in the calculations for some of the KPIs.
If you see errors in the views because the augmented table isn’t found, make sure that you’ve published the app package, and that your settings for the runtime variables are the same in both Studio and Apps. If those weren't the problem:
Check whether the record identifier for BSEG is unique - the distinct count for MANDT, GJAHR, BUKRS, BELNR, BUZEI should be one.
Check that the size of the BSEG table doesn’t exceed the augmentation limit of 30 million rows.
If none of these solutions work, raise a support ticket (Support tells you how) to check if there’s an infrastructure issue.