PI Social
Analysis - Maintenance only
Effective August 1st 2025, Analysis features can no longer be purchased as part of a Celonis Platform license. Celonis continues to maintain Analysis (by fixing bugs and ensuring that performance remains strong) but no further feature development will take place.
You can migrate your existing Analysis assets to our enhanced Studio Views, giving you access to our intuitive View creation capabilities. To learn how to migrate your existing Analysis to Studio Views, head to: Migrating Analysis to Views.
And for an overview of our enhanced Studio features, see: Studio feature availability matrix.
The PI Social screen displays an overview of the activities, performance, and characteristics of the users involved in the analyzed process.
PI Social set up screen (first use)
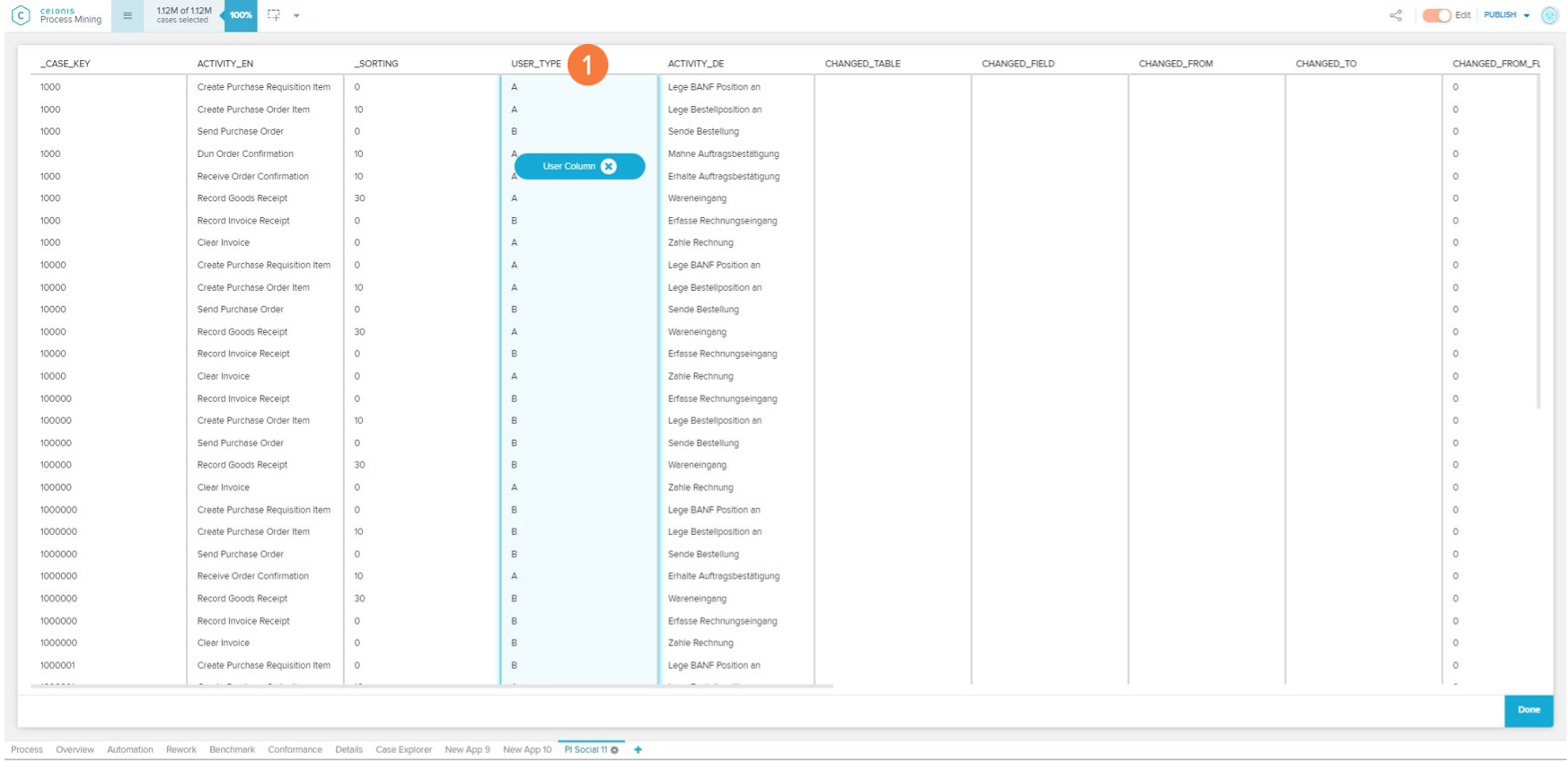 |
The selection of a user column is required to enable the PI Social application. A user column contains the name or identification of the users who performed the activities logged in your Activity Table. When you identify your user column (item 1), simply select it and click on done to proceed.
PI Social Overview screen
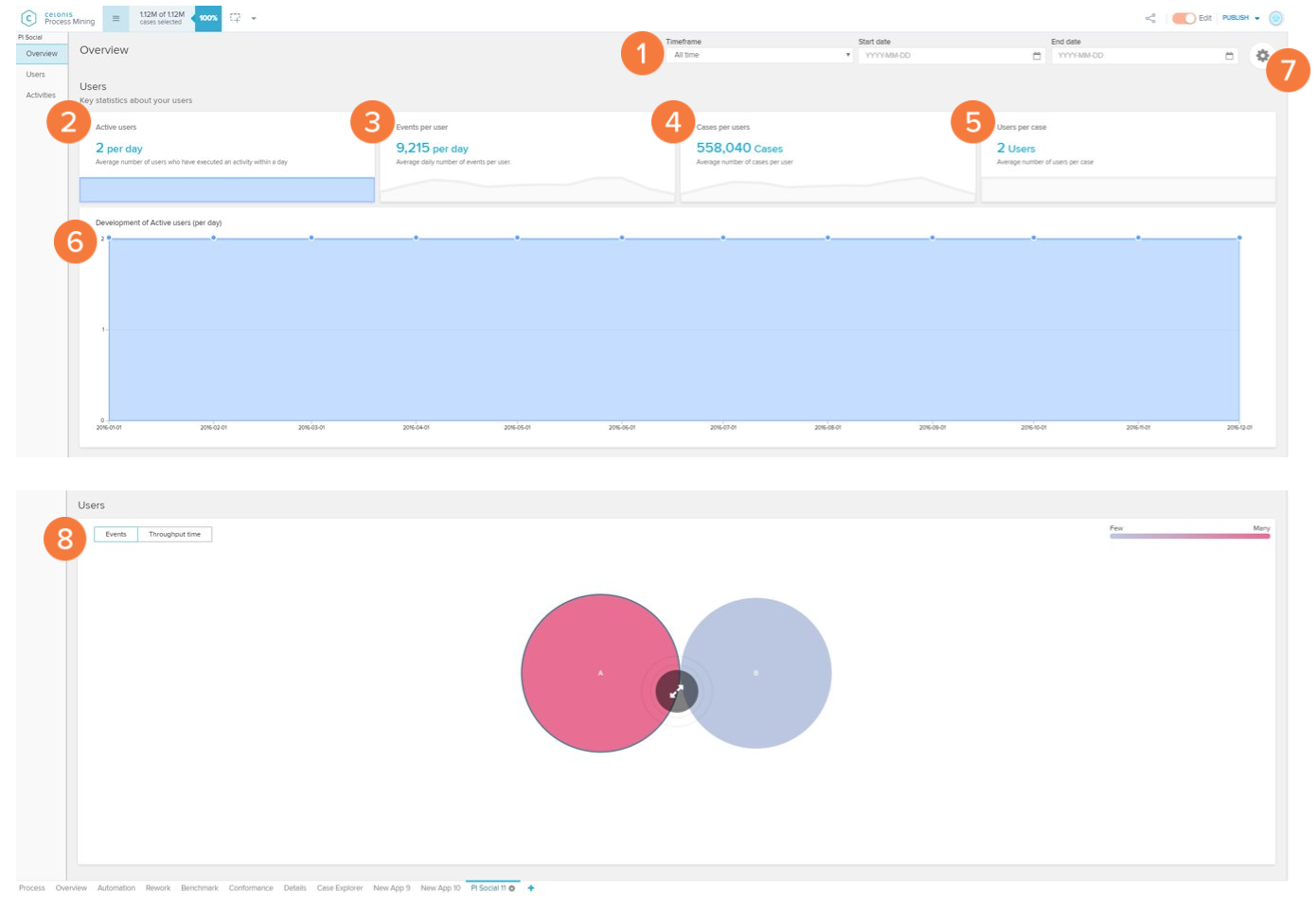 |
The PI Social Overview screen shows general statistics about the users involved in the analyzed process.
Timeframe: allows the selection of a specific period of time in which the analysis overview will be displayed.
Active users: displays the average number of users that execute activities on a day.
Events per user: displays the average number of events a user is involved in per day.
Cases per user: displays the average number of cases a user is involved in per day.
Users per case: displays the average number of users involved per case.
Trend Chart - Development of active users per day over selected time frame: the trend chart displays the cases per day over the time frame. By clicking on the 'Active users' (item 2), 'Events per user' (item 3), 'Cases per user' (item 4), or 'Users per case' (item 5) card, the chart updates to display the historical trend of the selected card.
Users: routes the application to the User screen.
PI Social User screen
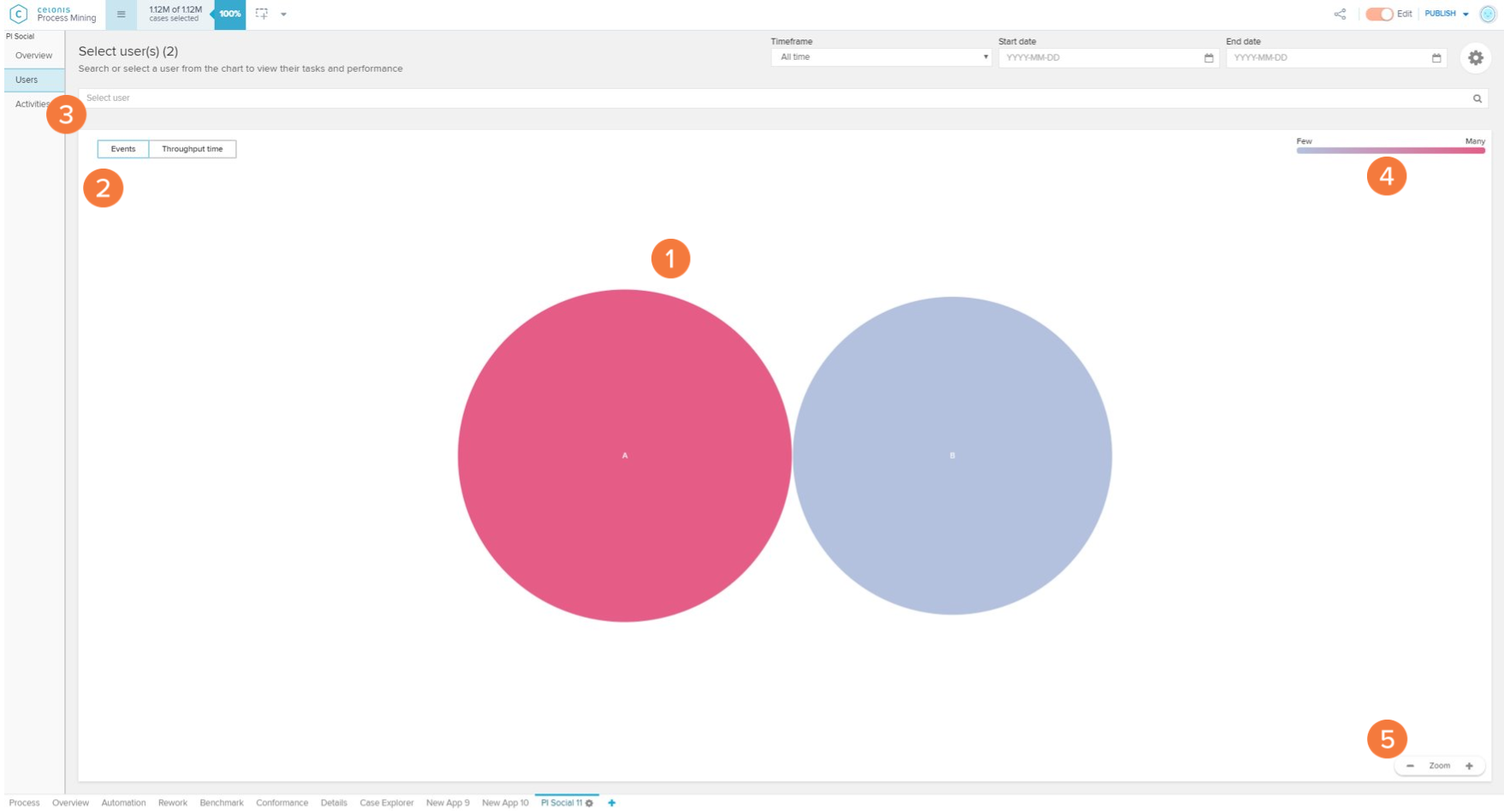 |
If a user circle is selected (see 1)
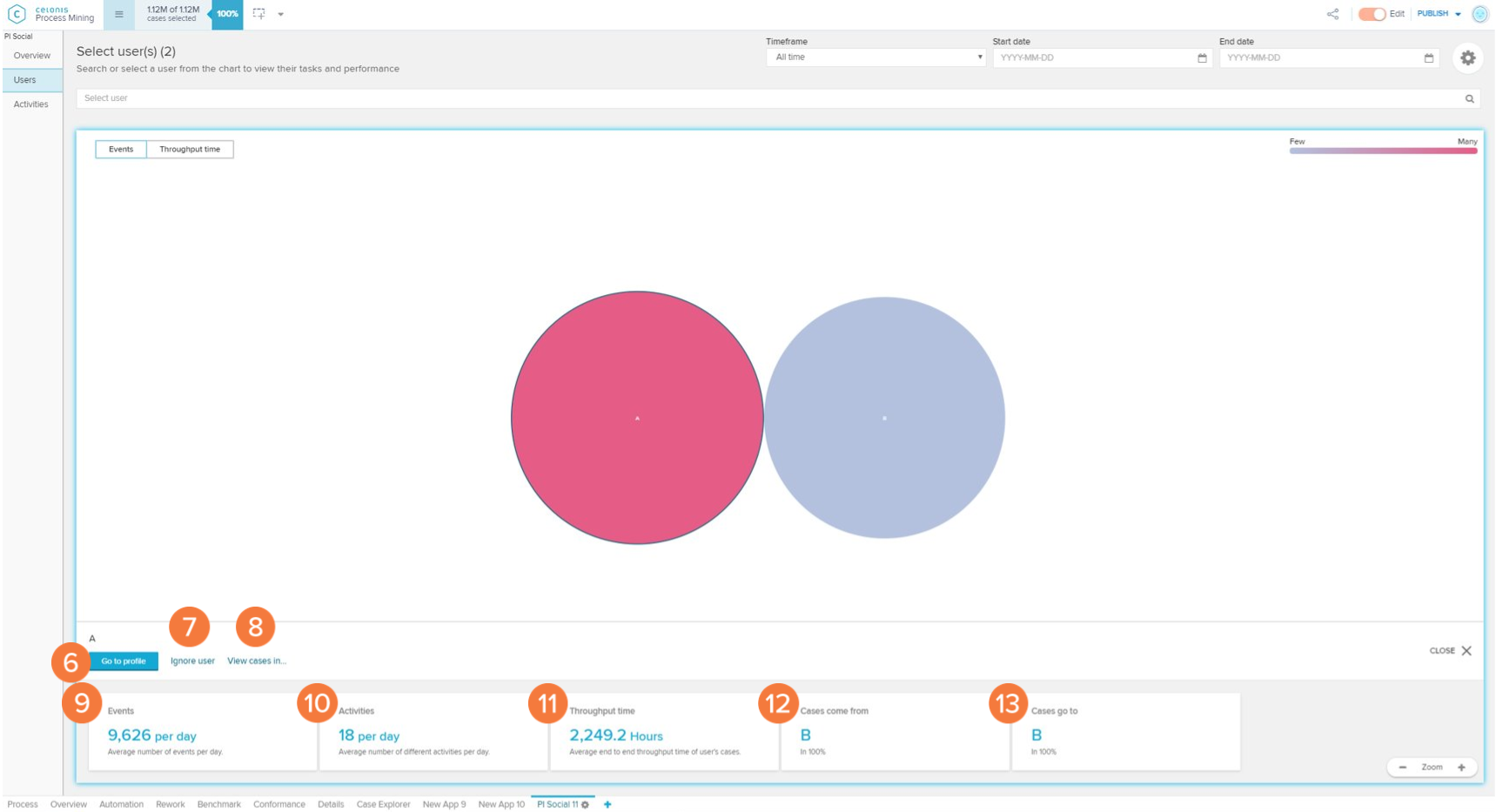 |
The User screen allows you to visualize differences on your analysis users and select them for further inspection.
User chart: each circle on the user chart represents a user that executes an activity in the analyzed process. The size and tone of the circle are associated by default with the event count of each user (the bigger and darker the bubble, the higher the count). By clicking on a User Circle, you are able to see metrics or filter your analysis to this user (see 6 to 13).
Metrics toggle: alternates the metric used to calculate the User Circle size and color between event count ('Events') and average throughput time ('Throughput time').
User selector: dropdown selector for searching and selecting a user in order to open their user profile (see 'User Profile' section).
User circle color scale: the scale explains the color gradient of the user circles. The lighter the tones, the fewer events or per day or throughput time are associated with an activity.
Zoom: allows the user to zoom out (' - '), zoom in (' + ') or reset the zoom (hover the mouse over the 'Zoom' keyword to visualize the 'Reset' button) of the User chart.
Go to profile: opens the selected user's profile (see 'User Profile' section)
Ignore user: removes the cases involving the user from the analysis.
View cases in filters the cases to the ones involving the selected user on other tabs of your analysis.
Events: daily average number of events with the selected user.
Activities: average number of different activities the user executes per day.
Throughput time: the average time it takes to complete the end-to-end activities the user executes.
Cases come from displays the most common user whose activities precede the ones of the selected user and the relative frequency (in percent) this happens.
Cases go to displays the most common user whose activities come after the ones of the selected user and the relative frequency (in percent) this happens.
PI Social User Profile screen
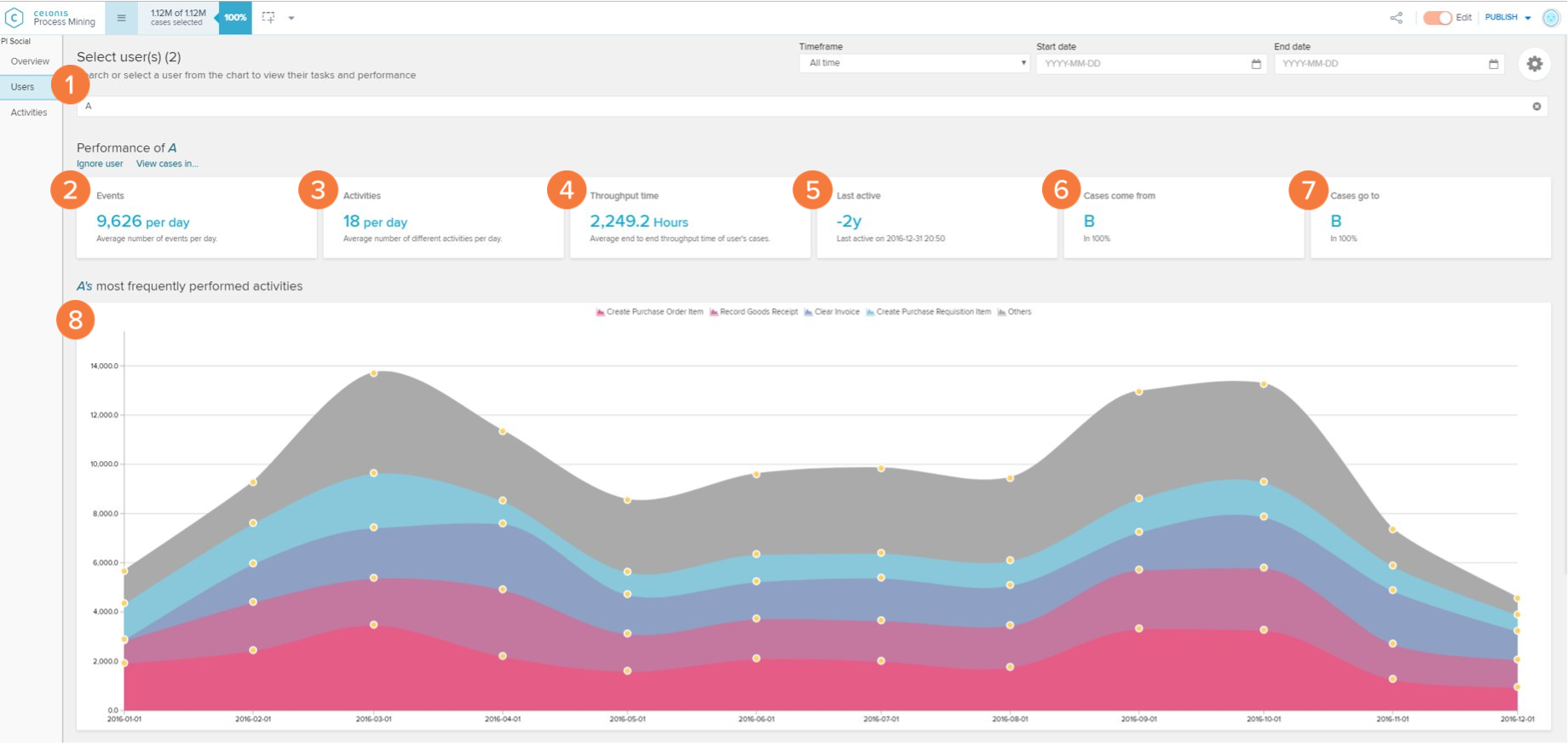 |
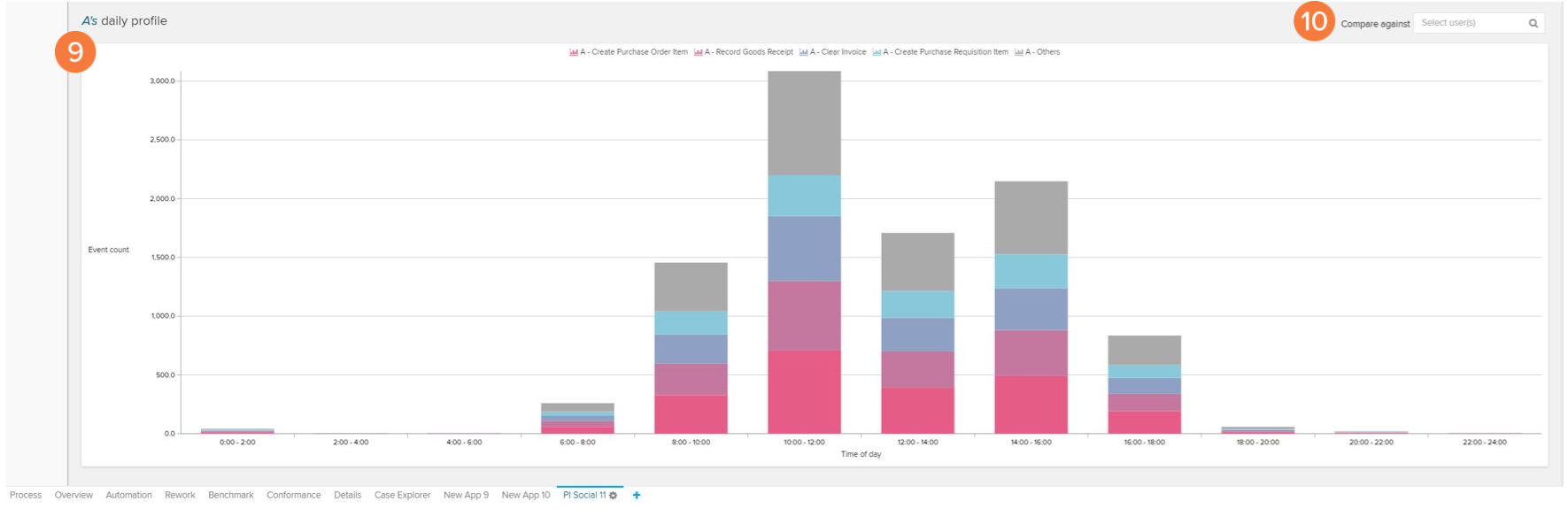 |
The User Profile screen show performance metrics and graphs of a selected user.
User selector: change current user whose profile is being visualised or cancel the selection.
Events: daily average number of events with the selected user.
Activities: average number of different activities the user executes per day.
Throughput time: average time it takes to complete the end to end activities the user executes.
Last active: shows how long ago did the user perform their most recent activity.
Cases come from: displays the most common user whose activities precedes the ones of the selected user and the relative frequency (in percent) this happens.
Cases go to: displays the most common user whose activities come after the ones of the selected user and the relative frequency (in percent) this happens
Trend chart - User's most frequently performed activities over the selected time frame : displays the development of the number of cases the user executed on their most performed activities over a period of time.
Daily profile chart: the chart displays a histogram with the average event count on the user's most performed activities according to the part of the day in which they occur.
Compare against: allows the selection of another user (to be added as a trend line) to be used as a basis of comparison in the Daily profile chart.