The object-centric data model
A lot of objects and events are found across most businesses. For example, a business likely has customers, receives orders, sends invoices, and creates purchase orders for products from other businesses. We’ve prebuilt a set of object types, event types, object to object relationships, and event to object relationships, that are common to most businesses.
An object type is a standardized definition of an object (such as an invoice), and what attributes it has (such as the invoice total).
An event type is a standardized definition of what happens to objects and their attributes when an event takes place (such as shipping an order).
Object to object relationships and event to object relationships are defined as part of object types and event types. They show the expected relationships of objects and events to each other in business processes.
We've arranged these Celonis types and relationships into an object-centric data model to get you started. The object-centric data model contains object types, event types, object to object relationships, and event to object relationships, built and arranged to model what happens in the supported business processes.
We've modeled the Accounts Payable, Accounts Receivable, Order Management, Procurement, and Inventory Management business processes. You can enable and use one, several, or all of these processes. Each Celonis process includes all the object types, event types, and relationships that you need for the process.
You can also extend the object-centric data model to serve your unique business requirements:
Extend the Celonis object types and event types by adding custom attributes and custom relationships.
Create custom object types and custom event types to model processes specific to your business.
Add custom relationships to link your custom object types and custom event types to each other and to the Celonis object types.
The Celonis object types and event types and relationships, and your custom extensions and custom object types and event types, together make up the object-centric data model of the objects and events used in your business processes and the relationships between them. This model is the digital twin of your business.
Some of the objects in the object-centric data model are master data objects that usually provide additional information about other objects, and don’t have any events themselves. The master data objects are Customer, CustomerMasterCompanyCode, CustomerMasterCreditManagement, Material, MaterialMasterPlant, Plant, User, Vendor, and VendorMasterCompanyCode. Your model can also include helper objects that provide reference information, such as calendar tables and currency conversion and quantity conversion tables.
To use each process in the object-centric data model for process mining, Celonis needs to know what objects, events, and relationships are relevant to that process. A perspective shows the structure of a process, or of any group of objects and events that you want to analyze, and enables Celonis to identify the right items to use. Perspectives explains how they work.
Graph view of the object-centric data model
To explore the object-centric data model as a graph, in the Celonis navigation bar, select Data > Objects and Events. On the dashboard (which you get to by selecting Dashboard in the Objects and Events navigation panel), click the View Graph button.

The Graph view shows object types (the nodes) and their relationships (the lines). You can pan around the view by clicking on the gray surface and dragging, and zoom in and out using the zoom controls at the bottom of the model. Click and drag the objects to reposition them in the graph, and click Auto align to return them to the optimized positions.
Use the Search box in the Graph view to search for any object type or event type and see its details. For an object type, you’ll zoom to it. For an event type, you’ll see the object types that it is associated with. You can also search for and select a tag, to see only the object types with that tag.
Click the filter icon to apply or remove filters for the object types, namespaces, and tags that you see in the graph. You can select one of the supplied preset filters to hide master data objects and helper objects.
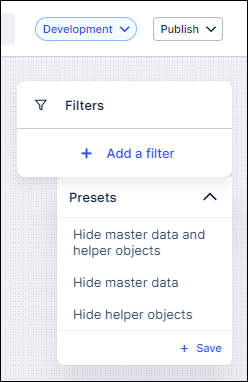
Select Add a filter to create your own combination of filters by namespace (Celonis or custom), tags, or object types. You can only have one active filter of each kind. Click the X icon while you’re hovering over any active filter to remove it.

When you’ve assembled a set of filters, you can save them as a preset to use them again. To register your current selection of filters as a preset, select Presets and click Save. Presets only use the filter types that you set in them; picking a preset removes any filter types that you didn’t specify.
List view of the object-centric data model
To explore the object-centric data model as lists of object types and event types and their relationships, in the Celonis navigation bar, select Data > Objects and Events. Choose Objects in the Objects and Events navigation panel to see the list of object types, and Events to see the list of event types. You can sort the lists by creation date or the date of the last edit, and in forward or reverse alphabetical order. You can also filter the lists by selecting one or more of these tags:
The Celonis catalog process (you'll just see the processes you have enabled)
The namespace for the object type or event type (Celonis, custom, or an app-specific namespace)
Master data objects or helper objects
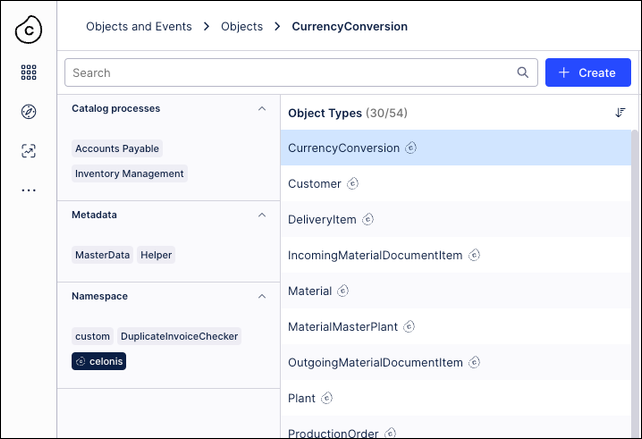
You can pick more than one tag from a category, and we'll show object types and event types matching any of them. If you apply filters from more than one category, we'll show the object types and event types that match a selected tag in all of those categories (for example, Celonis object types in the Accounts Payable or Accounts Receivable process).
The filters you set stay in place when you move from the Objects page to the Events page and back, and when you reload the page. You can bookmark a filtered view or share it with other team members by copying the browser URL.