Base Updates (Bulk Update)
As all components and layout in the Base View are inherited to the extending Views, all updates performed in the Base View are populated to the extending views. If the extending views have overwritten the configuration or the layout already the update is ignored in the extending view. So updating the Base is a powerful way to change general patterns in the application.
So let’s have a look at a few examples:
Update Layout
Let’s assume that the KPI List should be removed for all Process Cockpit Views.
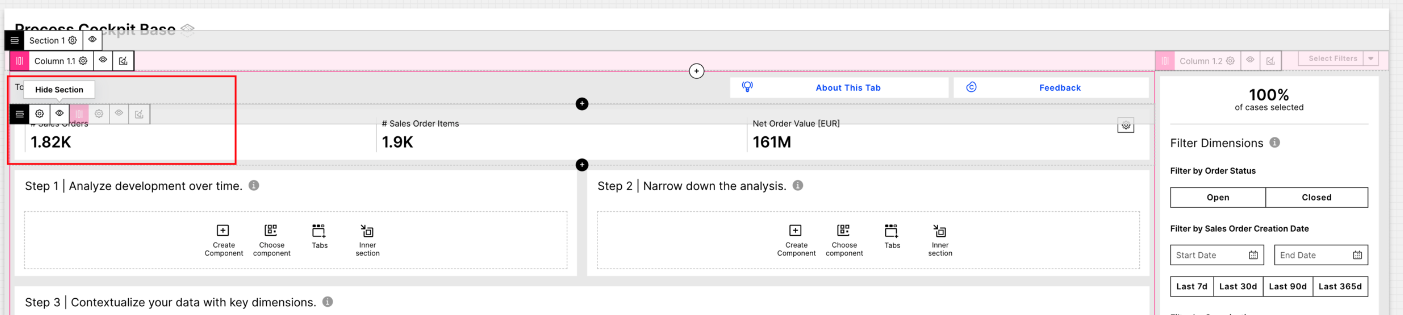 |
To do this, navigate to the Base View “Process Cockpit Base” and click on “Edit Mode”
Navigate to the KPI list and click on the “eye” saying “Hide section”. Click on save and leave the edit mode.
If you navigate to the extending views (e.g., Touchless), you will see that the KPI list is gone.
Update Components
The update of components works very similarly. So let’s assume you want to adjust the KPI list not to show some KPIs.
 |
To do this, navigate to the Base View “Process Cockpit Base” and click on “Edit Mode”
Navigate to the KPI list and click on “Edit Component”
Click on “Hide” for the items you want to hide.
Click on save and leave the edit mode. If you navigate to extending views , you will see that all extending views show only the KPIs defined in the base view.
Extension Updates (Content View)
While the updates in the Base views provide potent updates to the general structure, it’s still essential to customize the individual view to show the most relevant information. You might have noticed that the App does this already out-of-the-box by using, for instance in the “Payment Terms” view, a different structure than the one in the base view. So, in case specific views should be updated individually, you should navigate to the Tabs folder and look for the respective view.