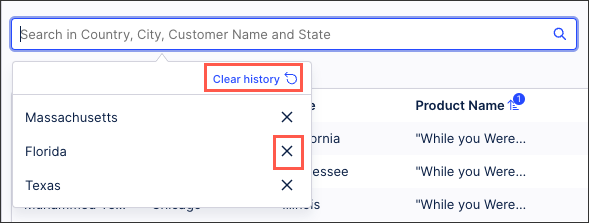Configuring a search component
You can configure a free text search component for your Studio View, allowing your App users to search across all components within that View. Search component can be customized to focus results on selected search parameters, to allow wildcards to be used, and to guide users with placeholder text.
Search component are best combined with a table component, such as in the following example. This search component has been configured to allow users to search the table based on country, city, customer name, and US state parameters:
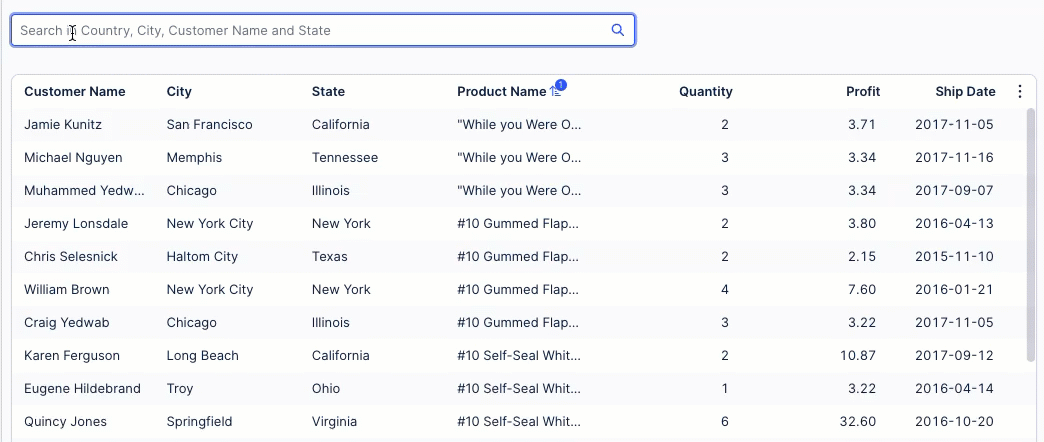 |
You can also use search component as part of a filter bar, for example adding a 'Search by Country' search box to this filter bar for a Starter Kit:
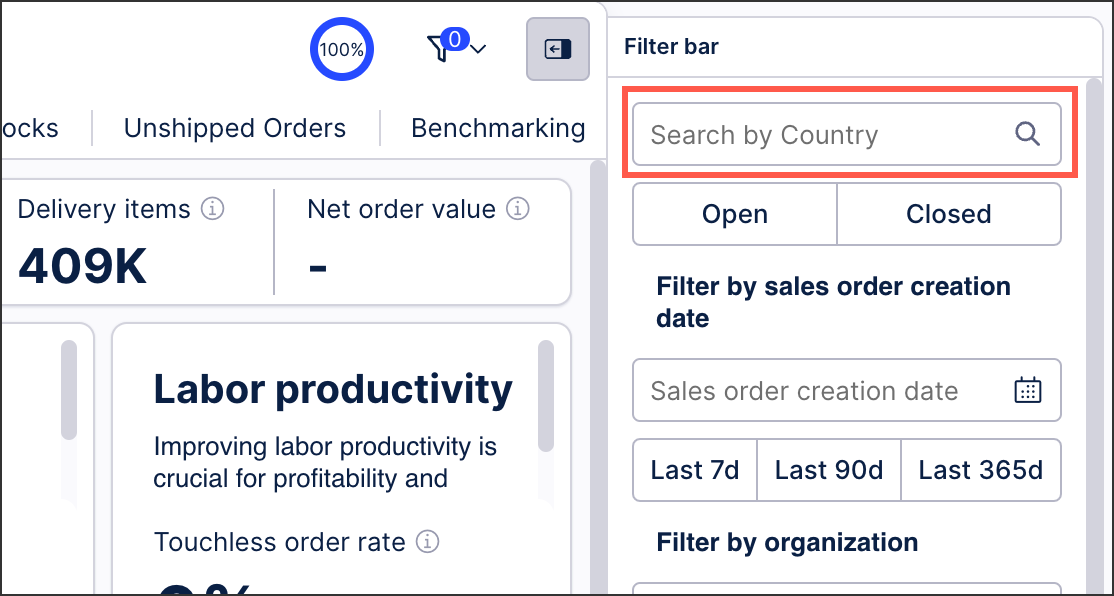 |
To learn more about filter bars, see: Configuring a filter bar for your View.
When configuring a search component, you have the following options:
Using the PQL editor, you can select or configure the parameters available for this search component. This focuses the search on those parameters, meaning that the search will look for values from those parameters only (and not from those present in the content but not configured as search parameters).
Search parameters can either be selected directly from the Knowledge Model linked to this View or created by writing a PQL statement from Knowledge Model entities. Search parameters use Knowledge Model entities that are string data types only, with other entity types not selectable.
In this example, the search parameters are Country, City, Customer Name, and State. If a search could potentially include results from other parameters, such as Profit or Quantity, these will not be returned in the search results.
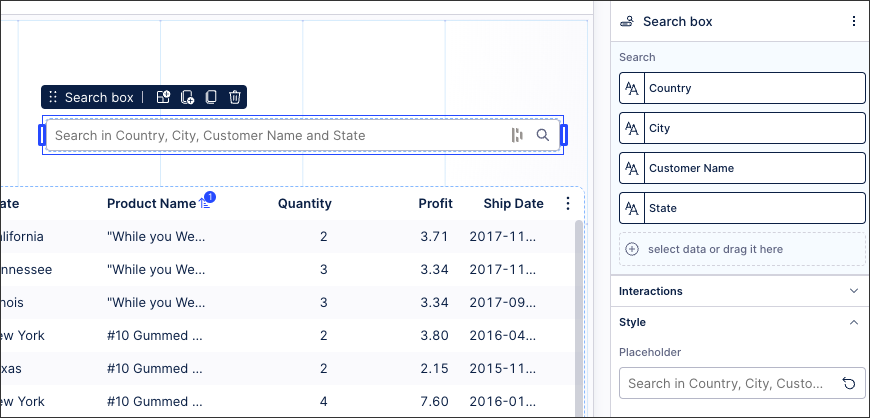
When enabled, search wildcards character can be used to substitute one or more characters in a search string.
The following wildcards are supported:
%: Matches any string with zero or more characters: For example, searching for cities that start and end with 'A' in this table using the search key 'A%a' returns cities such as Atlanta, Auroua, and Alexandria:
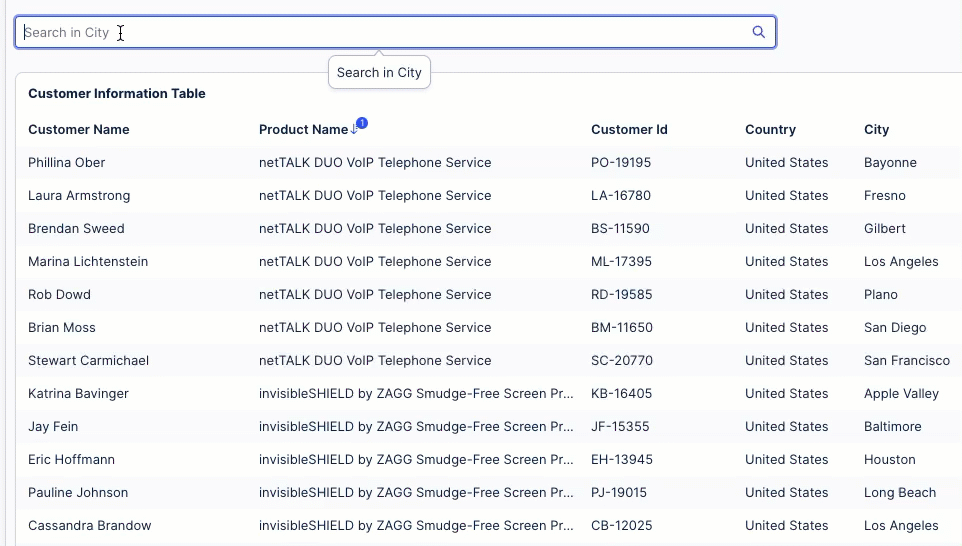
._: Matches exactly one character: For example, searching for cities that start with 'Long' and are eight letters in lenght using the search key 'Long____' returns Longview and Longmont:
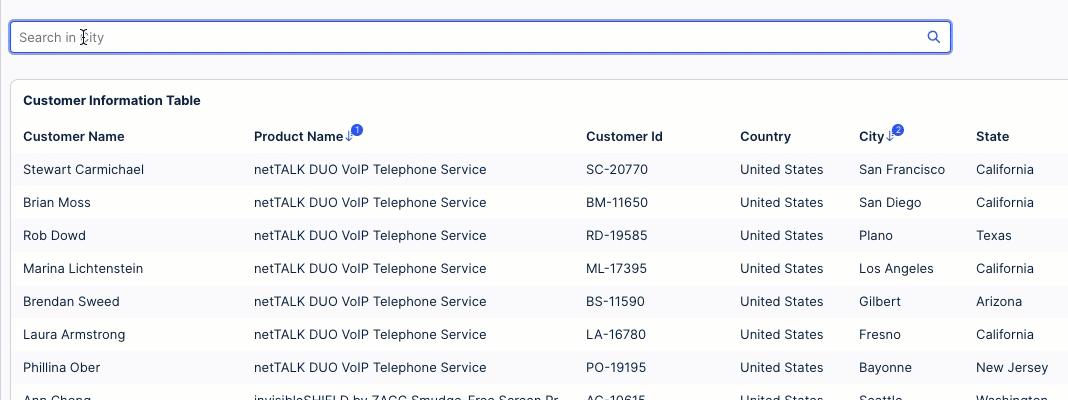
And when wildcard searches are enabled, the following conditions apply:
Case sensitivity: When using wildcards, the search becomes case-sensitive. For example, C_at% will yield different results than c_at%.
Keyword contains searches: To search for a keyword containing specific characters, you need to add % at both the beginning and end of the keyword. If you’re not using wildcards, % is automatically added to the start and end of your searches.
Wildcard characters and PQL: If wildcards are enabled but the keyword does not contain any wildcard characters, PQL treats wildcards as disabled. In this case, the above two conditions won’t apply.
Tip
To learn more about using wildcards in PQL, see: PQL Function Library - Wildcard Escaping.
This is the text that appears within the search component before a user has started typing. Unless manually entered, the placeholder text will be based on the search parameters selected.
For example, the placeholder for this search component reads 'Search in Country, City, Customer Name, and State' (the selected search parameters):
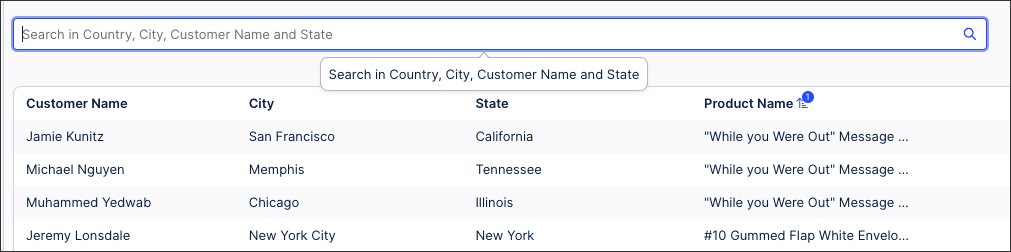
When using a search component, the following behavior applies to app users:
Search keys are only case-sensitive when wildcards are enabled. When wildcards are enabled but the search key doesn’t contain _ or %, the PQL service treats wildcards as disabled and the search becomes case-insensitive.
The search component saves the last ten searches per user, so each user's search history is unique to them.
Selecting an item from the bottom of the search history will automatically move it to the top of the list for easier access.
Search histories can either be cleared in full or individual searches can be removed from the history by clicking the remove icon: