Creating charts
Charts allow you to visualize and analyze your process data based on comparisons between categories, over a time period, and by frequency distribution. Charts can be added to your Views and configured to suit your data and use cases.
For an overview of available Studio chart types and recommendations on chart colors, see: Available chart types.
And for chart coloring options, see: Color themes
Creating charts
To add a chart to your View:
Drag and drop your chosen chart type from the components menu to your View layout.

Using the component settings menu - select the data and metrics you want to display in your chart.
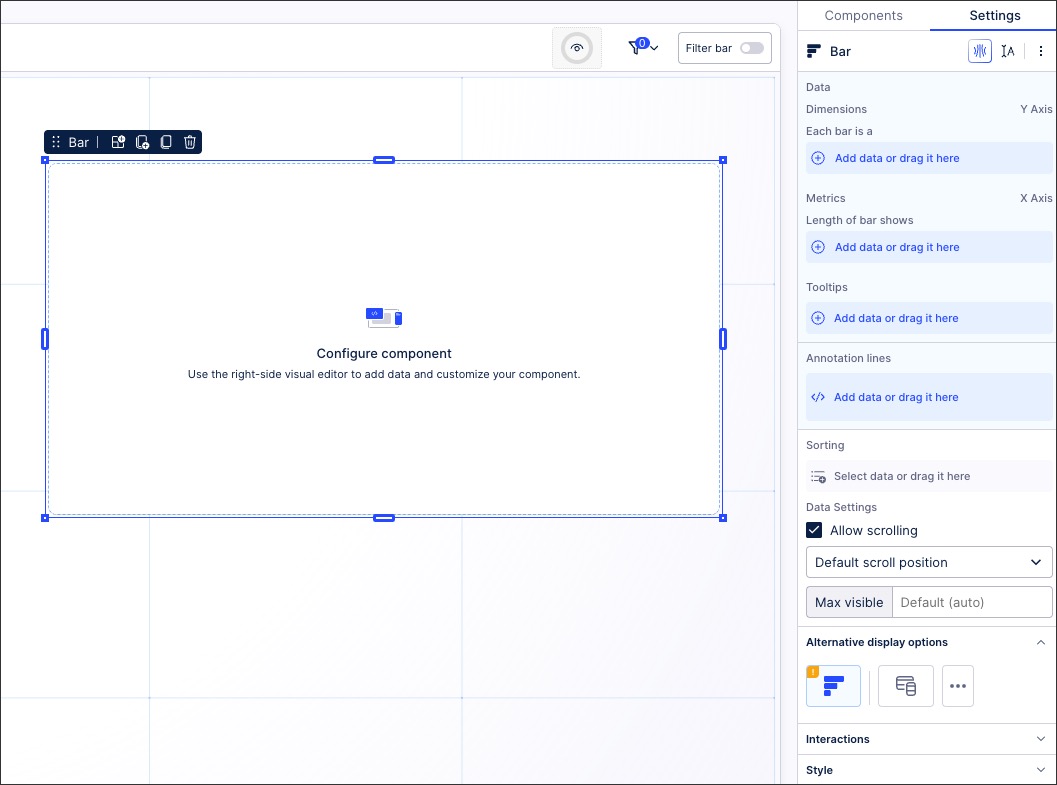
Once data has been added, your chart preview will update in the View.
Optional: Add and configure other chart options, including tooltips, sorting, colors, and chart interactions.
Chart configuration options
Depending on your chart type, you then have the following settings available:
Data (dimensions and metrics)
This is where you control what data fields you want your chart to be based on. The dimensions controls what the bar, column, or pie slice is based on, whereas the metrics control how long or large they are in your chart.
In this example of a pie chart - the dimensions are based on region and the size of the slice is the sum or total percentage for each region:
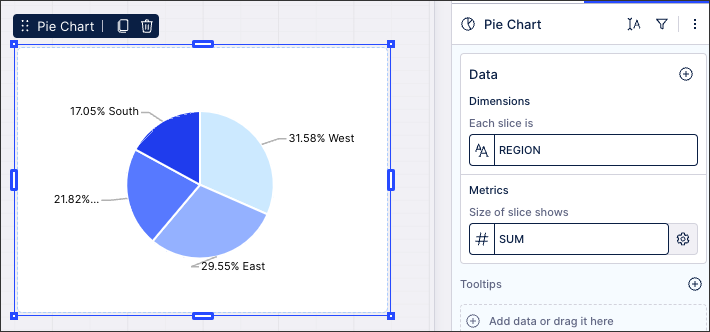 |
Chart tooltips, annotation lines, and top categories
These options control how much extra information you want your chart to display.
Tooltips: Use tooltips to add hover over information to your chart. For example, the sum information displayed for each slice of this pie chart:
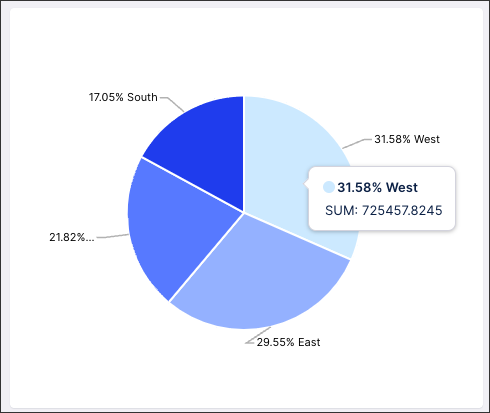 |
Annotation lines: Annotation lines are used to draw lines on the chart area. This can be useful for highlighting information such as a threshold. You can also choose to display your lines by name, value, or using both.
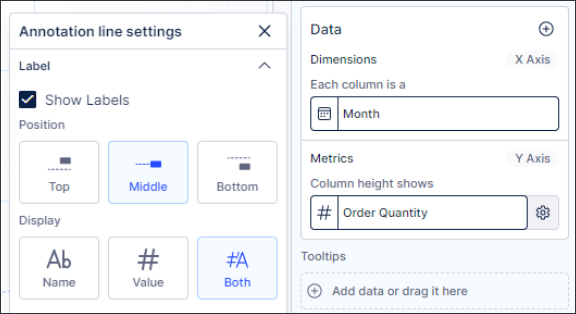
Top categories: For pie charts only, a maximum number of 4 categories can be shown. Other categories will be grouped as “others”.
Chart data labels
You can add data labels to your chart metrics, allowing users to read the exact value per metric.
In this example, the data labels show the exact number of orders per city (Jackson has 82, Colombus has 81). The mark color is also matched to the metric color.
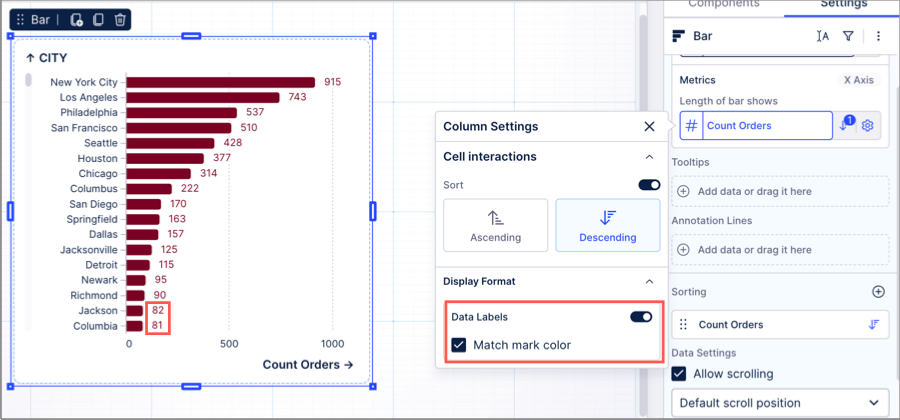 |
Chart sorting, scrolling, and chart entries limit
Choose how the columns in your table are sorted by selecting the data fields then choosing the order of sorting. The selected fields will be shown in a separate sorting section, allowing you to change the order in which multiple fields are sorted.
Allow scrolling: You can also allow scrolling through the chart limit the number of chart entries displayed. When allowing scrolling, you can select where the scrolling start position is by selecting between default, scroll from top, and scroll from bottom.
Y-axis autoscale: Enable autoscaling to adjust the Y-axis dynamically based on the visible data range, which can help when working with large spikes. When disabled, the Y-axis remains fixed to provide a consistent view of the entire dataset, ensuring smooth scrolling and easier data comparison.
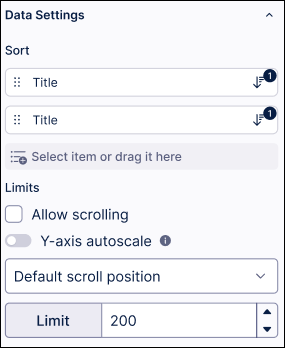
Alternative display options
Based on the data you've selected, you may be prompted here to try visualizing this data using an alternative component.
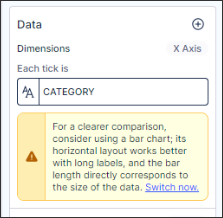 |
If you select an alternative component, you may then need to make additional configurations.
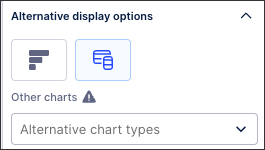 |
Chart interactions
These settings allow you to configure what type of interactions a user can have with your chart. By default, your chart can be filtered by users and used to set filters.
Exclude from pre-defined filters: When enabled, this removes the component from any filters that are set on a View and tab level.
Exclude from user filtering: When enabled, this prevents the app user from apply a temporary filter to the data within the component.
Can't be used to set filters: When enabled, this prevents the app user from using the component to set temporary filters for the whole View.
In this example, the user has clicked on the central region and the app has prompted them to apply this filter to the whole View. This can be disabled by selecting 'Can't be used to set filters' in the chart interaction settings.
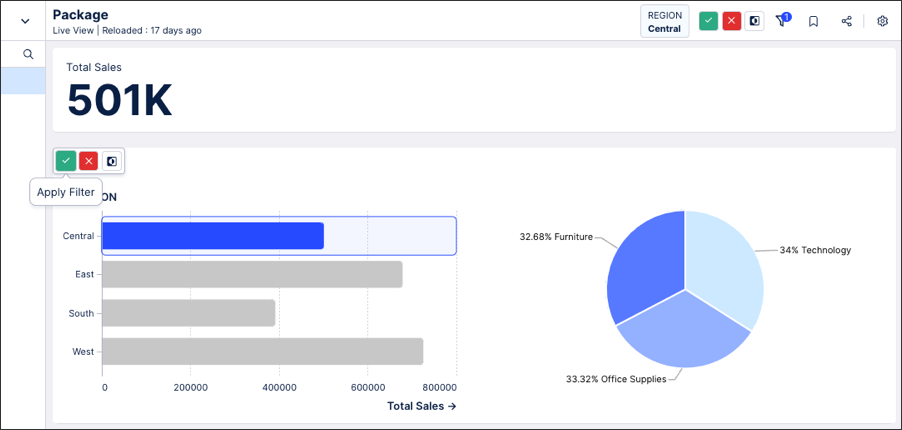 |
Chart axis setting
Here you can configure your Y and X chart axis, allowing you to enabled / disable labels, edit the label, and select an axis range (from minimum to maximum).
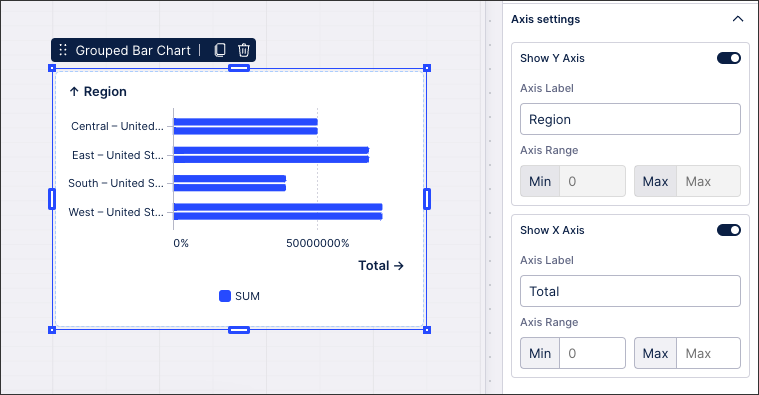 |
When configuring labels, you can choose their position and their type:
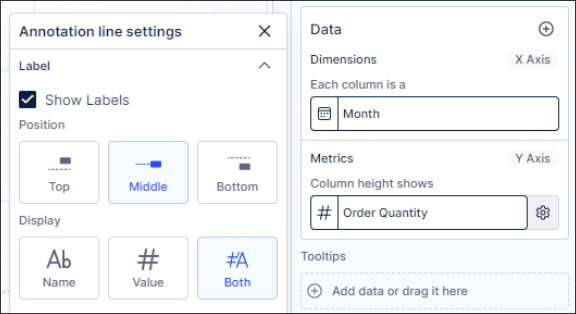 |
Chart coloring and style
Choose how your bars or slices are colored, sized, and whether to display chart legends and gridlines.
For more information about chart coloring, see: Coloring charts.
 |