Using the process model in PAM
Working with CPM model versions in PAM
Note
If you created your target model by importing a BPMN model from CPM, you may want to know which version of the BPMN model you used and whether it's still the latest version available.
Open a target model that was created by importing a BPMN file from CPM.
In Edit mode, hover your cursor over Target Model.
Information about your model appears.

If the model status is:
Valid, the BPMN model used to create your target model in PAM is still the latest version in Process Designer and no further action is required.
Invalid, the BPMN model used to create your target model in PAM has been updated in Process Designer and action is required; see step 4.
Select the
 button.
button.The options available appear.
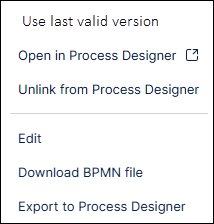
Select:
Use last valid version to use the lastest version of the model from Process Designer; if any new activities have been added, you'll be prompted to map them to your event logs.
Open in Process Designer to view your current target model in Process Designer.
Unlink from Process Designer if you don't want your current target model to be connected to the Process Designer model.
Searching the PAM process model
Click the Search icon
 to the right of the process model graph.
to the right of the process model graph.Enter your criteria in the Search field.
As you enter your search criteria, any events logs and events matching your criteria are displayed, with the colored squares indicating which event log the event appears in.
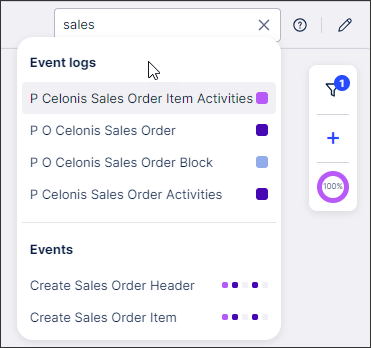
Click any search result to go directly to that event in the process model.
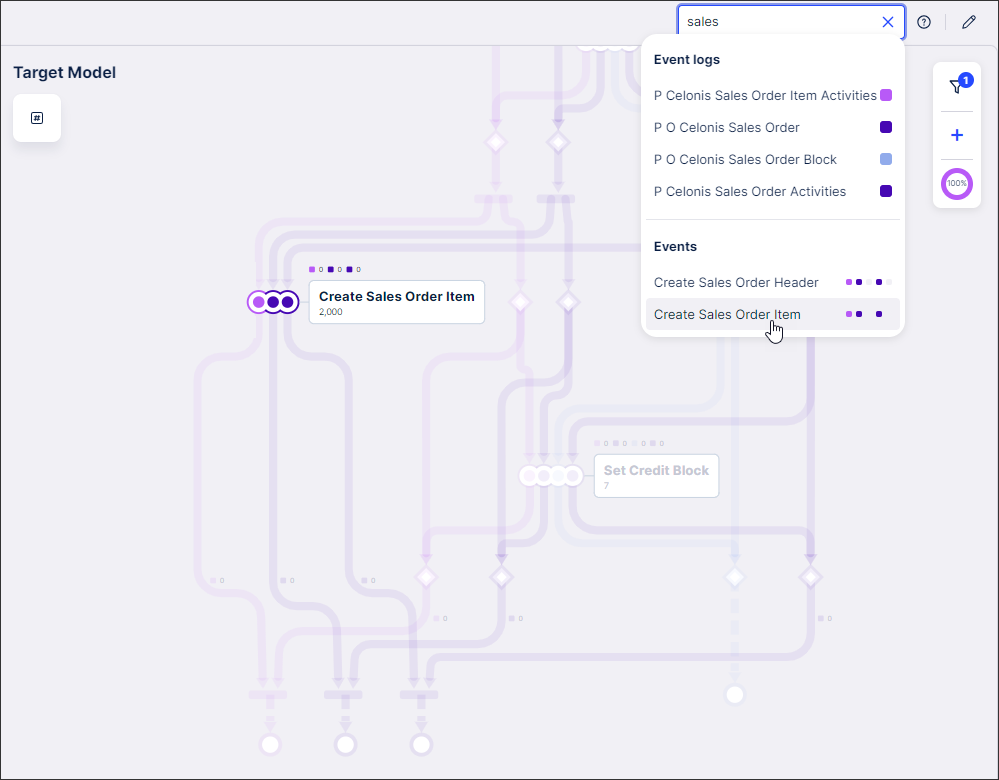
PAM process model view and edit modes
In View mode, you can:
Report on data within the process model but cannot change it.
Add filters to set which events are shown in the process model.
For more information, see filtering the process model.
You access Edit mode by clicking Edit mode in the top right of the screen. In Edit mode, you can:
Mine your baseline model.
Add or remove specific event logs and events in the process model.
Select variants.
View and change the knowlege model used.
Note
Any changes you make will display in real time in the process graph. Any changes you've made to the process model since you created the target model will be discarded. While you’re modifying an asset, the Edit mode button is disabled for other users. If another user opens the asset in View mode, they’ll see a message indicating that you’re currently editing this asset.
Changing the metrics displayed in the process model
Click the metric button
 in the upper left corner to open the metric switcher.
in the upper left corner to open the metric switcher.Note
The icon for the metric switcher varies according to the metric that is currently selected. If Thoughput time is selected, for example, a stopwatch icon displays.
Select the metric you want to use from the dropdown.
The metric displayed on the edges and events within the process model and the units used are updated automatically.