Setting up the case-centric data pipeline for the Sailfin Accounts Receivable app suite
For case-centric process mining, download and configure the Sailfin Accounts Receivable process connector from the Celonis Marketplace. Then load your data and schedule the data jobs to refresh it. If you need to get help with any of the app’s prerequisites or setup steps, ask your Celonis point of contact (Account Executive or Value Engineer), or raise a Service Desk ticket as explained in Contacting Support.
Here’s how to set up the case-centric data pipeline:
Open the Celonis Marketplace from the Celonis navigation menu, and search for “Sailfin”. Find “Sailfin AR Apps Connector” and click its tile, then select Get it now to download the connector.
If you have a data connection already set up for your source system, select the source system from the dropdown (for example, SAP Connection). If you don’t, select New connection. Then click Start Installation.
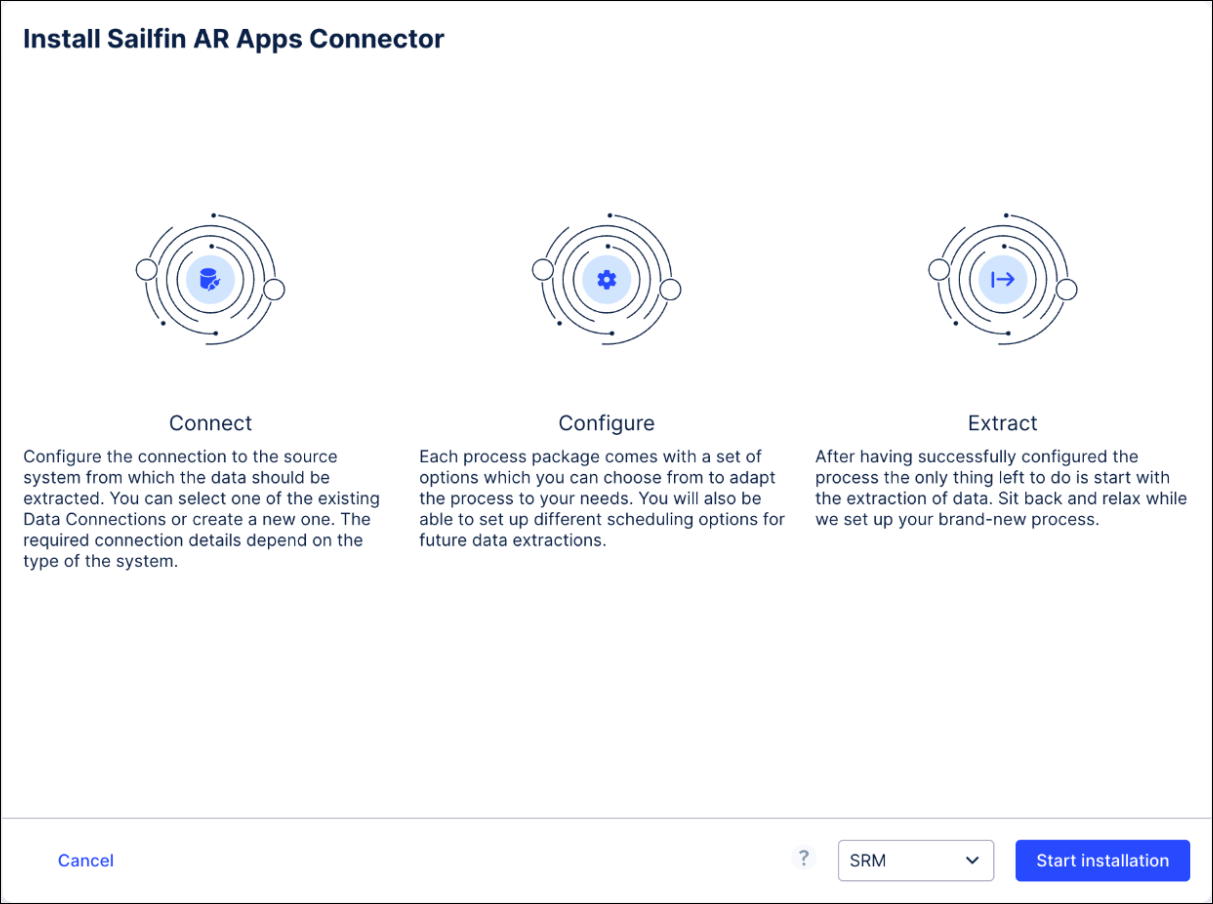
When installation is complete, in the data pool where you installed the Sailfin AR Apps Connector, select Data Connections. If you installed the connector with a data connection, you’ll see the connection to your source system and the SRM connection for Salesforce.
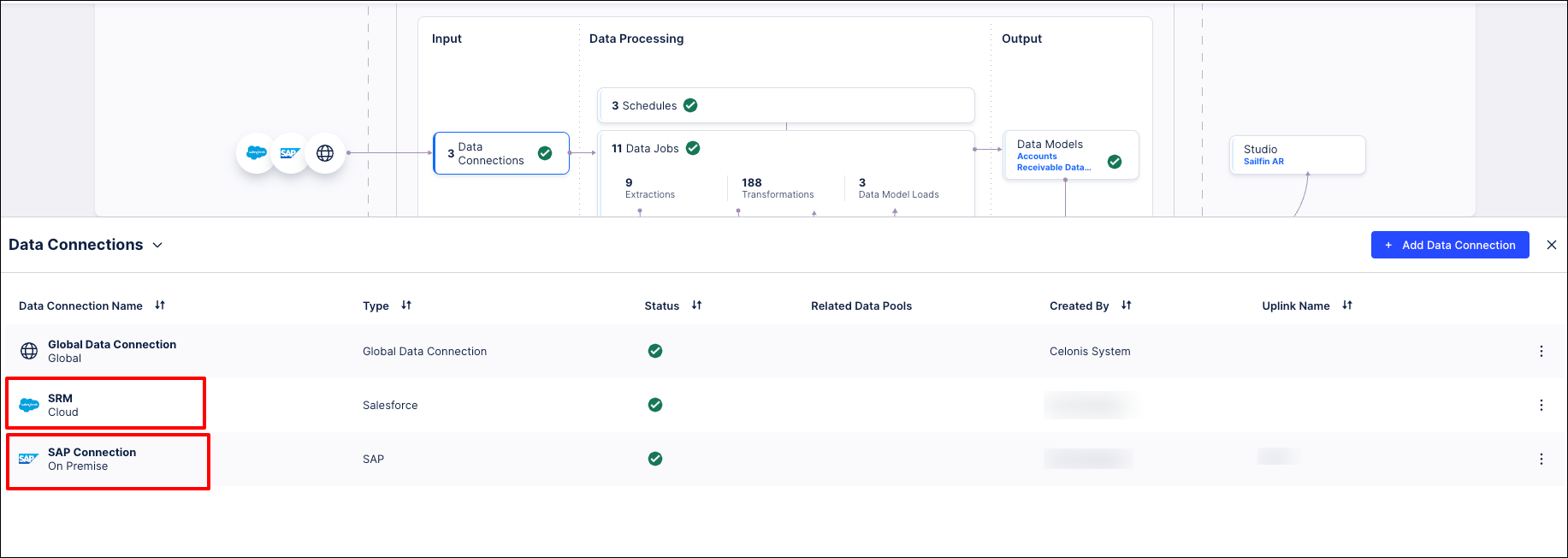
If you didn’t set up a connection to your source system, either set it up now, or import it from another data pool where you’ve extracted your source system data. Connecting data sources has the instructions to create a new data connection, and Sharing data between data pools has the instructions to import a data connection.
Provide your credentials for the data connections:
For the connection to your source system (for example, SAP or Oracle), provide user credentials for that system which give you access to the tables you need to extract data from.
For the connection to the Salesforce cloud (SRM), select Stored Credentials as the authentication method, and provide the user credentials that you’ll be using to access the Sailfin app environment. We’ll give you these when we provision the Sailfin app environment for you.
In the data pool, click the gear icon (Additional Settings) and select Data Pool Parameters.
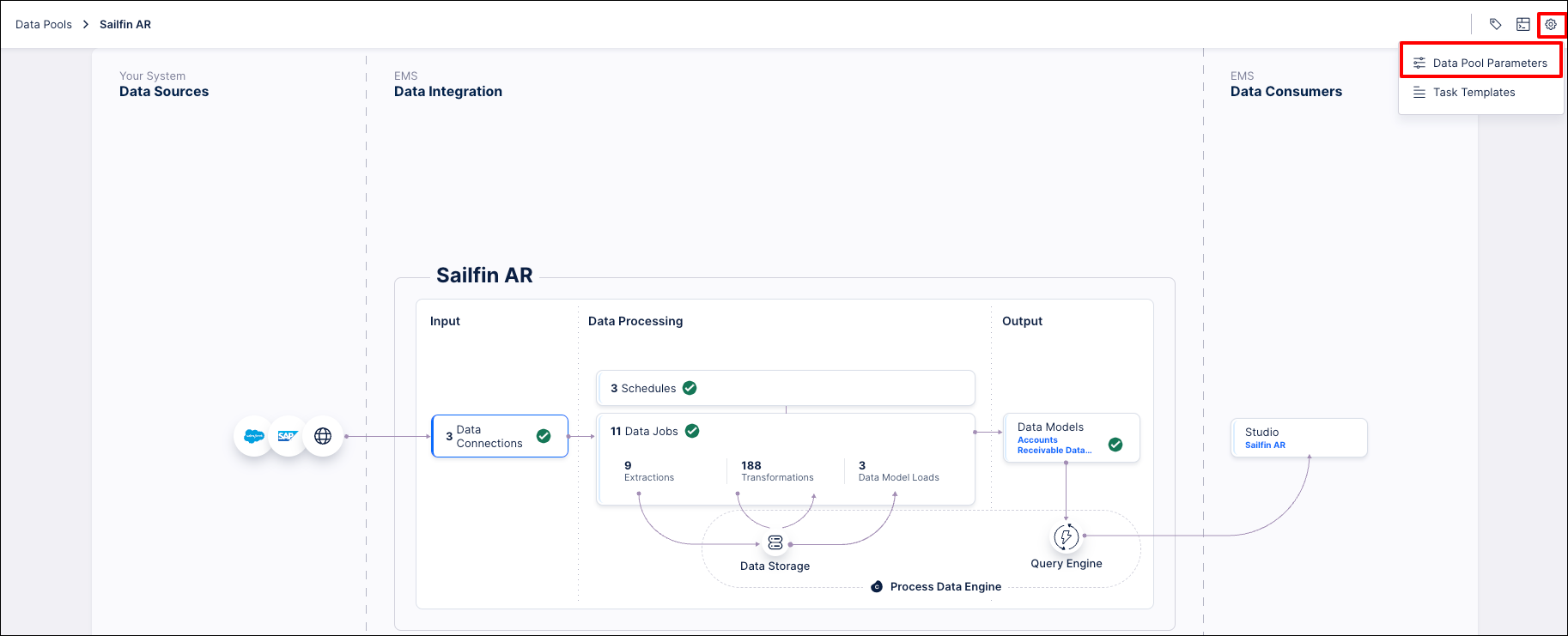
Validate the data pool parameters and change them as needed for your organization’s requirements. Make sure to set a suitable start date for extracting the data, so you don’t end up with too many records. The table below gives the default value for each parameter.
Parameter
Description
Default Value
availLanguageKeys
Supported language to use for the data fields.
E, D [E- English D- Deutsch]
currency
Target currency of the data pool.
EUR
DOCUMENT_CATEGORY
Extract Sales Document data from SAP with these document categories.
C, H
documentType
Consider an invoice as payment if it has one of these document types.
DG, DZ
exchangeRateType
Used for currency conversion.
M
fieldList
Extract change document data only for these SAP fields.
ZLSCH, ZFBDT, ZTERM, SGTXT, ZBD1P, ZBD2P, ZBD1T, ZBD2T, ZBD3T, MANST, BLDAT, MANSP, AUGDT, KLIMK, ABGRU
fiscalYears
Extract data for this year and the following years. For example, a value of 2022 means that data for fiscal year 2022 onwards will be extracted.
2024
postingKey
Consider an invoice as payment if it has one of these posting keys.
11, 15
primaryLanguageKey
The primary language to use in the data fields, for example the payment terms description and activity names.
E [English]
SAP_SOURCE_SYSTEM
The name of your SAP source system.
MAIN
SalesOrderStartDate
Extract Sales Order data for this day and the following days. Specify the first day as a timestamp.
01/01/2000 12:00:00
startDate
Extract data for this day and the following days. Specify the first day as a timestamp.
01/01/2000 12:00:00
tableList
Extract change document data only for these SAP tables.
BKPF, BSEG, KNB5, KNKK, VBAP
In the data pool, select Data Jobs. Find the set of data jobs in the global scope (Scope: Global Jobs). The table below describes each of the data jobs.
Select each of the data jobs in turn, and in the Tasks tab, select each of the transformations in turn. In each transformation, change the data connection parameter
<%=DATASOURCE:SAP_CONNECTION%>to specify the data connection for your source system.Scope
Data Job
Description
Frequency
Global Jobs
A1 - AR Collection Global Tables & Views
Creates the base tables that are required for the Sailfin Accounts Receivable app suite.
Run this job only once.
Global Jobs
A2 - Reload Data Model
Updates the data-related actions performed in the Sailfin apps, such as promises to pay, payments, or snoozed account information.
Schedule this data job to run regularly as part of a data refresh schedule. The frequency depends on the execution time - we estimate you can run your data refresh schedule every 5 hours.
Global Jobs
A3 - Simple/ Basic Priority Calculation
Calculates the priority. Enable this data job if you’ve chosen to use the basic priority calculation. Disable this data job if you’re using the default of the advanced priority calculation.
Run this job once a day.
Global Jobs
A4 - Reload Salesforce Activity Tables
Brings activity data from Salesforce into Celonis.
Schedule this data job to run regularly as part of a data refresh schedule. The frequency depends on the execution time.
Now find the set of data jobs that are in the scope for your source system (for example, Scope: SAP Connection). The table below describes each of the data jobs.
Select each of the data jobs in turn, and in the Tasks tab, select each of the transformations in turn. In each transformation, change the data connection parameter
<%=DATASOURCE:SAP_CONNECTION%>to specify the data connection for your source system.Scope
Data Job
Description
Frequency
SAP Connection (or your source system name)
A1 - Base Full Load Job
Extracts data from your source system into Celonis, and creates views required for the Sailfin app suite.
Run this job only once.
SAP Connection
A2 - Base Delta Job
Carries out delta extractions from source system into Celonis and runs related transformations to refresh data in Celonis.
Schedule this data job to run regularly as part of a data refresh schedule. The frequency depends on the execution time - we estimate you can run your data refresh schedule every 5 hours.
SAP Connection
C1 - AR Credit Application Full Load Job
You only need to run this job if you’re using the Credit Management app. It extracts credit-related data from the source system into Celonis.
Run this job only once.
SAP Connection
C2- AR Credit Application Delta Job
You only need to run this job if you’re using the Credit Management app. It carries out delta extractions for credit-related tables from the source system into Celonis.
Schedule this data job to run regularly as part of a data refresh schedule. The frequency depends on the execution time.
SAP Connection
D1 - AR Cash Application Full Load Job
You only need to run this job if you’re using the Cash Applications app. It extracts cash app-related data from the source system into Celonis.
Run this job only once.
SAP Connection
D2 - AR Cash Application Delta Job
You only need to run this job if you’re using the Cash Applications app. It carries out delta extractions for cash app-related tables from the source system into Celonis.
Schedule this data job to run regularly as part of a data refresh schedule. The frequency depends on the execution time.
Now find the set of data jobs that are in the scope for your Sailfin app environment in Salesforce (Scope: SRM). The table below describes each of the data jobs. You don’t need to update anything for these jobs, just verify that they are present. They use the SRM connection that you set up earlier.
Scope
Data Job
Description
Frequency
SRM
A1- Salesforce Base Activity
Extracts data on customer actions and invoice actions from the Sailfin app environment to go into the Celonis data pool. You need to include this data job in every data refresh (delta) schedule.
Schedule this data job to run regularly as part of a data refresh schedule. The frequency depends on the execution time.
SRM
D1 - Cash App
You only need to run this job if you’re using the Cash Applications app.
Schedule this data job to run regularly as part of a data refresh schedule. The frequency depends on the execution time.
When you’re ready to load your data into Celonis, run these two data jobs, in this order, to carry out the initial extraction from your source system to the Celonis data pool:
A1 - Base Full Load Job in the scope for your source system (for example, Scope: SAP Connection)
Then A1 - AR Collection Global Tables & Views in the global scope (Scope: Global Jobs)
These two data jobs only need to be run once.
When you’re ready to start refreshing the source system data in your Celonis data pool with delta changes, enable the appropriate schedules for your combination of Sailfin Accounts Receivable apps, and set the frequency. We recommend a daily refresh. The Process Connector comes with seven preconfigured schedules - here are the schedules to enable for each combination of apps:
If you are using these Sailfin apps
Enable these schedules
Collections and Dispute Management only
1 - AR Collection - Delta Job
5 - Salesforce Collection Activity - Delta Job
7 - AR Collections - Basic/Simple Priority Calculation (only if you chose the basic priority calculation)
Collections and Dispute Management, Credit Management
2 - AR Collection + Credit - Delta Job
5 - Salesforce Collection Activity - Delta Job
7 - AR Collections - Basic/Simple Priority Calculation (only if you chose the basic priority calculation)
Collections and Dispute Management, Cash Application
3 - AR Collection + Cashapp - Delta Job
6 - Salesforce Collection + Cashapp - Delta Job
7 - AR Collections - Basic/Simple Priority Calculation (only if you chose the basic priority calculation)
Collections and Dispute Management, Credit Management, Cash Application
4 - AR Collection + Credit + Cashapp - Delta Load
6 - Salesforce Collection + Cashapp - Delta Job
7 - AR Collections - Basic/Simple Priority Calculation (only if you chose the basic priority calculation)