Getting Started Guide
The Getting Started Guide is meant to help install and successfully bring the Starter Kit (SK) to a state where you can start going through the KPI validation phase with the Validation Cockpit, then do root cause analysis with the Process Cockpit and then finally identify and confirm potential value with the Value Discovery App.
Set up the Connection to an SAP system from Celonis
Set up the extractor server
Configure the connection
Install and Configure the SAP-ECC Order to Cash Process connector from Marketplace
Install the Order Management Starter Kit App from the Marketplace.
Select the app in Marketplace
Assign your SAP O2C Data Model to the variable
Finish the setup
Validate and customize the Knowledge Model and runtime variables
Implement KPI customizations in KM
Implement customizations in Views
In case the Order Management Starter Kit is the first Order Management App you install, make sure you have followed steps 1 and 2 from the high-level process to set up the connection to your SAP system. The first step to setting up the Order Management Starter Kit App is to install it from Marketplace. By Searching ‘Order Management Starter Kit’ in Marketplace, you will see the Starter Kit app in the results.
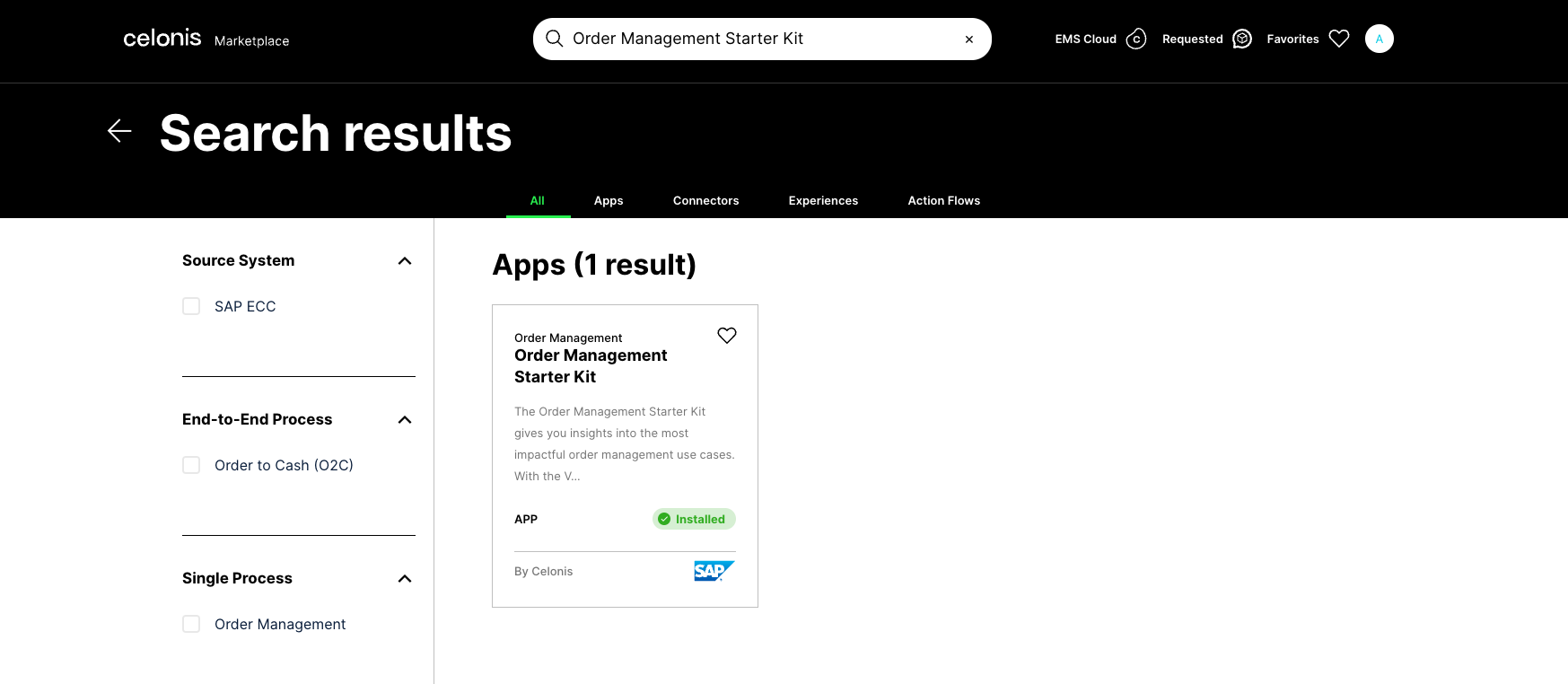 |
After opening the detail view of the app, you can click on the blue button to install it, and as the next step, define the space you want to install it to.
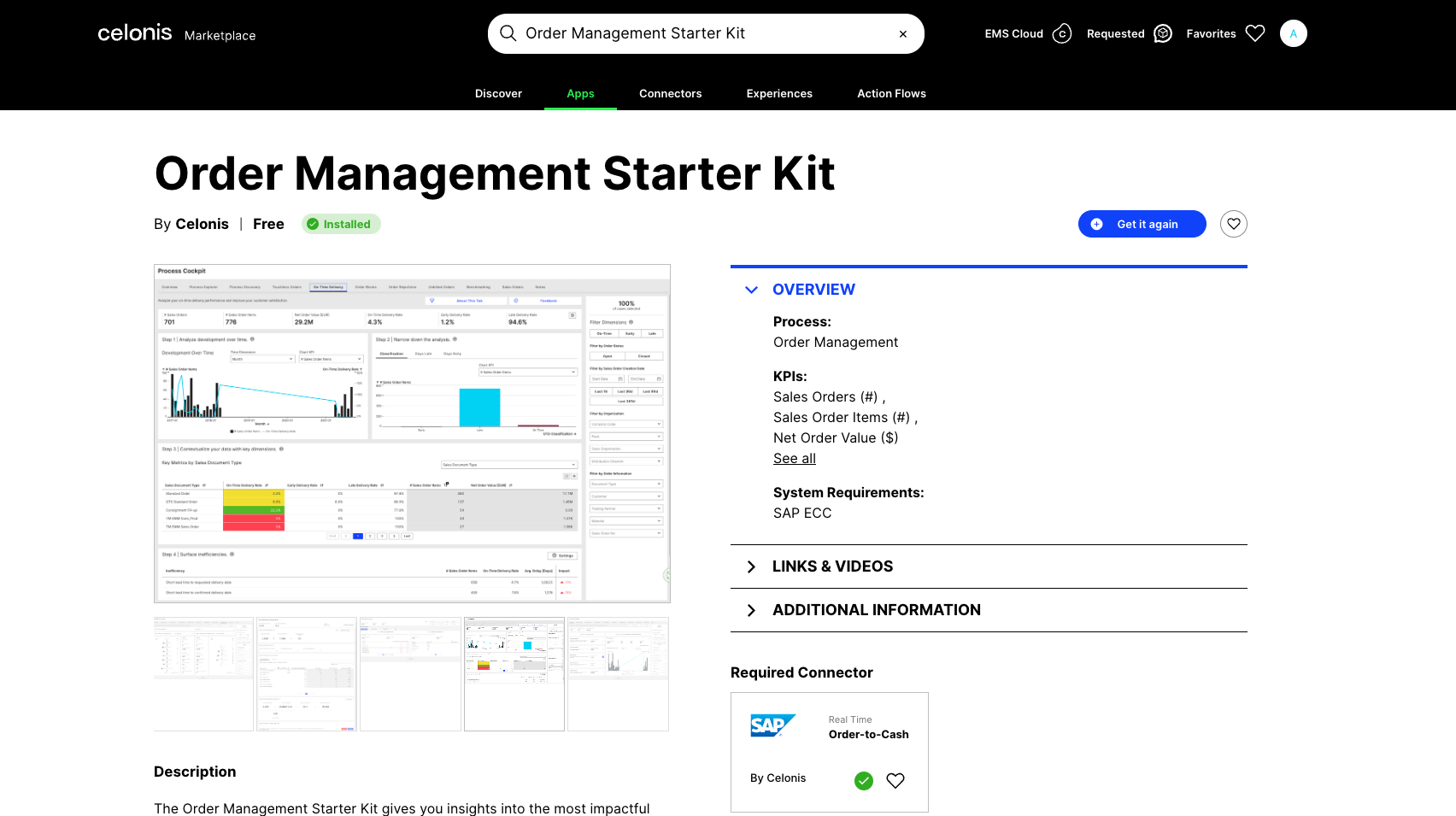 |
After installing the Order Management Starter Kit App, you need to specify the values for the Data Model variable. The Order Management Starter Kit works best when you select a Data Model from the Order to Cash SAP ECC Connector downloaded from Marketplace.
Data Model variable
Please update the data model variable to the Order Management Data Model in your team. This variable is referenced inside of the Knowledge Model, essentially connecting the PQL queries from the KM to the Data Model.
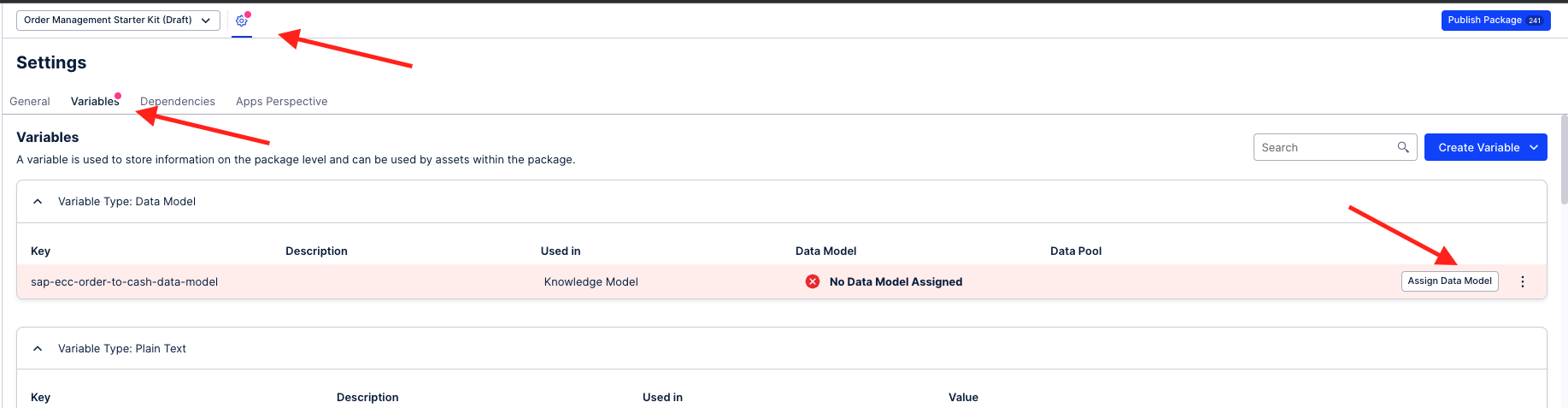 |
In order to correctly apply the logic that defines the content of the Starter Kit different variables, KPIs and filters need to be configured and validated. The following section will guide you through the App configuration process, with a main focus on the KM configuration and variable configuration.
1. Variable configuration
To start with the variable configuration, please go to the "Settings" page first and then to the settings pages of each usecase tab (Touchless Orders, On-time delivery, ...). Go through the current value in the descriptions and validate whether the input used for the variables is correct for your business needs. To view all variables in use, you can navigate to the variables section of the package settings.
Note
Please make sure to change all variables to the desired value before publishing to the "Apps" section. If you want to update a variable value after updating, please make sure that the "Studio" and the "Apps" versions are in sync (this will not happen automatically or with publishing).
In some cases, variables are used are for storing values (strings, integers, etc.) that are used inside of KPIs and inefficiencies, such as the Late Delivery Buffer, for storing target and benchmark values of KPIs and frequently used activity names like the goods issue activity. Some variables are more important than others to update, in the sense that the business logic of the app will not work if they are not set correctly. An example is the variables that reference different fields and activity names, e.g. the ‘Record Goods Issue' activity. On the other hand, all variables are set with a default value and, in some cases, the app will still function properly if they are not updated, e.g. the ‘days late threshold’. If you identify some variables that need to be adjusted, you can easily update them directly with the dropdowns. If you cannot find the dropdown, then search for the variable in the KM that is connected to the package variable that you are looking for (then take into account that changing the value of the dropdown won't affect any longer the KPI).
2. Updating the business logic
The business logic is packaged into formulas (KM KPIs) to reuse in the different parts of the app or inside of other KPIs/formulas to make the setup more concise. These PQL statements define the calculations of KPIs, filter statements on your data, and inefficiencies. Hence they are one of the most important parts of the app. To give you an example, the formula FORMULA_ORDER_INDICATOR_DELIVERY_BLOCK_BUSINESS_LOGIC is used for all delivery block KPIs (e.g. Sales orders with Delivery Blocks, Delivery Block Rate, etc..) So by adjusting the underlying business logic in that one place, you adjust the business logic for all KPIs and related definitions at once.
This list is not exhaustive and should be checked inside of the knowledge model. Make sure to also check nested formulas that might be used within the listed KPIs below. You can identify by the prefix whether it’s defined as KPI or formula.
In case you update the underlying business logic or used variables, please make sure to also update the documentation for the business users in the Documentation folder.
Variable ID | Formula description |
|---|---|
FORMULA_ORDER_INDICATOR_DELIVERY_BLOCK_BUSINESS_LOGIC | Business Logic for Delivery Blocks |
FORMULA_ORDER_INDICATOR_BILLING_BLOCK_BUSINESS_LOGIC | Business Logic for Billing Blocks |
FORMULA_ORDER_INDICATOR_CREDIT_BLOCK_BUSINESS_LOGIC | Business Logic for Credit Blocks |
FORMULA_ORDER_INDICATOR_ORDER_IS_TOUCHLESS | Business Logic for Touchless Orders |
FORMULA_ORDERITEM_CLASSIFICATION_BILLING_STATUS | Business Logic for Unbilled Orders |
FORMULA_ORDERITEM_INDICATOR_IS_REJECTED | Business Logic for Rejections |
FORMULA_ORDERITEM_CLASSIFICATION_OTD | Business Logic for On-Time Delivery |
3. Value Discovery App Configuration (only if required)
In order for the Value Discovery (VD) App to work, some modifications to the Data Model have to be made as well as to some of the runtime variables.
3.1 Modifications to the Data Model
The VD App needs a new table in the DM and the process to add it is the following:
Go to the Data Integration section of Celonis. Select the Data Pool that you are using for the SK.
Click on Data Jobs, then click on New Data Job with the option to add it as a Global (no data connection). We recommend naming it "Create Inefficiency Table".
Click on New Transformation. We recommend naming it "Create Inefficiency Table" and without any task template.
Paste the code that we provide next
Select all code and click on the Execute button
Go to the Data Model that you are using for the Starter Kit. Add the INEFFICIENCIES table via the Add Tables button. Click on Finish.
Reload the DM.
DROP TABLE IF EXISTS INEFFICIENCIES;
CREATE TABLE INEFFICIENCIES (
INEFFICIENCY_NAME VARCHAR(100),
TIME_TO_VALUE VARCHAR(100),
BUSINESS_OBJECTIVE VARCHAR(100)
);
INSERT INTO INEFFICIENCIES
(INEFFICIENCY_NAME,TIME_TO_VALUE,BUSINESS_OBJECTIVE)
SELECT 'Manual Order Creations','B - Medium','Labor Productivity' UNION
SELECT 'Customer Cancellations','C - High','Revenue' UNION
SELECT 'Late Deliveries','B - Medium','Working Capital' UNION
SELECT 'Manual Delivery Blocks','A - Low','Labor Productivity' UNION
SELECT 'Unbilled Orders','A - Low','Revenue' UNION
SELECT 'Returns','B - Medium','Revenue' UNION
SELECT 'Manual Credit Blocks','A - Low','Labor Productivity' UNION
SELECT 'Late Billing','A - Low','Working Capital' UNION
SELECT 'Manual Delivery Date Changes','B - Medium','Labor Productivity' UNION
SELECT 'Seller Rejections','C - High','Revenue' UNION
SELECT 'Manual Billing Blocks','A - Low','Labor Productivity' UNION
SELECT 'Manual Invoice Creations','B - Medium','Labor Productivity' UNION
SELECT 'Manual Price Changes','B - Medium','Labor Productivity' UNION
SELECT 'Manual Delivery Creations','B - Medium','Labor Productivity' UNION
SELECT 'Manual Quantity Changes','B - Medium','Labor Productivity';Important
For the app to work properly, publish the app by clicking the publish button in the top-right corner.
Here are some most commonly asked questions regarding the Order Management Starter Kit.
The on-time delivery KPIs are showing an error, why is this?
This might be because your Data Model doesn't have the VBAP.ROUTE_IN_DAYS field. This field stores the time in days that a sales order item spends in transport to the customer. The best way to solve this issue would be to add this field to the VBAP table in the transformations section of the data pool. Another way would also be to change the route variable in the OTD settings page in the Validation Cockpit to a number. This number will be used as the transport time for ALL sales order items.
The values that I see in the Apps and Studio sections are different, why is this?
This can be because of one of two things. Either the app is not published and therefore the last changes in the Studio version haven't been transferred to Apps. Or, the fact that the variable value differ between Studio and Apps, once the app is published. If this happens, please make sure that the settings pages look the same on both environments.
My On-Time Delivery view is showing everything 0, how can I solve this?
This is usually because the Record Goods Issue activity has another name or is calculated in another way. Change the runtime variable recordGoodsIssueActivity to the correct activity name, either in the variable settings or through the settings profile view in the On-Time Delivery Validation view.
The Value Discovery App is showing many errors, why is that?
This is usually because the INEFFICIENCIES table is not added to the DM. Please go to section 3 of the App Configuration. If after adding the INEFFICIENCIES table to the DM, there are still errors, it might be because the app is still not published and the augmented attributes are not created.
I can't type in the Framed Value in the Value Discovery App, how can I fix it?
This is normally because the team you are using the value discovery app in does not have the "update augmented attribute" skill functionality enabled. Please create a ticket and ask for the addition of the feature to your team. This has to be done in the backend.
The Open/Closed order filter or the Credit Block KPIs are showing errors. How can I fix it?
This is usually because there is an issue with the VBUK table, either its missing from the DM or it is not configured in the correct way. Please make sure to have the VBUK table connected to the VBAK table in a VBAK 1:N VBUK configuration (like it is in the latest version of the SAP ECC O2C connector).
I see all values in EUR but I want to use USD, how can I change the currency?
The default currency for the Starter Kit is Euro but it can be customized to other currencies, in order to do that, go to the Settings page and type in the desired currency in the input box. The settings will be different for Studio and Apps, so please be sure to change them in both environments.