Create an automation
Introduction to full automation
Full automation allows you to automatically act on a specific incident by triggering a Skill - without involving the Business User at all. It is highly recommended to implement full automation when the same data situation always requires the same process intervention.
Note
Check the "Note" sections in this guide! They highlight parts of the configuration that potentially lead to errors when not done properly.
Step by Step Guide
Step 1: Create a new Skill in your package
Define a Skill name.
The Skill key will be automatically created. The Skill key is unique and can be used to refer to a specific Skill throughout the Celonis Platform.
Optional: Add a Skill description.
Click on "Create".
Step 2: Set up the Smart Sensor as trigger of the Skill
The purpose of a Smart Sensor is to react automatically upon a specified data incident, also called Signal, which can be defined in the filter statement(s).
In the Skill that you created in Step 1, click on "Add a Sensor".
Select "Smart Sensor" which you can find in the "Celonis" category.
Select the inputs for your Smart Sensor.
Knowledge Model in which you defined the filter.
Record to which the Smart Sensor is related.
Add one or several filter(s)
Choose the State of the Smart Sensor to be "Active" if it constantly run in the background.
Click Save.
Click Add Next Step.
Step 3: Add Actions to your Skill
You can add arbitrary many Actions to your Skill.
Note
To connect to a third-party system or to a Celonis internal application, make sure that you set up all needed connections and assign them to connection variables correctly.
Step 4: Testing and publishing your Skill
When you have defined all required inputs, click on "Test" to monitor the Test Execution Logs. This will only be possible if all the required inputs are defined.
Edit the Skill where appropriate and click "Publish" to execute the Skill for all existing incidents.
Note
Note 1: The Skill creation is only completed when the Skill is published - saving is not enough if you want the Skill to be active.
Note 2: Once a Skill is published the Smart Sensor checks for new incidents constantly and executes the Skill automatically if applicable. New incidents can occur due to a data model reload or due to updated filter conditions in the Knowledge Model (see Step 2. Please don't forget to publish your Knowledge Model and Skills when adding new filters or modifying existing ones.
Step 5: Monitor and Edit your Skill
Monitor the Execution and the Sensor Logs of your Skill by clicking Logs:
The Execution Logs show how often and when the Skill was executed and which path was taken (fields in green).
The Sensor Logs show how many new incidents were detected by the Smart Sensor when they were detected and if they were resolved.
Edit your Skill by clicking on "Edit" and "Publish" again once all changes are made.
Please ensure to save and publish both your Smart Sensor and Knowledge Model after updating filter conditions in the Knowledge Model.
Note
Changes in the Skill configuration will only be applied to Skills triggered by future incidents. A Skill will not be triggered a second time for the same incident - even if you "publish" it. However, you have the option to review your Skill configuration adjustments by manually resetting your Skill. For more details, see FAQ - 1.
Sensor Logs:
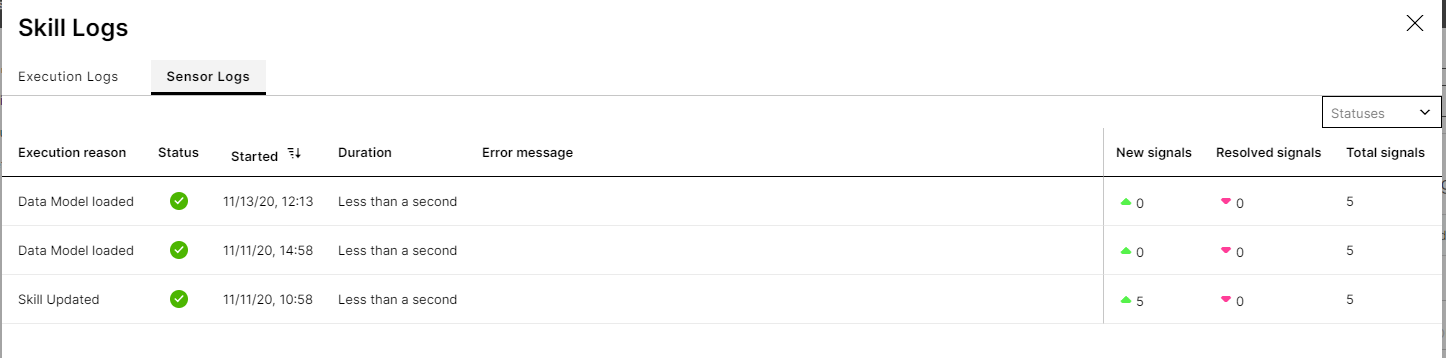 |
Frequently asked questions about creating an automation
How can I review my Skill configuration adjustments when there are no new signals currently? In general, changed Skill configurations will only apply to future incidents. However, you can pretend new signals by manually resetting your Skill. First, adjust the filter condition of your sensor in the Knowledge Model (see Step 2) so that no signals are found anymore. A good way to do so is to add a wrong condition such as "0 = 1" to the PQL query. Click "Save". Now, you can reset the filter statement to the initial state. The Smart Sensor will detect new incidents and therefore trigger new Skill executions with the adjusted configuration.
Why are my signals not updating? Currently, the number of active signals per Smart Sensor is capped at 10,000. As a result of this, new alerts will not be displayed until existing alerts are resolved.
Resetting your Skill by adding a wrong condition:
filters:
- id: INCONSISTENT_PAYMENT_TERMS_SENSOR_FILTER
displayName: Inconsistent Payment Terms for CC Sinolec US sensor filter
pql: FILTER "BSEG"."ZTERM"<>"EKKO"."ZTERM" AND "BSEG"."BUKRS" =''A004'' AND 0 = 1
global: false
type: FILTER