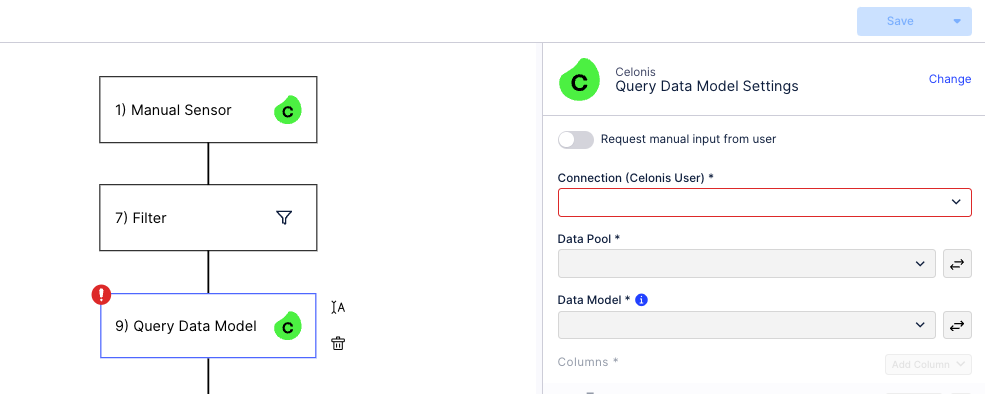Configuring actions for the case-centric Open Credit Memo app
The Open Credit Memo app comes with skill templates to create tasks and carry out default actions. Customize these for how you want to use tasks and actions and integrate them into your users’ day-to-day activities. You can change or delete the default skills and add your own custom skills. At the end of these instructions, we’ve noted the most important things to check and configure if you’re using the supplied skills.
Here’s how to configure the app’s tasks and actions:
In the Celonis navigation menu, select Studio.
Find the Open Credit Memo app in your Studio space navigation.
Expand the package’s structure using the arrow.
Expand the Skills folder.
Select any of the listed actions to open it in the visual editor.
Click Edit to work with the skill template.
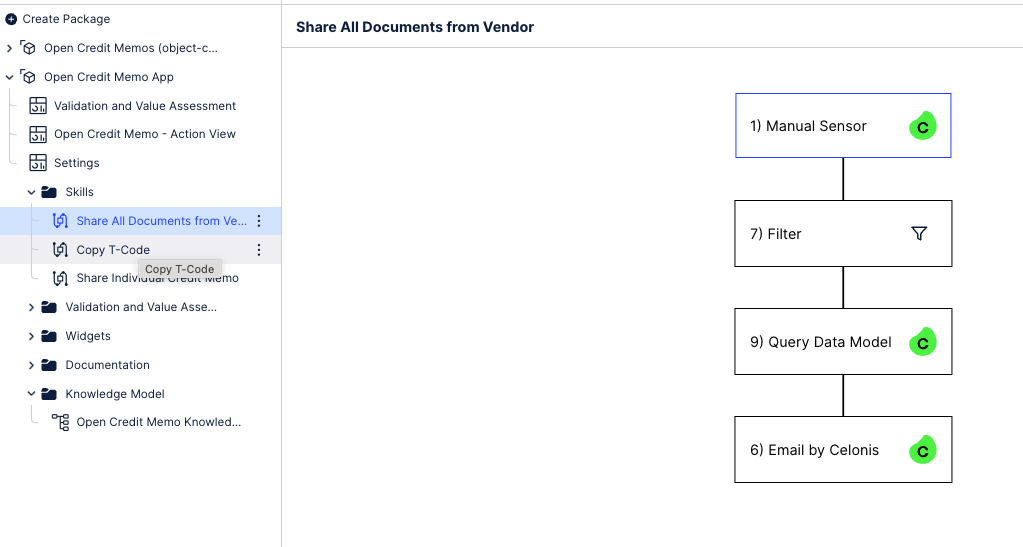
To change the name or description of an action, select the step and click the Edit name and description icon next to it.
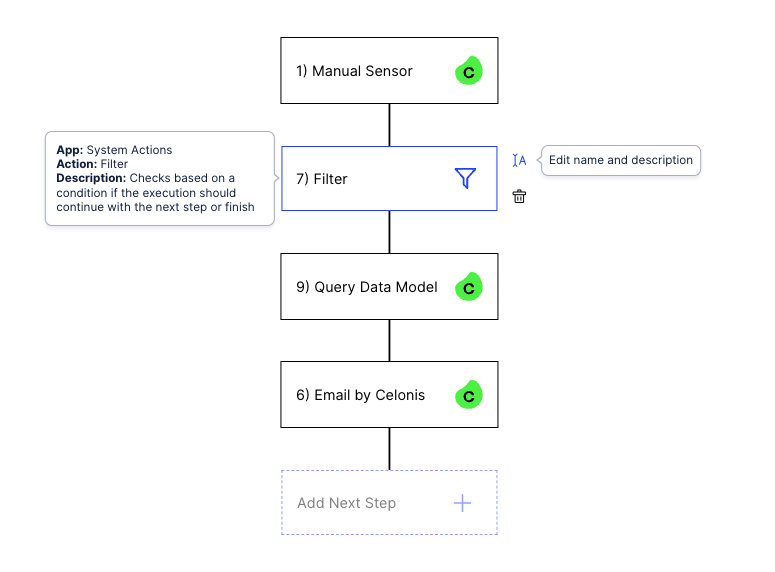
To remove a step in the skill template, select the step and click the Delete icon next to it.
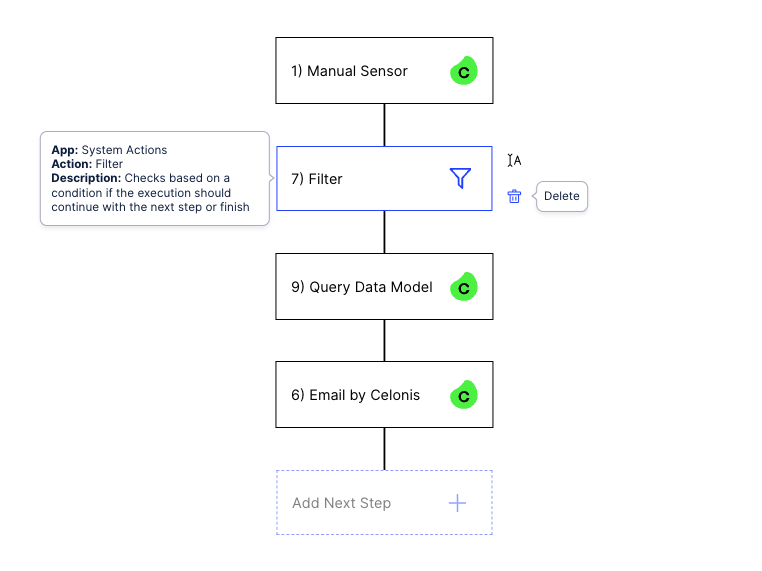
Click on a step to configure the action. Here we’re working with the step “Email by Celonis” to change an email template.
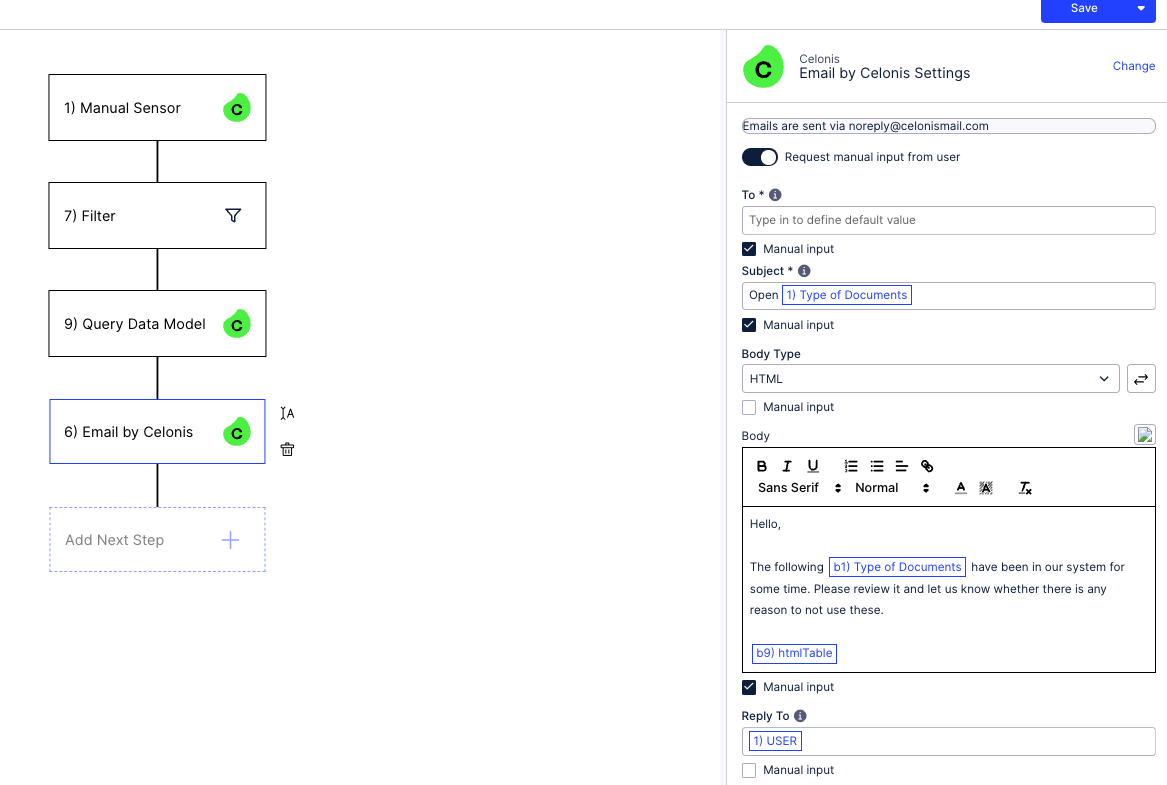
Click Save when you’ve finished configuring a skill.
When you’ve made all the customizations you want to the skills, use the Publish Package button at the top of the screen in your Studio space to publish a new version of the app.
Actions to configure
In the Skills folder, you’ll need to configure actions for these skills if you’re using them. In each case the actions will be visible in the profile views of the affected credit memo items.
Copy T-Code copies the FB03 transaction code for this credit memo item or invoice item into the clipboard. This lets the user paste it into the SAP transaction input field to open the credit memo directly, skipping the input mask.
Share Selected Credit Memo opens a prepopulated but editable email in Celonis, for the user to send relevant credit memo details using a no-reply Celonis email address.
Share all Documents from this Vendor opens a prepopulated but editable email in Celonis, which lets the user send multiple documents (credit memos, invoices or both) from a vendor using a no-reply Celonis email address.
For the Share Selected Credit Memo and Share all Documents from this Vendor skills, the action sends an email via a “Celonis no-reply” address. It’s pre-populated with the requested information, but the document type, the recipient, the subject and the text can be adjusted for every invoice. The “reply-to” field is set to the user’s email address so that email replies from the recipient are sent to the sender’s email inbox.
You can revise the email templates or create multiple ones for different scenarios. Also evaluate whether it makes sense to replace the no-reply Celonis email action with an SMTP setup (see Permissions).
The Share All Documents from this Vendor action requires the connection to the data model to be set up. To do this, navigate to the Share all Documents from Vendor skill in the Skills folder. In edit mode, click on the Query Data Model module, and follow the steps to set up a user data connection referencing the relevant Data Pool and Data Model.