Skill Configurations
The app comes with a few skill templates for the creation of tasks and for the execution of default actions.
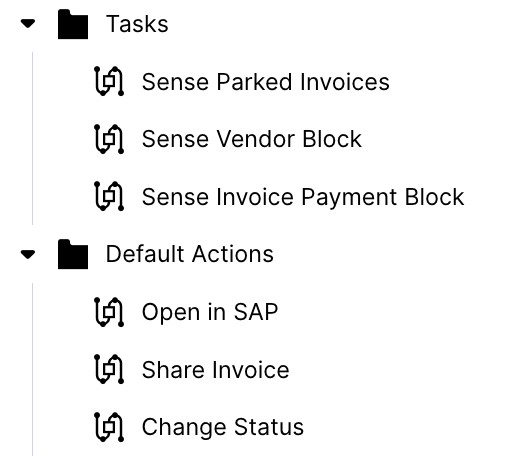 |
Skill Configuration Permissions
If the user/group doesn’t have package permissions, it is required to give the user/group permission on every skill individually in order to see and execute it.