Get Rows
This module queries parts of your Knowledge Model or Data Model and provides the respective columns as output which can be used in subsequent steps.
Go to the edit mode.
Click on the '+' icon to add a new action.
Search for Celonis.
Select Get Rows.
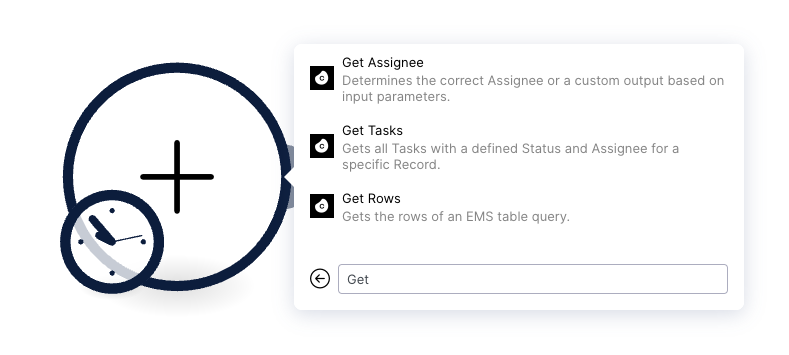
Add a Connection by clicking Add in the Get Rows action. You can either move forward by clicking the Continue button and establishing a "Celonis User" connection or selecting "Celonis Application Key" from the Connection type dropdown.
Tip
For creating and testing an Action Flow, the "Celonis User" connection might be the fastest and easiest choice to get started.
For unattended full automation use cases we recommend switching to the "Celonis Application Key" connection. This ensures that the automation remains stable even if a specific user is removed from the team.
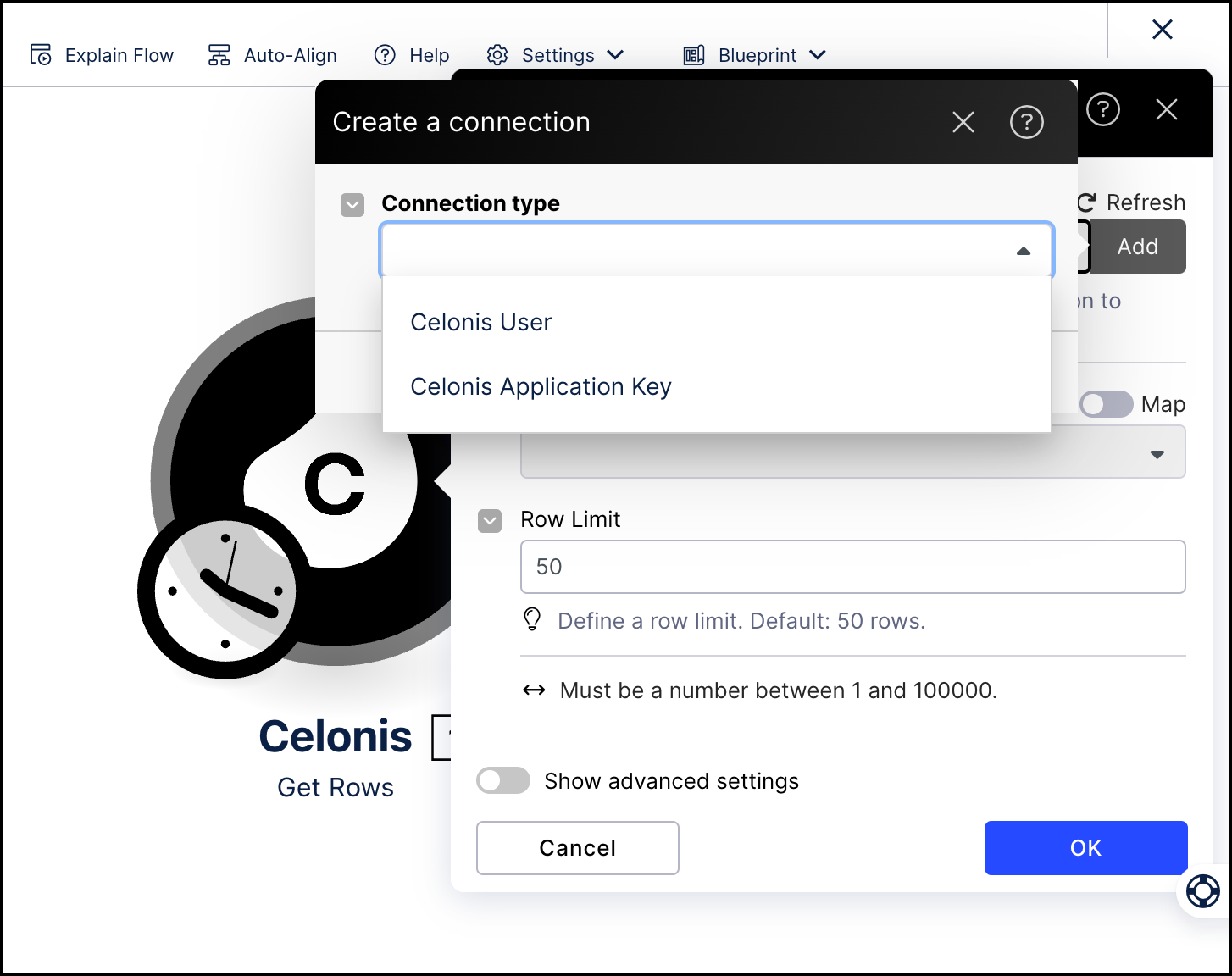
Choose which kind of Connection you would like to add:
Establish a "Celonis User Connection":
Note
The Celonis User connection will reflect your existing data permissions and allow you to query data to which you already have access.
If you choose the "Celonis User Connection" you can click the Continue button to continue. A new window will open up which has to be closed.
You can now move on with the settings of the Celonis Get Rows setup.
Scroll down to Step 6.
Establish a "Celonis App Key Connection":
Note
The Celonis App Key connection will reflect the data permissions that have been granted to the selected Application Key and will allow you to query data to which you may not otherwise have access.
5.1 Use the Connection type dropdown displays to change the default connection type from "Celonis User Connection" to "Celonis App Key Connection".
When selecting a "Celonis Application Key" connection you have to provide an Application Key.
5.2 Create an application key and copy it.
5.3 Return to the Create a connection pop up and paste the key in the Application Key field. Click Save.
5.4 Go to Data Integration, click the three dots and select Permissions in the Data Pool you're planning to use.
5.5 Select the USE ALL DATA MODELS option for the application key you created.
Return to the Get Rows module in your Action Flow and select your Knowledge or Data Model from the dropdown menu that displays after Step 5.
The module will show only Knowledge Models available in a given Studio package.
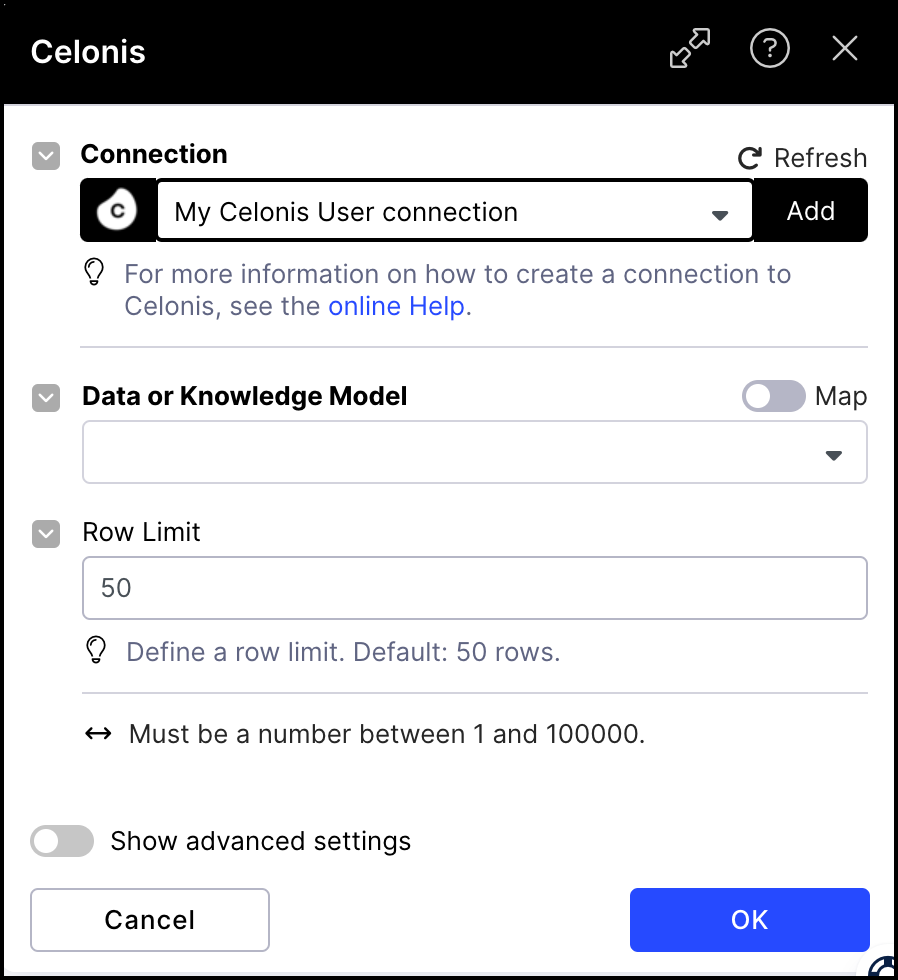
Click Add Columns to add the columns you want to query.
Note
If the column you want to add from the Knowledge Model is not displayed in the dropdown, click Refresh to make sure any new columns added since the Get Rows module was created are added to the dropdown.
If a Knowledge Model is being queried: Each column has two fillable fields:
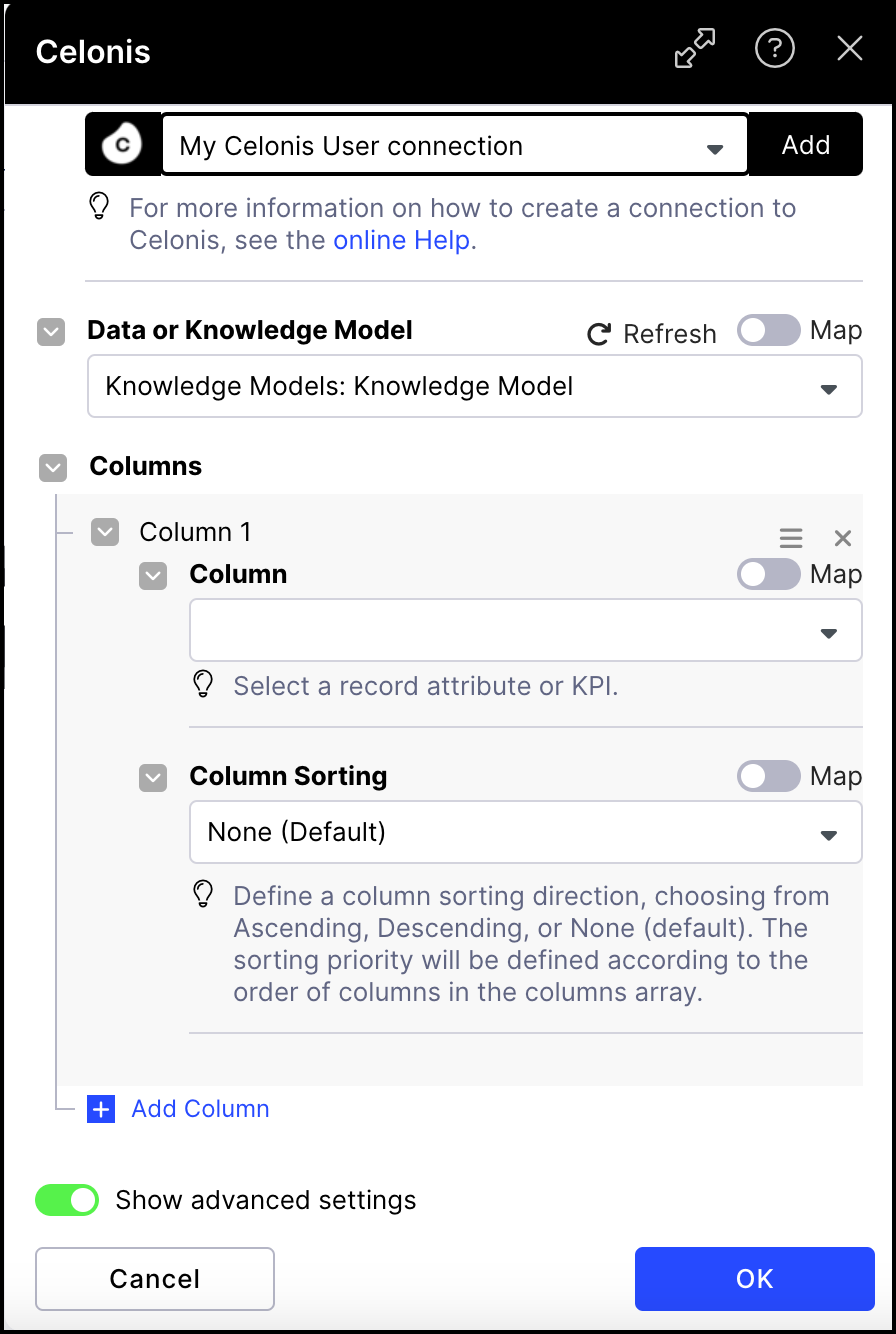
Column - Select the record attribute or KPI which should be queried and then can be used in consecutive Action Flow modules.
Column Sorting - Indicates the direction in which the column output will be returned:
Note
This field is only displayed if the Show advanced settings option is toggled on.
None (default): No sorting is applied in query results.
Ascending: Results are returned in ascending order.
Descending: Results are returned in descending order.
If a Data Model is being queried: Add a column by creating a PQL expression. Each column has three fillable fields:
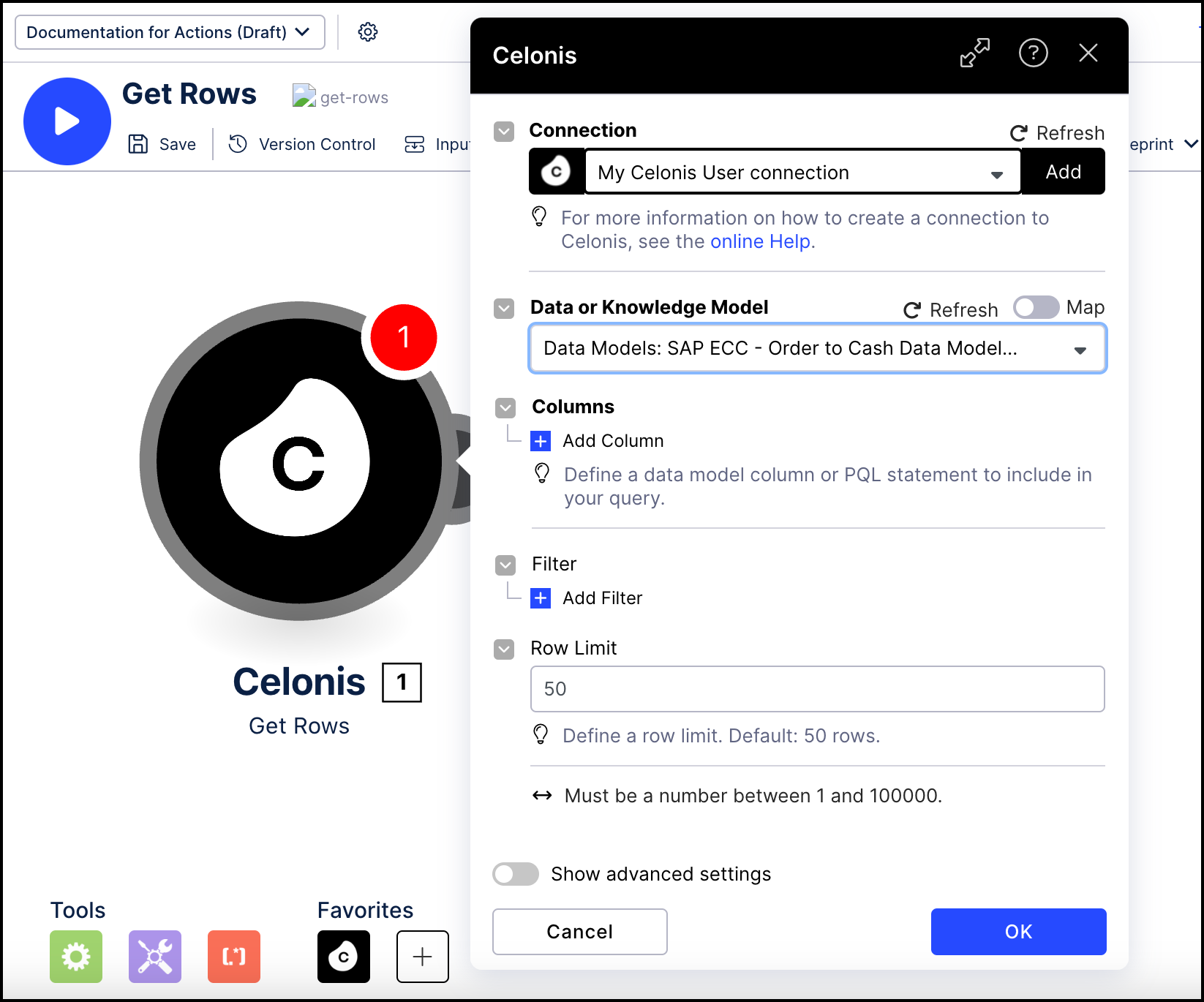
Column Name - The name that will be used when displaying that column's outputs.
PQL Formula - The PQL query used to extract that column (e.g. "VBAK"."VKORG").
Column Sorting - Defines the direction in which the output of this column will be returned. There are three options:
Note
This field is only displayed if the Show advanced settings option is toggled on.
None (default): No sorting will be applied when querying results.
Ascending: Results will be returned in ascending order.
Descending: Results will be returned in descending order.
Note
The sorting priority will be defined according to the order of columns in the columns array. To change the sorting options, select the Show advanced settings checkbox.
Tip
When querying a Data Model, we recommend starting with a Studio Analysis from which you can copy the PQL queries to the Query Data action. When pasting PQL into the Query Data action we recommend using the "paste without formatting" option (Ctrl+Shift+V).
Add filter
Filtering in a Knowledge Model: Select a filter from the selected Knowledge Model or define a custom filter using PQL.
Note
If the filter you want to add from the Knowledge Model is not displayed in the dropdown, click Refresh to make sure any new filters added since the Get Rows module was created are added to the dropdown.
Click Add Filter.
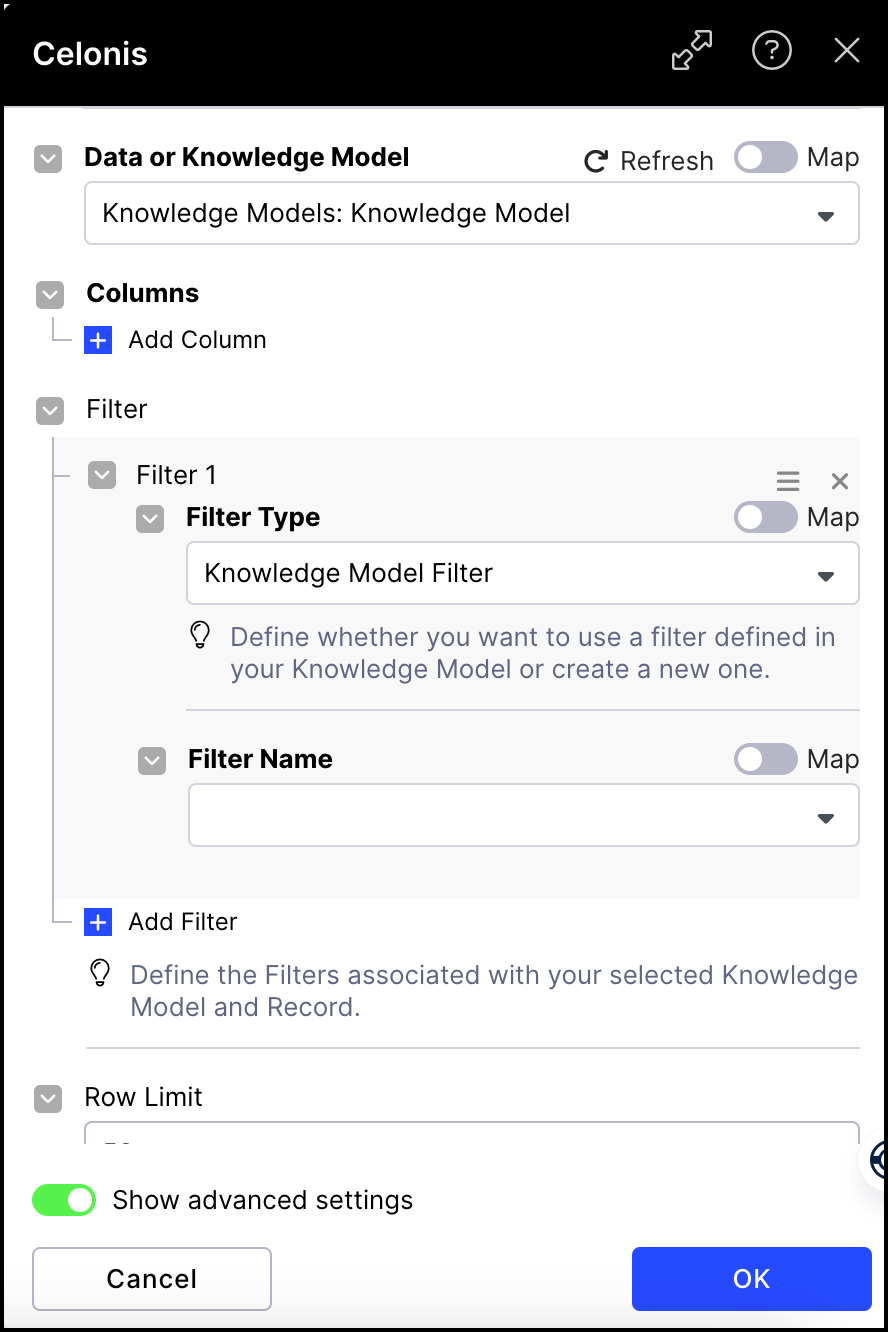
Select a filter type and enter a name.
If you selected "Custom Filter" as the filter type, create the filter by defining the expression using PQL.
Click OK to add the filter to the setup.
Repeat the process to add more filters.
Filtering in a Data Model: Define your filter by creating an expression using PQL.
Click Add Filter.
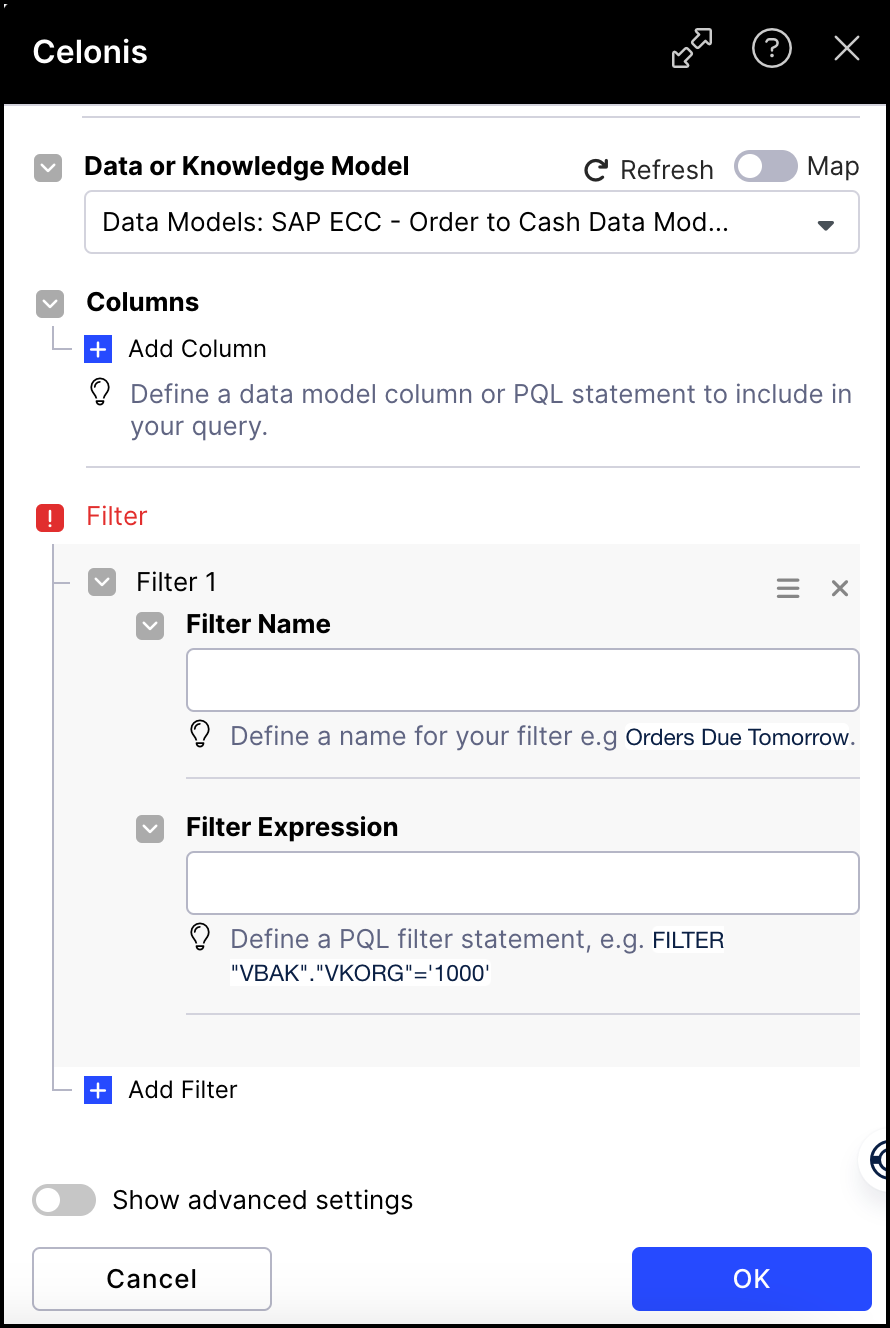
Enter a name, define the filter and then click OK to add the filter to the setup.
Repeat the process to add more filters.
Use the Row Limit field to adjust the number of rows being queried. The default value is 50 rows per execution cycle.
Add Advanced Settings (see below) or click OK to finish.
Toggle the Show advanced settings switch on to adjust the following properties:
Property | Description |
|---|---|
Sorting | Indicates the direction in which the output of a column will be returned. There are three options:
|
Offset | Indicates the number of rows to skip so you can view the data in a different order. For example, if the offset is "500", then the filter will skip the first 500 rows. |
Note
In order to make the queried columns available in subsequent actions, you must run the module once by clicking the blue run button.
 |
You're all set to use your defined columns in subsequent actions. Your columns will be listed just like parameters from other actions. In the example below, we're accessing our columns "Order Number" and "Planned Delivery Date" (these were the aliases we chose) to send a message in Slack.
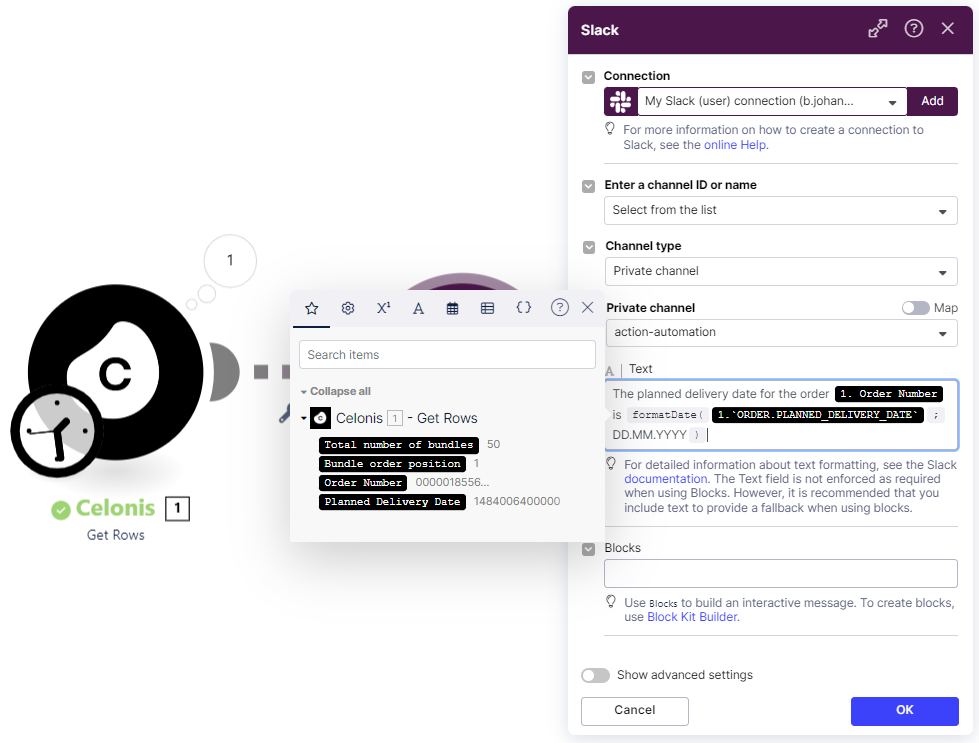 |
Note
You not only have the option to access the columns you defined but also the total number of bundles and the position of a bundle order.
Tip
Make sure that you publish any Action Flows and Knowledge Models that you're using. You cannot run queries using Action Flows and Knowledge Models that are in draft mode.