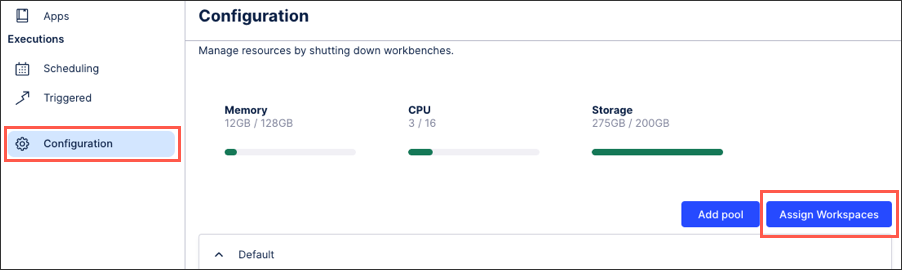Managing machine learning resources and consumption
Active machine learning workbenches (and the notebooks they contain) consume resources, notably memory, CPU, and data storage. These resources count towards your allocated Celonis Platform team resources, so attention must be paid to how much your existing machine learning workbenches are consuming.
Note
These features are limited to admins of Celonis Platform teams who have upgraded their machine learning license to include dedicated resource management.
As an admin, you can manage your machine learning resources and consumption levels by clicking Configuration:
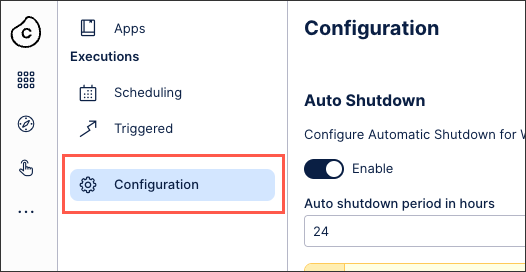
You then have the following resource management options:
Auto shutdown of machine learning workbenches
By default, unless machine learning workbenches are marked as productive, they will be shut down after 12 hours of inactivity. However, you can enable and configure an automatic shutdown of any machine learning workbenches which have not been used for a defined period of time. Once they are shut down, workbenches no longer consume resources. However, all the information and configuration details are saved.
Long running calculations that are executed from the Jupyter UI might be canceled if they are running for longer than the specified time. Scheduled executions are not affected by this and are only restricted by the timeout settings in the scheduler settings.
You can also manually shut down a workbench by clicking Options > Shutdown.
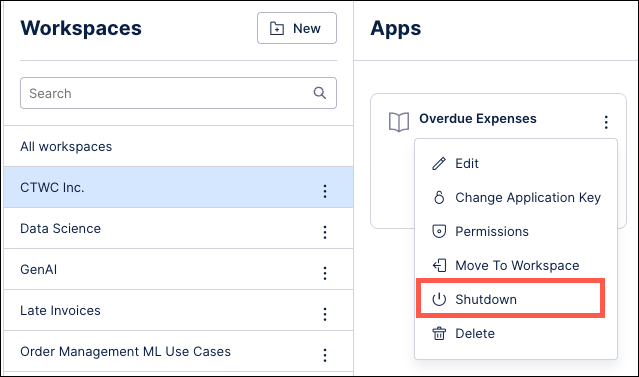
Create additional machine learning resource pools
If your Celonis Platform team has resources available, you can create and assign additional resource pools for your machine learning workbenches. Resource pools help you to allocate and then identify where your resources are being consumed within your Celonis Platform.
To create additional resource pools, click Add pool.
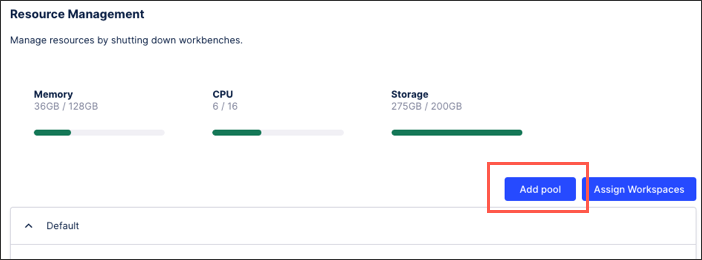
Assign workspaces to machine learning resource pools
Workspaces allow you to further organize your machine learning workbenches, which is useful for grouping commonly used workbenches together. You can also simultaneously assign permissions to multiple workbenches.
To create a workspace, go to Apps > Workspaces and click the New button:
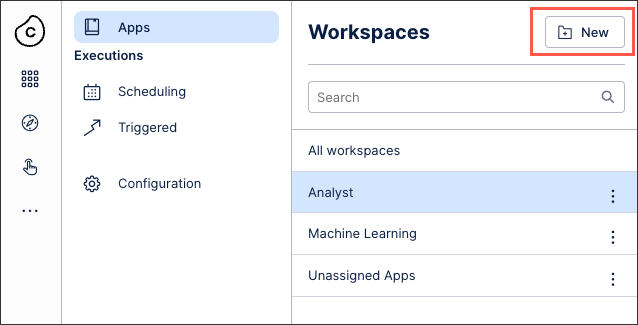
You can then assign workspaces to your machine learning resource pools by going to Configuration and clicking the Assign Workspaces button in the lower right..