Validating KPIs for the object-centric Accounts Payable Starter Kit
For each use case that you want to validate, go to its tab in the Setup and Validation view and work through the steps. We explain how we calculate each KPI, and what parameters the Starter Kit uses by default. You can change them to align with how things are done in your organization.
To change any of the parameters, click the Settings button to open the settings view for the use case. Use the dropdowns and fields to change any parameters you want to for the step you’re working on.
The last step lets you verify your calculations using a sample of your source system data. If anything here is not as you expect, you can go back and adjust the parameters again.
When you’re confident that the use case is set up appropriately for your organization and the calculations are correct, go to the dropdown located under the Settings button and change it to Validated.
Tip
After you publish an app for the first time, changing variable values in the Setup and Validation view in Studio doesn’t change their values in Apps. After publishing, you’ll need to work with the views in the Apps area in order for the values of the settings to be applied for end users. It’s best to keep the two sets of variable values in sync so that your results in Studio match those in Apps.
The Setup and Validation view is the best way to validate and adjust the KPIs in the Starter Kit’s Knowledge Model. If you’ve worked through a use case there but something is still not the way you want it, you can make further adjustments directly in the Knowledge Model.
You’ll need Analyst permissions on Studio and the Starter Kit’s Knowledge Model to update it. Each KPI contains a PQL (Process Query Language) formula which you can change in our editor to change how the KPI behaves. Your changes are applied when you publish a new version of the app.
The Knowledge Model also includes calculated attributes that contain the business logic to classify and provide metadata about objects. You can use them in PQL queries as if they were another column in the database table for the object type. They appear in the Knowledge Model as attributes of relevant records. If you make any edits to view components that involve the calculated attributes from the Knowledge Model, we’ll automatically update the calculated attributes in the Knowledge Model to match your edits. You can also adjust them directly in the Knowledge Model before or after editing the views.
Calculated attributes and PQL formulas might be reused in the calculations for several KPIs across the Knowledge Model. If you change the business logic in one location and save your change, all of the KPIs that reuse the calculated attribute or PQL formula will reflect your changes.
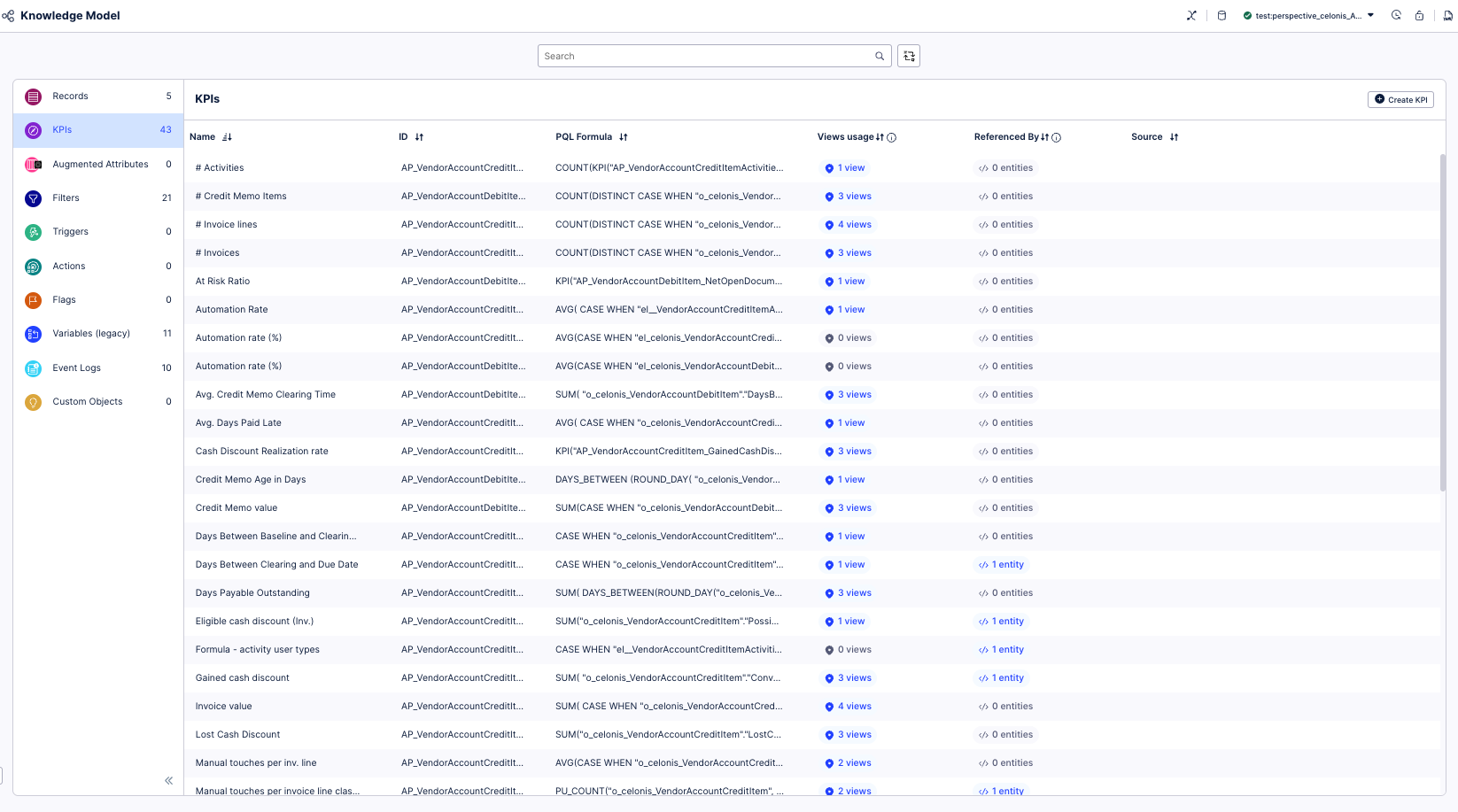
Here’s how to work with the KPIs and calculated attributes in the Starter Kit’s Knowledge Model. If you need training, check out the training track “Build Knowledge Models and Views” on the Celonis Academy.
In the Celonis navigation menu, select Studio.
In the Studio overview, find the Accounts Payable Starter Kit in the space where you installed it, and click its tile.
Select the Knowledge Model.
Select the KPIs section of the Knowledge Model, or the Records section to work with calculated attributes. To see only the records with calculated attributes, and see only the calculated attributes on those records, click the Hide Autogenerated Definitions icon by the search bar.
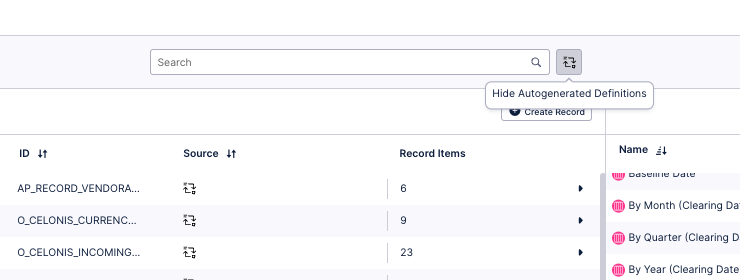
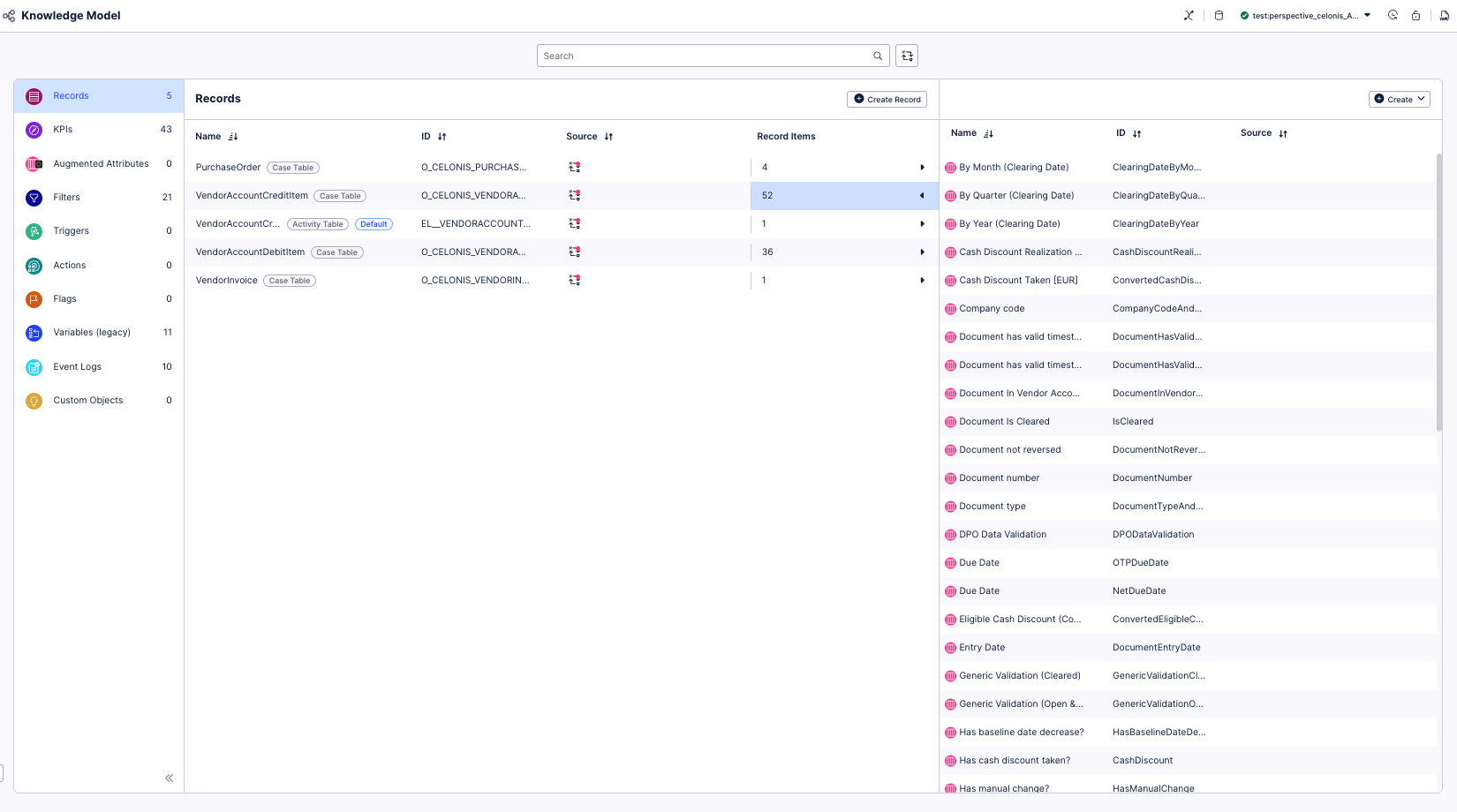
To see and edit the full PQL formula and other settings for a KPI, click its row to open an editor. The editor automatically validates any changes that you make in the PQL formula.
If you want a fuller-featured PQL editor that lets you select from the tables and columns in your data, click on the pen icon next to the PQL formula.
If you need to disable a KPI or formula, click the three vertical dots at the top of the editor, and select Disable Scope, then click Disable to confirm. When you do this, the object can't be accessed or used anywhere in the package, including by other apps that depend on it.
If you update the business logic for a KPI, update the documentation for business users to reflect your changes. You can find the built-in documentation for your Starter Kit's KPIs in your Studio space navigation. It's in the folder Documentation > KPI Documentation.
When you’ve made changes to the KPIs and calculated attributes, use the Publish button at the top of the screen in your Studio space to publish a new version of the Accounts Payable Starter Kit.