Escalate urgent Orders to Order Managers
Parsing data and sending urgent notifications by hand can be annoying. That's the reason we provide you with that automation solution which consolidates data and sends it in specific cases to a special recipient on teams automatically. Imagine you would want to escalate urgent orders to specific recipients as order managers and provide them some data. Normally you would have to look for urgent orders and search for the right data every time, making sure to get the latest version, same data and look at different tables searching for the right data to check at the right time. After setting up the following action flow you do not have to check them by hand anymore. You can aggregate data from different tables and build a custom table which will be sent to a recipient, channel or group via teams if they are urgent. You will be able to send messages on teams like the following:
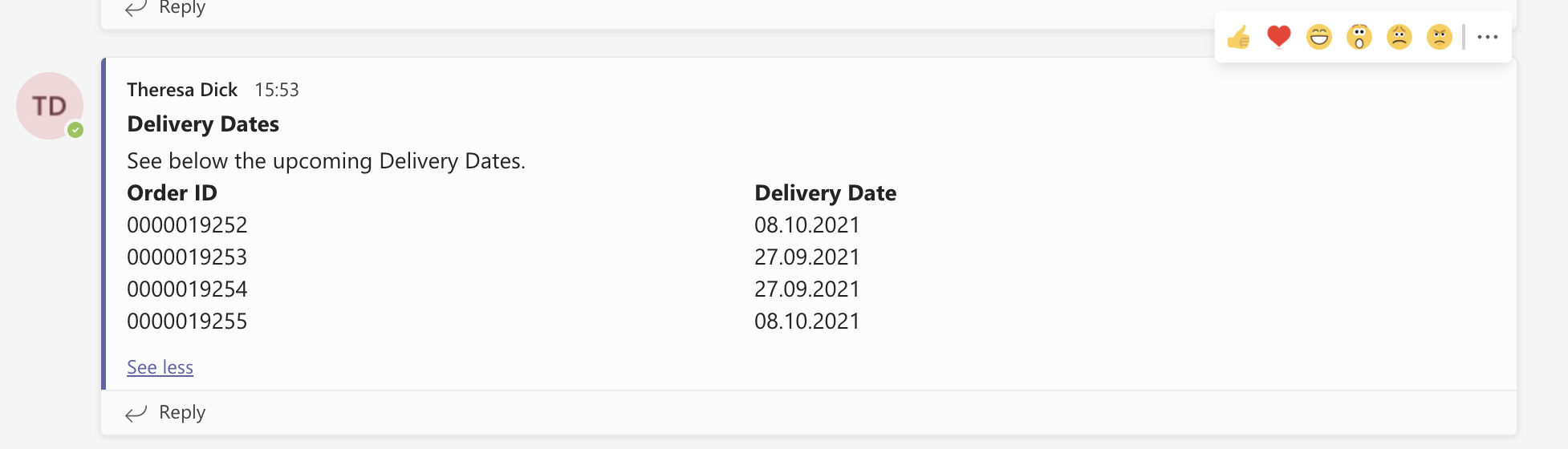 |
Follow the step-by-step guide below to implement this solution for your Celonis Action Flows use case.
Sample Action Flow
The image below shows a working Action Flow which:
Accesses some Data you define which you want to put in a table to send.
Aggregates the data and brings it in a html format including the possibility to format given input (e.g. Dates).
sends an message in Teams with the html table.
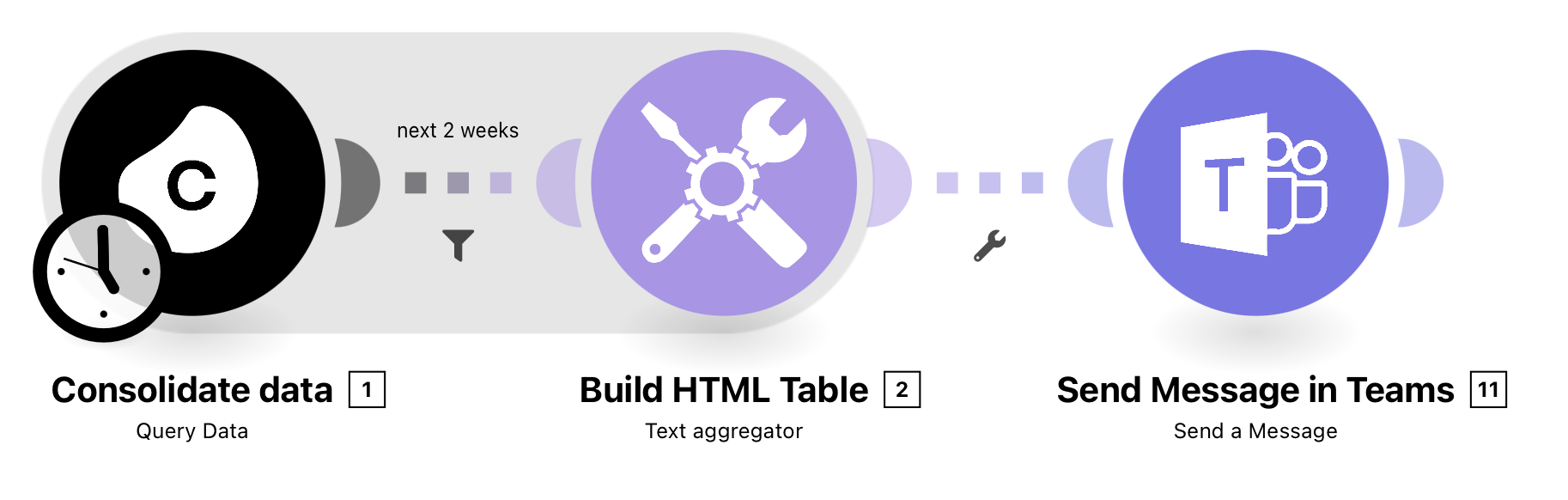 |
Configuring Action Flow
Below you will find the step-by-step guide for configuring each module of the above Action Flow.
1. Consolidate data
To get the data you want to use in the HTML Table you have to set up the Celonis Query Data Model. All information on how to do it can be found here. We use some Demo Data here as an example, getting Order IDs and the corresponding delivery dates.
For the example we decided to filter the rows for the customer BASF SE, to have a smaller amount of example data. Thus we adjusted the row limit to 100. Make sure to always define a suitable row limit for your data.
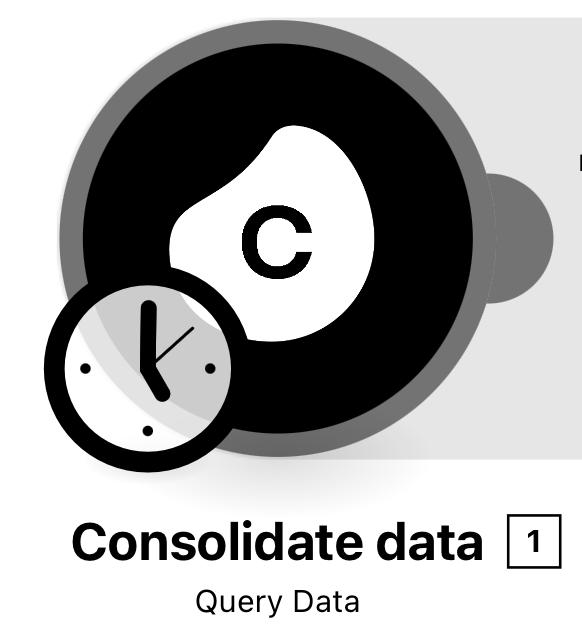 |
Configuration:
Action Flows Module: Celonis
Action: Query Data
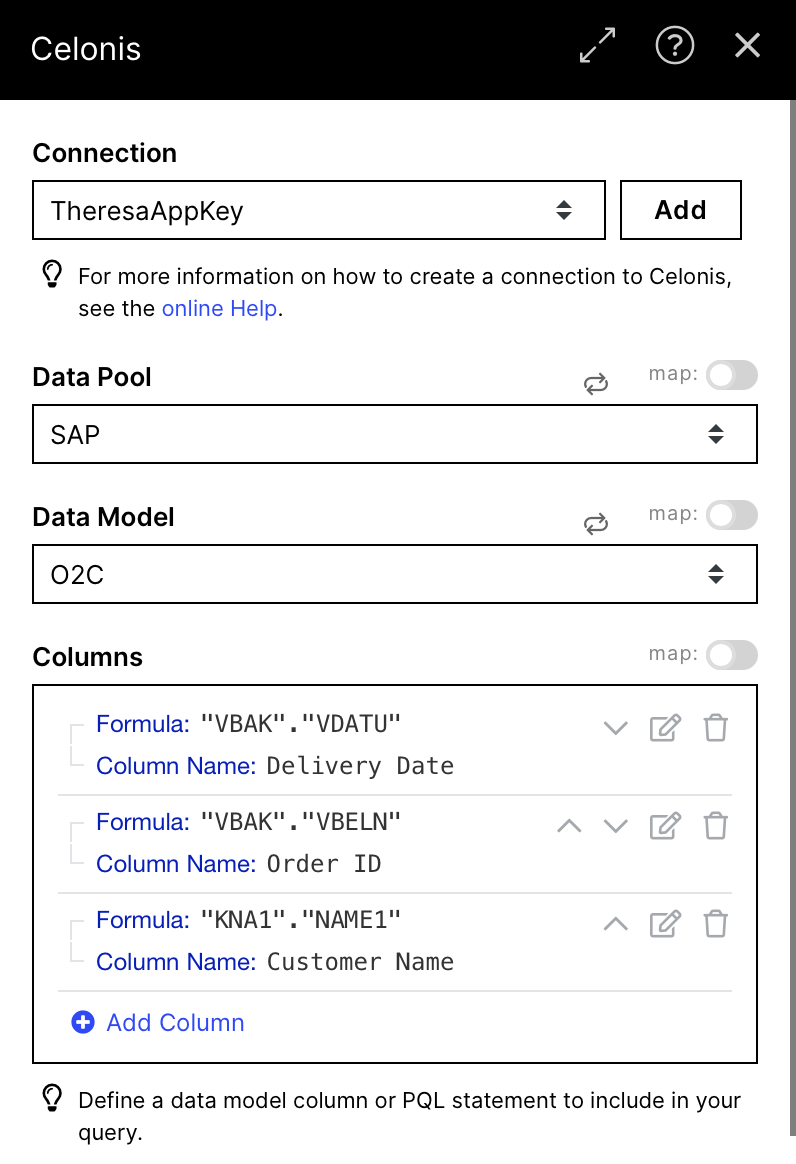 |
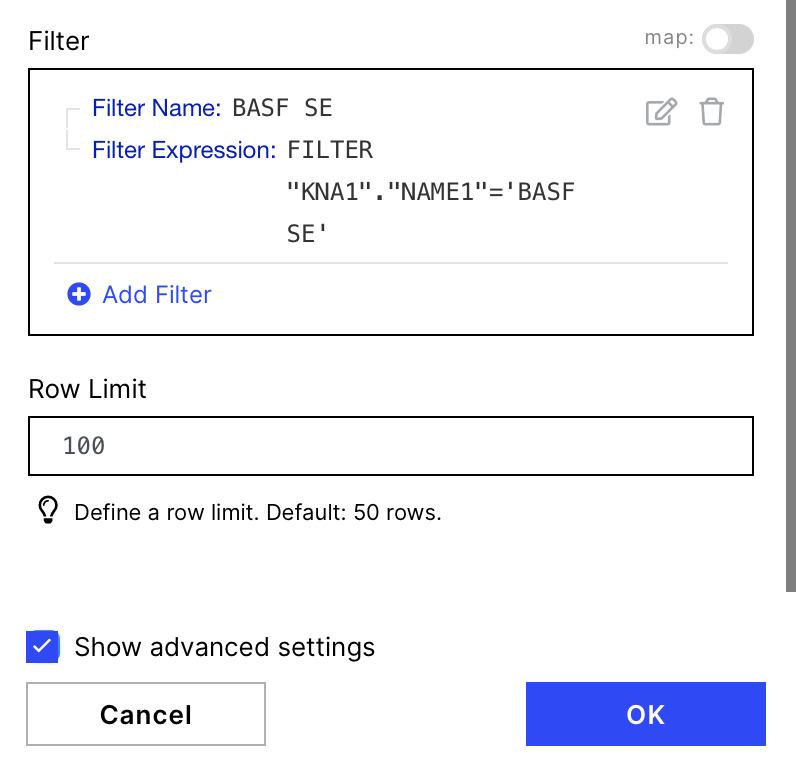 |
2. Build HTML snippet
to build up a html table you have to define a structure with table rows (<tr>) and table cells (<td>) which will later be included in a table structure to get the right format. Here you have the chance to format dates as we show it with the Delivery Dates.
Add for each column you want to have in your resulting table the structure <td> data of the column</td>
Text:
<tr>
<td>{{1.`Order ID`}}</td>
<td> {{formatDate(1.`Delivery Date`; "DD.MM.YYYY")}}</td>
</tr>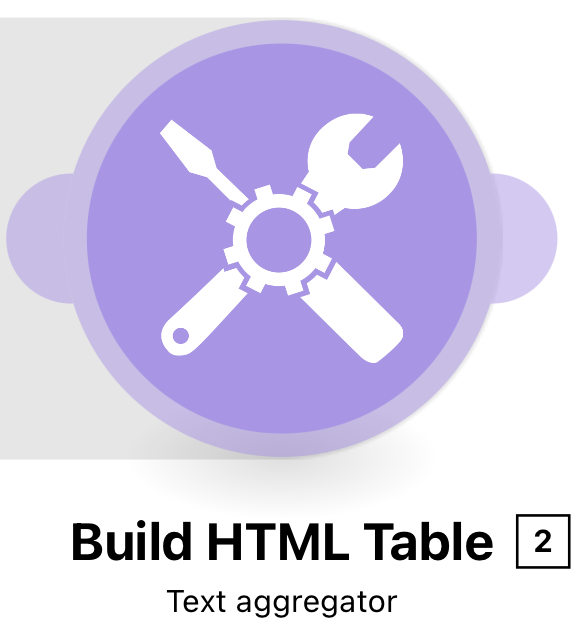 |
Configuration:
Action Flows Module: Tools
Action: Text Aggregator
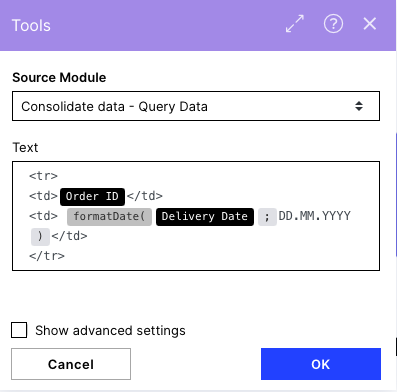 |
3. Set up a Filter
To make sure to send only the urgent cases of BASF SE in the database we set up a filter defining some criteria . In our example we only want to consider sales orders which have a requested delivery within the next two weeks.
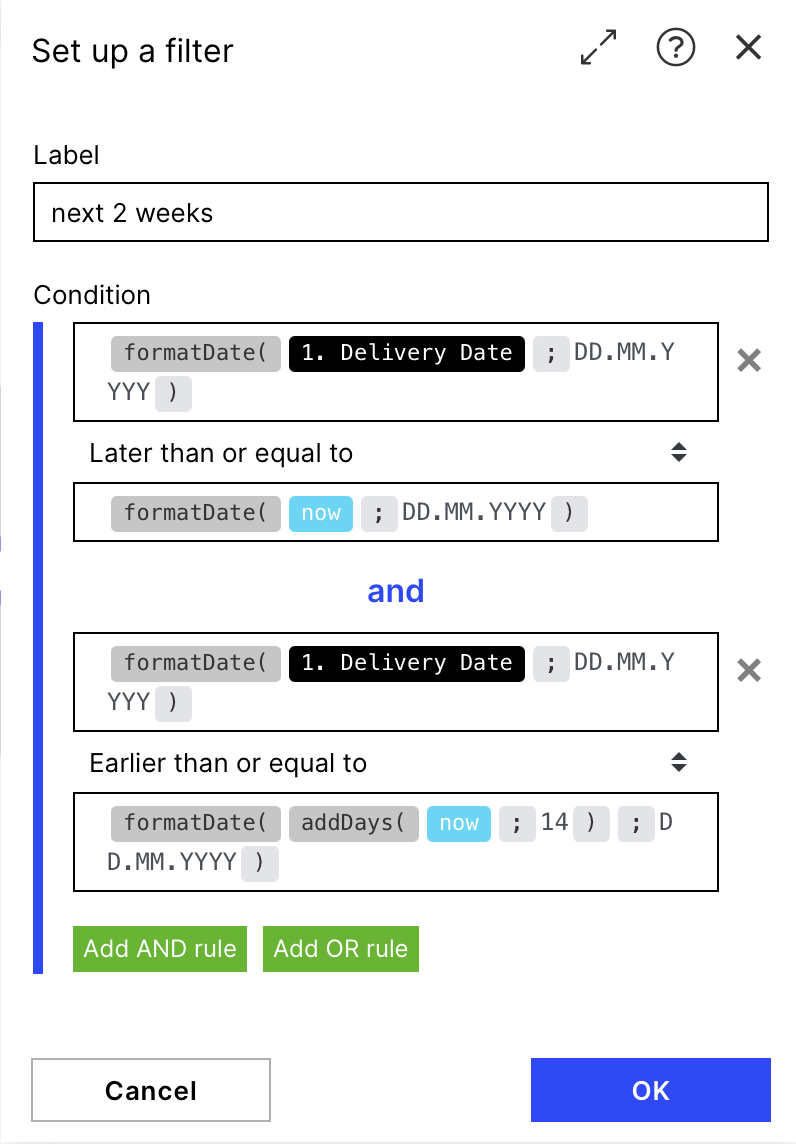 |
4. Send Message in Teams
To send a message in Teams you have to connect your account and grant celonis access to your teams account. In the module you have the possibility to either send a channel or chat message. In this example we'll send a channel message.
When sending a channel message you can choose between selecting the channel from the list or toggle the map button and provide the team and channel id.
Team and Channel ID
How to get the team and channel id?
Go to the channel in teams and open the drop down menu by right clicking. Choose 'Get link to channel'. The link will be structured as follows:
https://teams.microsoft.com/l/channel/CHANNEL_ID/something?groupId=TEAM_ID&tenantId....
Example:
https://teams.microsoft.com/l/channel/19%3aca2c45182d344aa476de1f8c5%40thread.tacv2/Test%2520Channel?groupId=2d563777-8a8d-4cb3-bf58-45aa62cefae2&tenantId=b7ace95d-83d7-4723-85c7-b1575720809d
When sending a chat message you can send the message in a group or one-to-one, selecting members of the chat out of a menu or providing the IDs.
Content Type: HTML
Message:
<html>
<head>
<style> table, th, td {border: 1px solid black;border-collapse: collapse;} </style>
</head>
<body>
<h2> Delivery Dates </h2>
<p> See below the urgent Delivery Dates of BASF SE.</p>
table html code:
<table style="width:100%">
<tr>
<th>Order ID</th>
<th>Delivery Date</th>
</tr>
{{2.text}}
</table>
</body>
</html>
HTML Tables
Find more information on how to send HTML tables in a mail and how to adapt the HTML code to your needs in this template.
 |
Configuration:
Action Flows Module: Microsoft Teams
Action: Send a Message
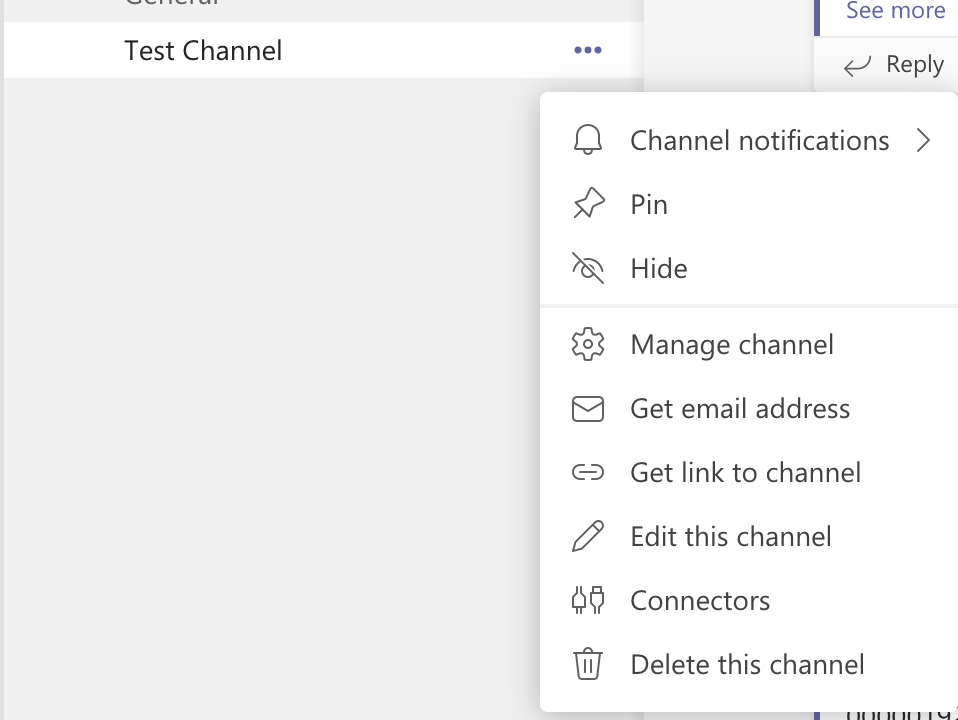 |
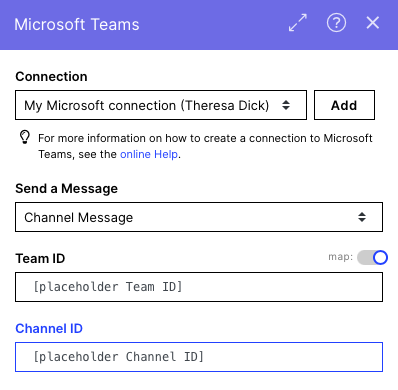 |
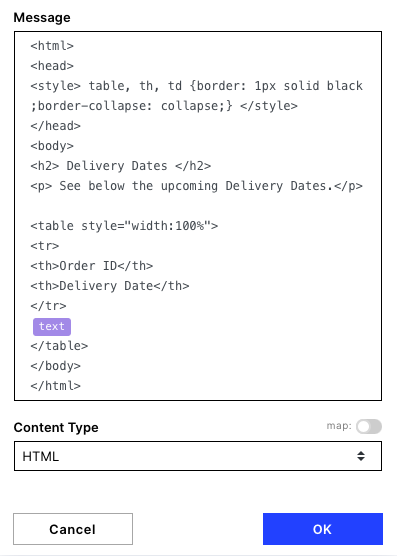 |
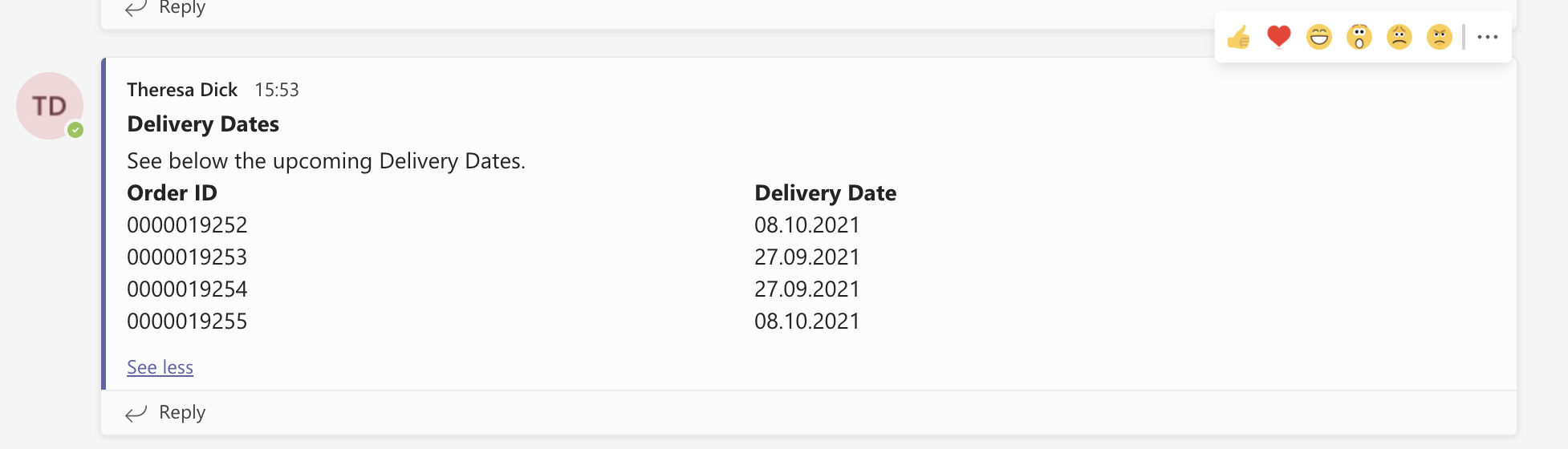 |
Download Action Flows Blueprint
To download a blueprint of the Action Flow defined in this Help Page, click blueprint-EscalateOrder-v3.json.
This blueprint can be imported into your Celonis Platform Team so that you can quickly make the required changes without needing to build the Action Flow from scratch.