Editing views for the case-centric Unshipped Orders app
The Unshipped Orders app comes with a prebuilt set of views. Edit the app’s views in Studio if you need to:
Make any customizations and changes to suit your business process.
Change the look of the supplied views.
Include custom attributes that you added to the data model.
The app doesn’t do anything with custom attributes out of the box - they won’t be surfaced automatically in views. If you want to use them, you’ll need to edit the app’s views to include them. You don’t have to surface all (or any) of your custom attributes in the app’s views. If you don’t, it doesn’t cause a problem, the app just ignores them.
These views for the Unshipped Orders app are directly accessible to users, and the base views and embedded views are available for editing through them:
Action View - this is the main view that business users can use for their daily tasks.
Historical View - this is the view to see the closed deliveries as well as track the value realized with the app.
Setup and Validation - use this view when installing the app for the first time to customize the app and solve any configuration issues. The parameters you set in this view are automatically changed in Settings and reflected in the Action View.
Value Assessment - this is a view to make a value assessment for this use case.
Settings - this is a view where you can manage the values of the app’s runtime variables.
User Guide - this is an onboarding view for business users to explore the app’s functions interactively.
You’ll need Analyst permissions for Studio and for the relevant views and components to modify them. If you need training, check out the training track “Build Knowledge Models and Views” on the Celonis Academy.
Here’s how to edit the Unshipped Orders app’s views:
In the Celonis navigation menu, select Studio.
Find the Unshipped Orders app in your Studio space navigation.
Expand the package’s structure using the arrow, then expand the folders to find and select the view you want to edit.
Tip
Embedded views are contained in other views.
Profile views contain details or lists for a particular item. These views open when the user selects an item.
In the view, click Edit Mode or press Ctrl + Shift + E to enter edit mode.
Click the Edit Component button on any component to go to the component editor. Here you can add and remove data fields shown in a table or chart, change sorting and display attributes, add action buttons, and other edits, as relevant for the component type.
When you’ve finished editing a component, click Save to save and exit.
When you’ve finished editing all the components you want to, click Save to save the view, then click Exit Edit Mode to lock it again.
Tip
It’s also possible to edit views in the YAML editor if there’s something you can’t achieve in the visual editor. Click the Switch to Code Editor icon </> to view the YAML.
When you’ve finished editing all the views you want to, publish a version of the app package. There's a Publish Package button at the top of all the screens in your Studio space.
Background colors for days overdue
The Unshipped Orders app uses different shades of red and green as the background for deliveries depending on the days that they are overdue. The custom object DISPLAYRULE_DAYS_SINCE in the Knowledge Model is the display rule that sets up the background colors and text colors. In this custom object, the thresholds for changing color are preset to over 90, 90, 30, 7, and 0 days.
You can’t edit this display rule in the Marketplace download of the app. If you want to change the thresholds, background colors, or text colors, you can copy and rename the custom object and edit your copy, then replace the original display rule with your custom version. Here’s how:
In the Celonis navigation menu, select Studio.
Find the Unshipped Orders app in your Studio space navigation.
Expand the package’s structure using the arrow.
Go to the Knowledge Models folder and select “Knowledge Model”.
In the visual editor, click the Switch to YAML icon </> to view the YAML for the Knowledge Model.
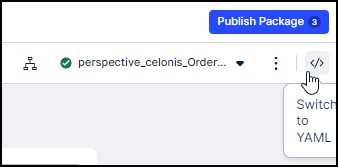
Click inside the YAML editor to access the editor’s own search function (instead of your browser search, which won’t work), then press Ctrl + F and search for the custom object DISPLAYRULE_DAYS_SINCE.
Copy the whole of the custom object, then click Edit Mode.
Paste the custom object into the customObjects section of the YAML. Change the ID to something different, such as DISPLAYRULE_DAYS_SINCE_CUSTOM.
Now you can change the thresholds, background colors, or text colors. You can add more custom attributes if you want more granular thresholds. Click Save and Exit Edit Mode to finish, then click the palette icon to switch back to the visual editor.
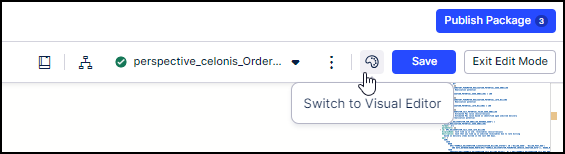
In each of the tables where a display rule for net value is used, apply your new custom object instead of the preset custom object. Click the Edit Component button on the table to go to the component editor, then find the value setting in the table settings. Specify your new custom object for the styling rule, and click Save.