Sharing with non-team members
Important
As of January 17, 2024, users can no longer create Business Miner Insights as this feature is being retired. You can still share and use existing Insights until March 31, 2024, after which Insights will no longer be accessible. For further assistance, please contact Celonis Support through the Support portal.
The external sharing feature allows you to share an Insight or a Process Workspace with other Business Miner users who are not currently members of your Celonis team. The user can then use the invitation email to register for the Celonis Platform and view the assets that were shared with them.
Giving access to non-team members requires approval from a team admin. Team admins receive email requests for access from colleagues and can approve or reject each request.
Enable External Sharing (Admins)
Admins must go to Admin & Settings and enable the External Sharing functionality before team members can submit external share requests.
It is recommended that Admins also go to the System notifications screen to enable the "Sharing invitation approval" feature and add notification recipients for the email requests created by this feature. These recipients serve as Admins for the sharing requests and will receive email notifications for sharing requests which they can approve or decline. If the invitation approval feature is not enabled, no email or notification is sent when an external sharing request is submitted.
Go to Admin & Settings.
On the Settings screen, scroll down to the External Sharing section and toggle the Enable External Sharing switch to on.
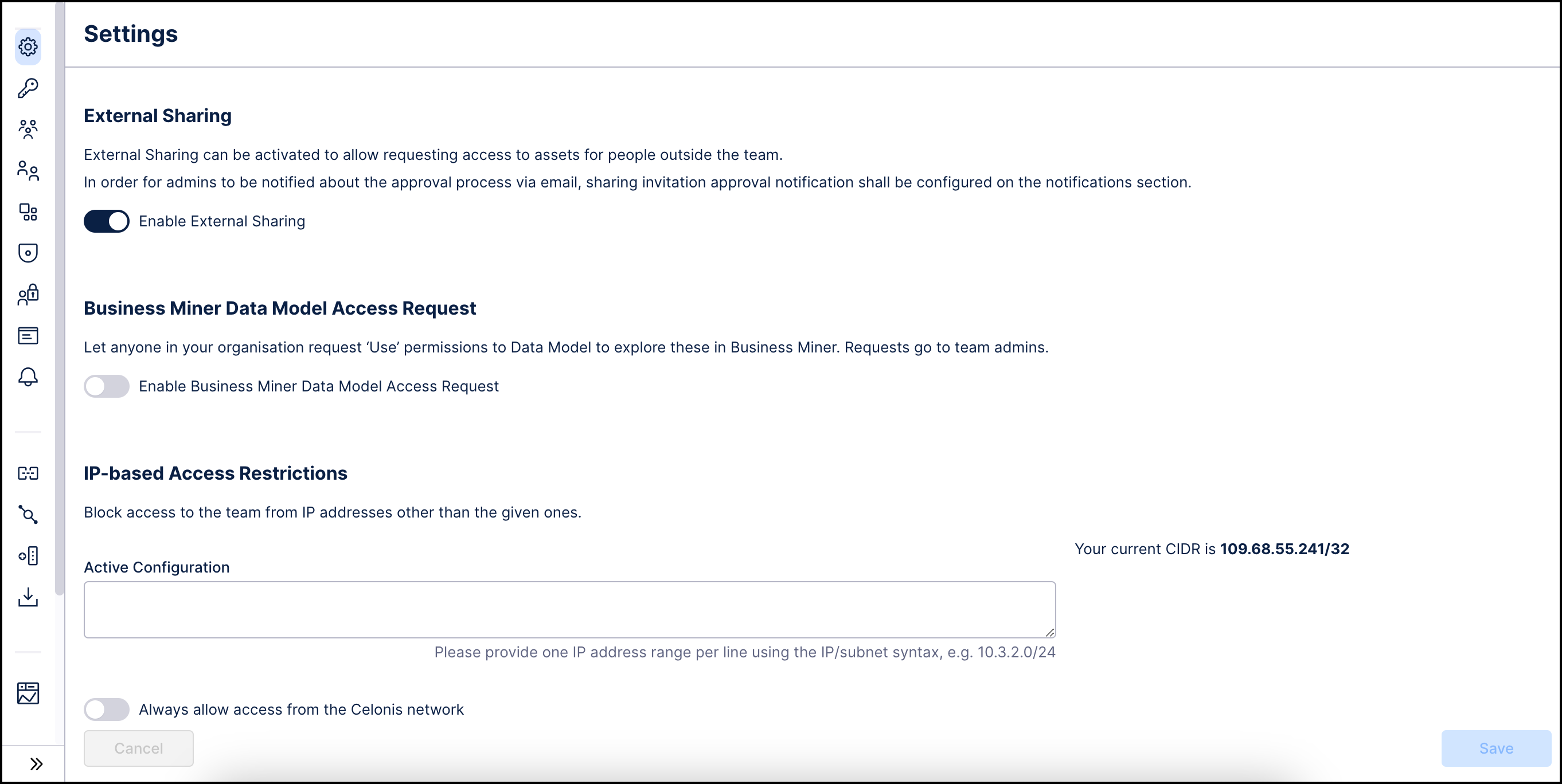
Go to Notifications.
On the System notifications screen, toggle the Sharing invitation approval switch to on.
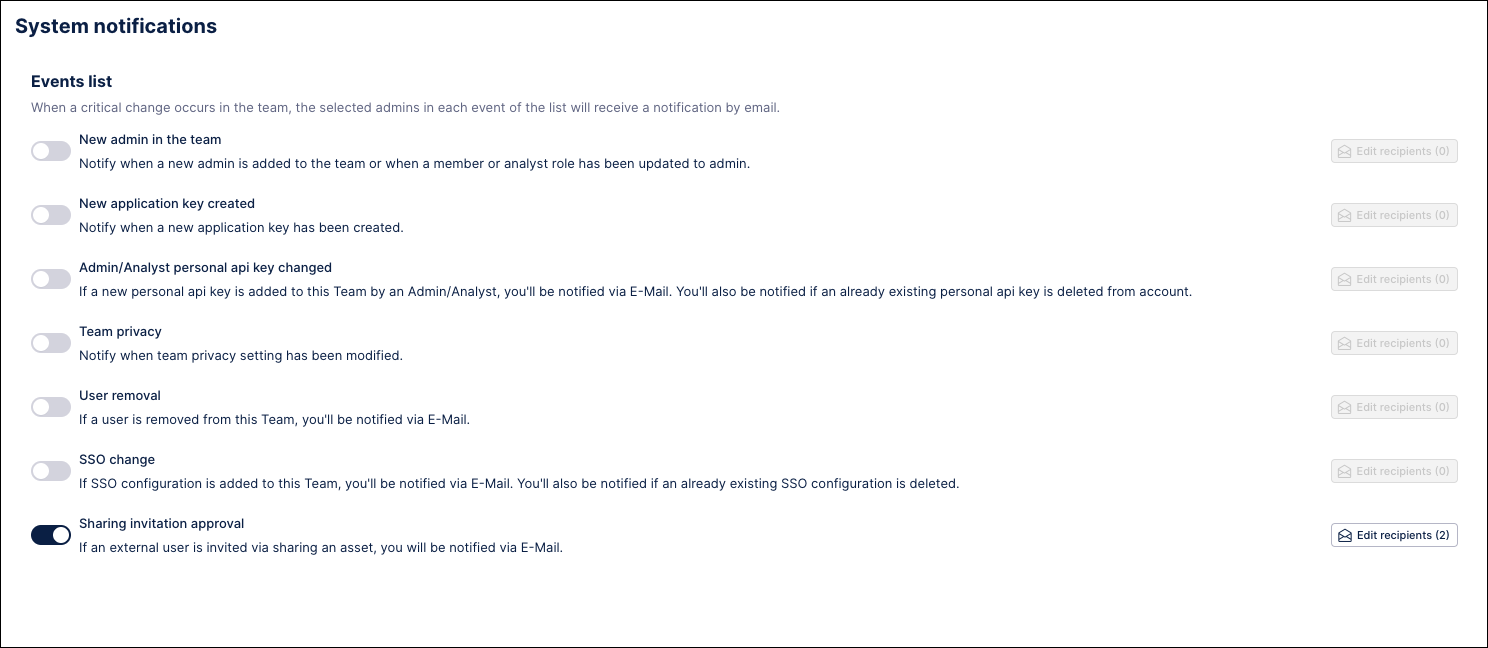
Click the Edit recipients button to the right.
On the Team privacy notifications screen, search for the users you want to be able to approve external sharing requests and then select the check box to the right. These selected users will receive an email when an external sharing request is submitted and can approve the request.
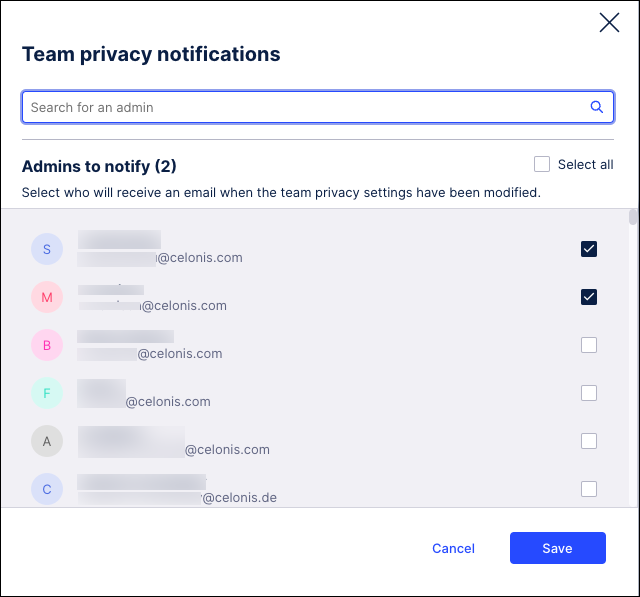
Click Save when finished.
Sharing a Workspace or Insight (Analysts)
In Business Miner, go to the Insight or Workspace you want to share and click the Share button.
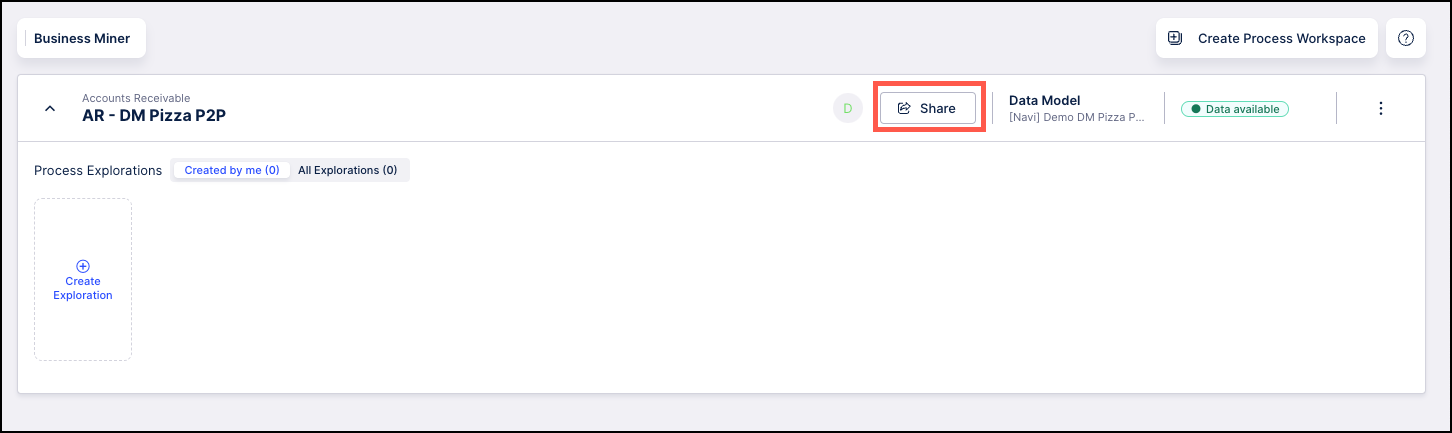
In the share window, enter the email address of a user who does not currently have access and then click Share.
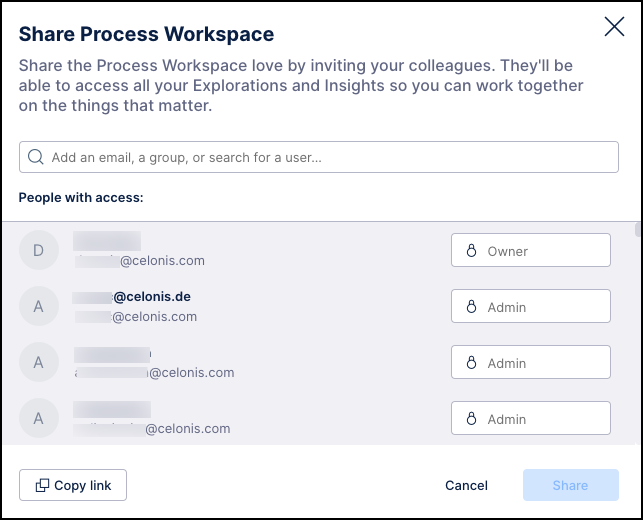
A warning message displays indicating that you are trying to share this Insight or Workspace with a user who is not part of your team.
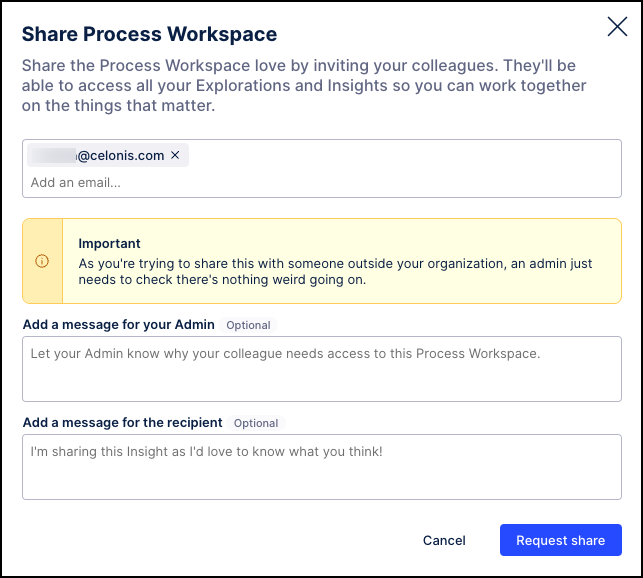
If you are an Admin, you can add the user to the team by clicking the Add user button.
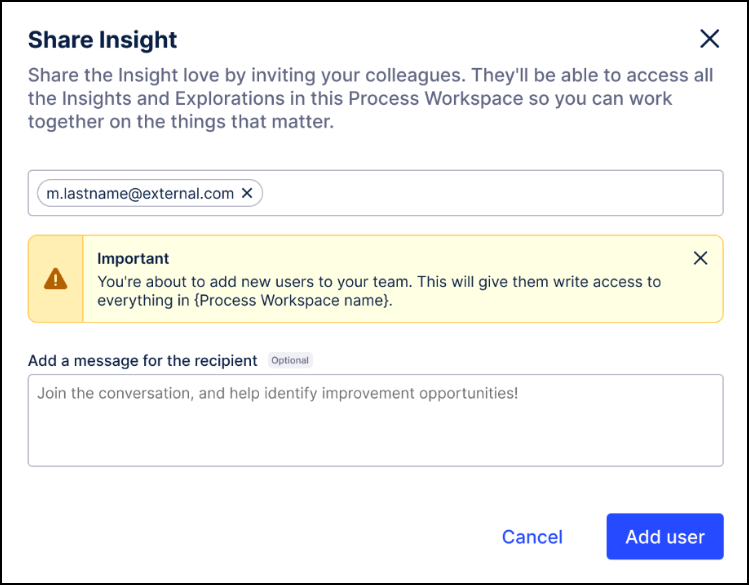
If you are not an Admin, you will need to get approval from an Admin to add this user to the team. Enter a message explaining to the Admin why this user needs access and then click Request share. If the notifications group was created, this will send an email request to the team Admins assigned to the notification group.
Once the share request has been submitted, the user will display in the sharing dialog as “invited” until the request is approved or denied.
When a request is submitted, the Admin receives an email with a link to the Admin & Settings screen with the new user's information already populated where they can approve or decline the request.
If the Admin approves the request, an email is sent inviting the external user and includes all the information on the asset that has been shared with them.