Validating the Knowledge Model
Updating Formulas
To perform the validation, align with your customer’s SAP IT Business Partner and Process Owner. They have knowledge about the data structure and are aware of customizations that might need to be included.
To validate the PQL statements of the variable/formula, use analysis in the same Data Model, copy and paste the PQL statements into it and validate the results with your SAP IT Business Partner.
If required, adjust the variable/formula in the Knowledge Model by:
Copying relevant code in View mode.
Entering Edit mode and paste your selection.
Adjusting the formula/KPI according to your preferences/needs.
Updating Other Objects
You should also check that other objects make sense for your deployments, like filters and record attributes. This can mostly be achieved by using the visual editor and looking for the orange alerts that indicate errors. See the example below:
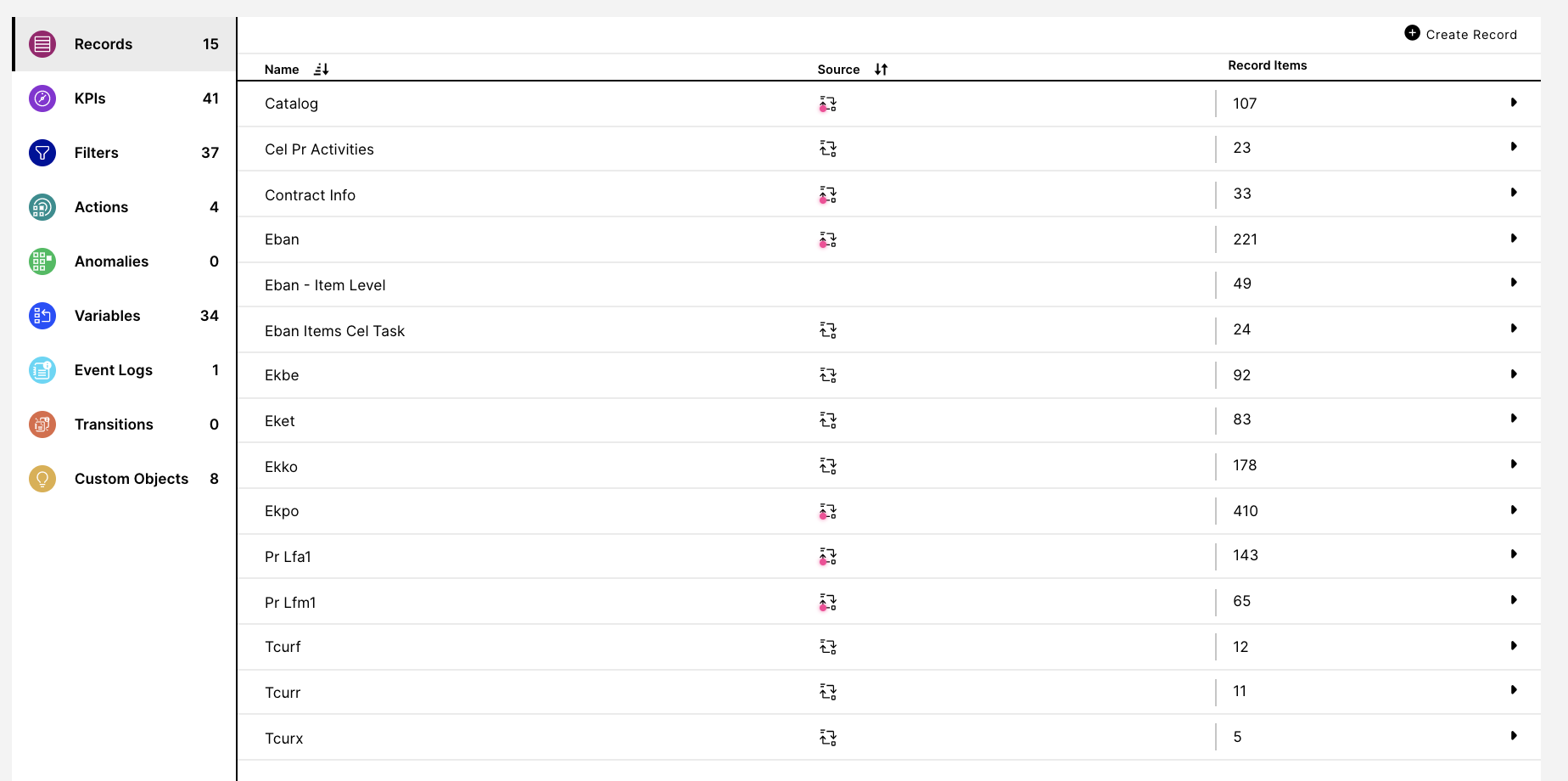 |
Receiving Updates
You will be receiving updates from the Marketplace as new features are added. Follow the steps (in red) to check for and install the latest updates:
Let’s update the Inflation Monitor App:
Click on Settings.
Click on Dependencies.
If there is an update available, click Update, as per the screenshot below.
On the next screen, click Update.
 |
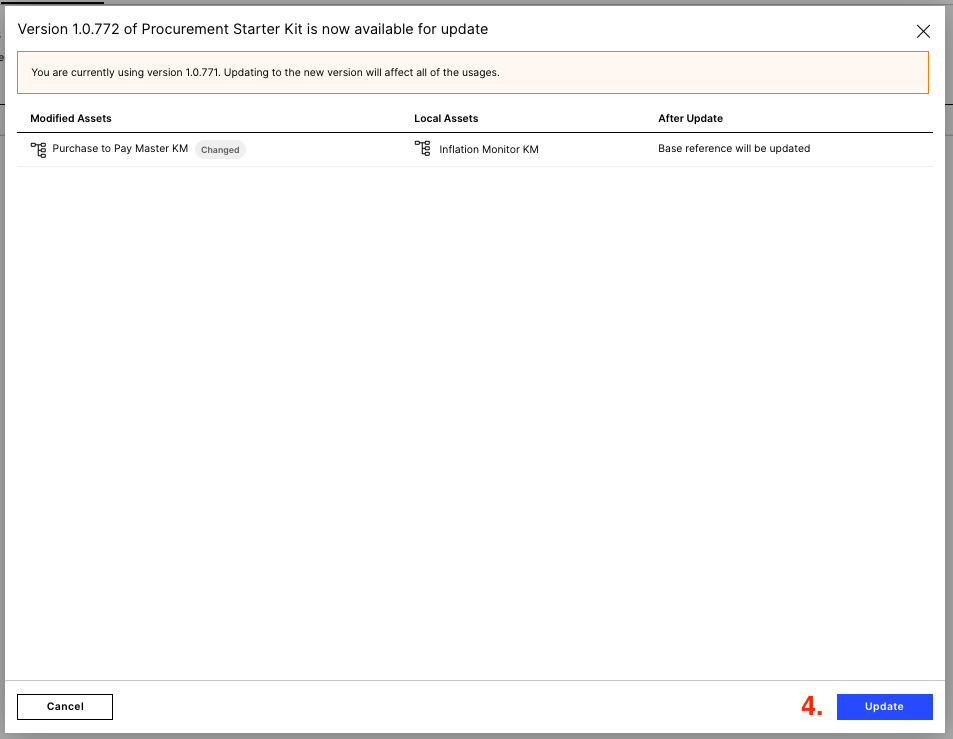 |
Once Update Available is clicked you have the option to duplicate the visible assets.
The assets that will be updated will also contain your configuration as the Views first read the Marketplace content and second, the local team setup.