Duplicate Invoice Checker User Guide (object-centric)
The Duplicate Invoice Checker's Action View is made for Accounts Payable specialists to review and resolve potential duplicate groups found by Celonis. The Action View:
Presents potential duplicate invoice groups detected using Celonis fuzzy matching algorithms.
Provides a framework to review detected groups and easily distinguish newly detected groups, in progress groups, and resolved groups.
Gathers feedback on the groups based on user actions and tracks value realization over time.
Open Groups tab
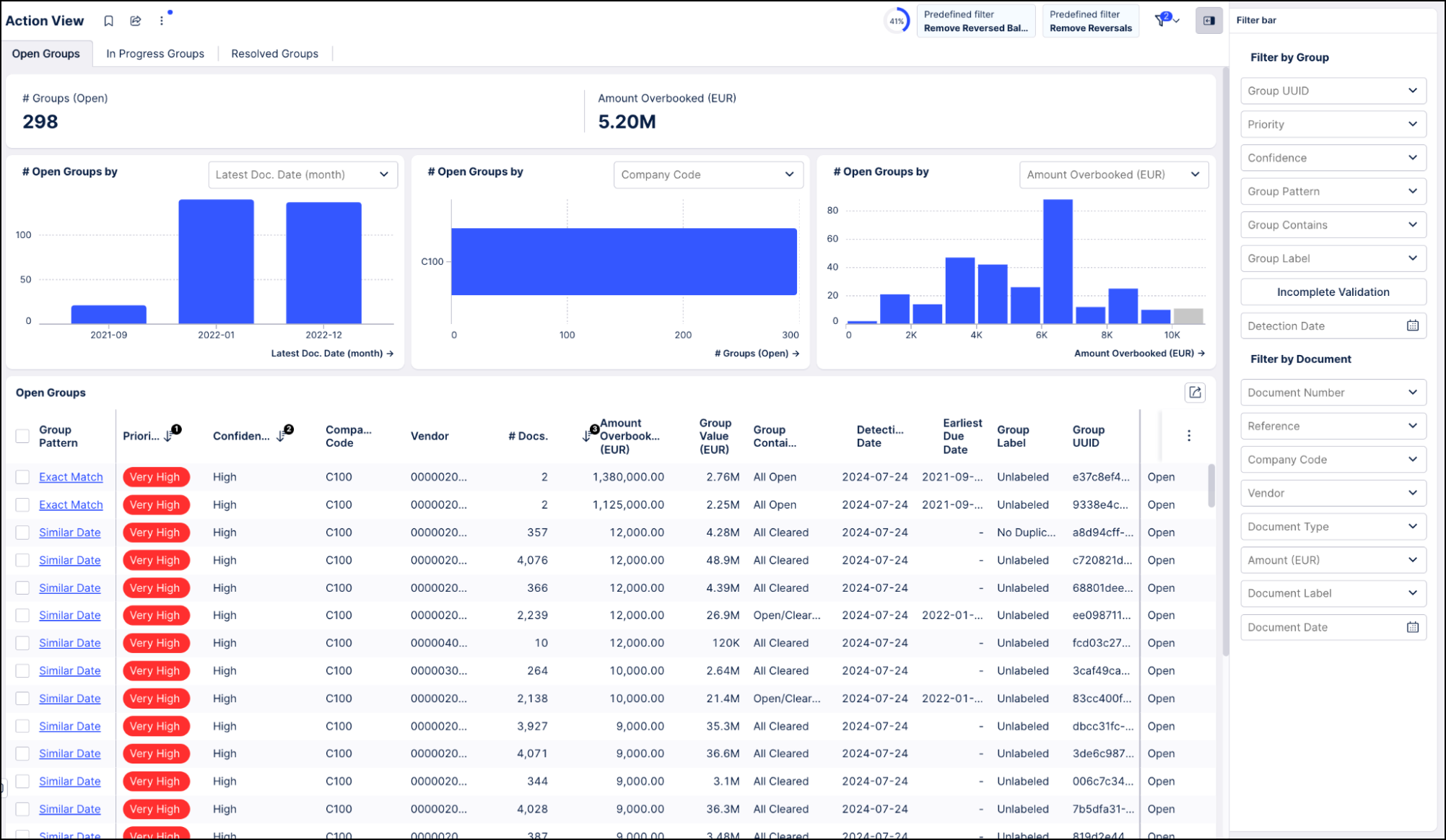
The Action View opens to the Open Groups tab. The tab starts with aggregated KPIs for your open groups:
# Groups (open) is the total number of groups that have not yet been reviewed.
Amount Overbooked is a total of the estimated duplicate value from the open groups. The value is calculated depending on the calculation method selected in the Setup and Validation view.
The charts on the Open Groups tab provide an overview of the open groups across several dimensions. Use the dropdowns on the charts to change the chart dimensions and understand the distribution of your open groups.
The table on the Open Groups Tab shows all the open groups that Celonis has detected as matches using the configured search patterns. Each group contains information about the type of match, the number of documents in the group, the confidence level, and more. The groups are sorted using a priority score, which is calculated depending on the attributes selected in the Setup and Validation view.
Filter the view using the filter sidebar or the charts if you want to focus on a specific subset of groups. To open the filter sidebar, click the Show filter bar button  at the top of the view. To filter using the charts, choose a relevant chart dimension, then select one of the bars or drag over multiple bars to select them.
at the top of the view. To filter using the charts, choose a relevant chart dimension, then select one of the bars or drag over multiple bars to select them.
Click on a group’s pattern to deep-dive into the group in the Group Details view, see the documents that were grouped together, and start the validation process.
Group Details view
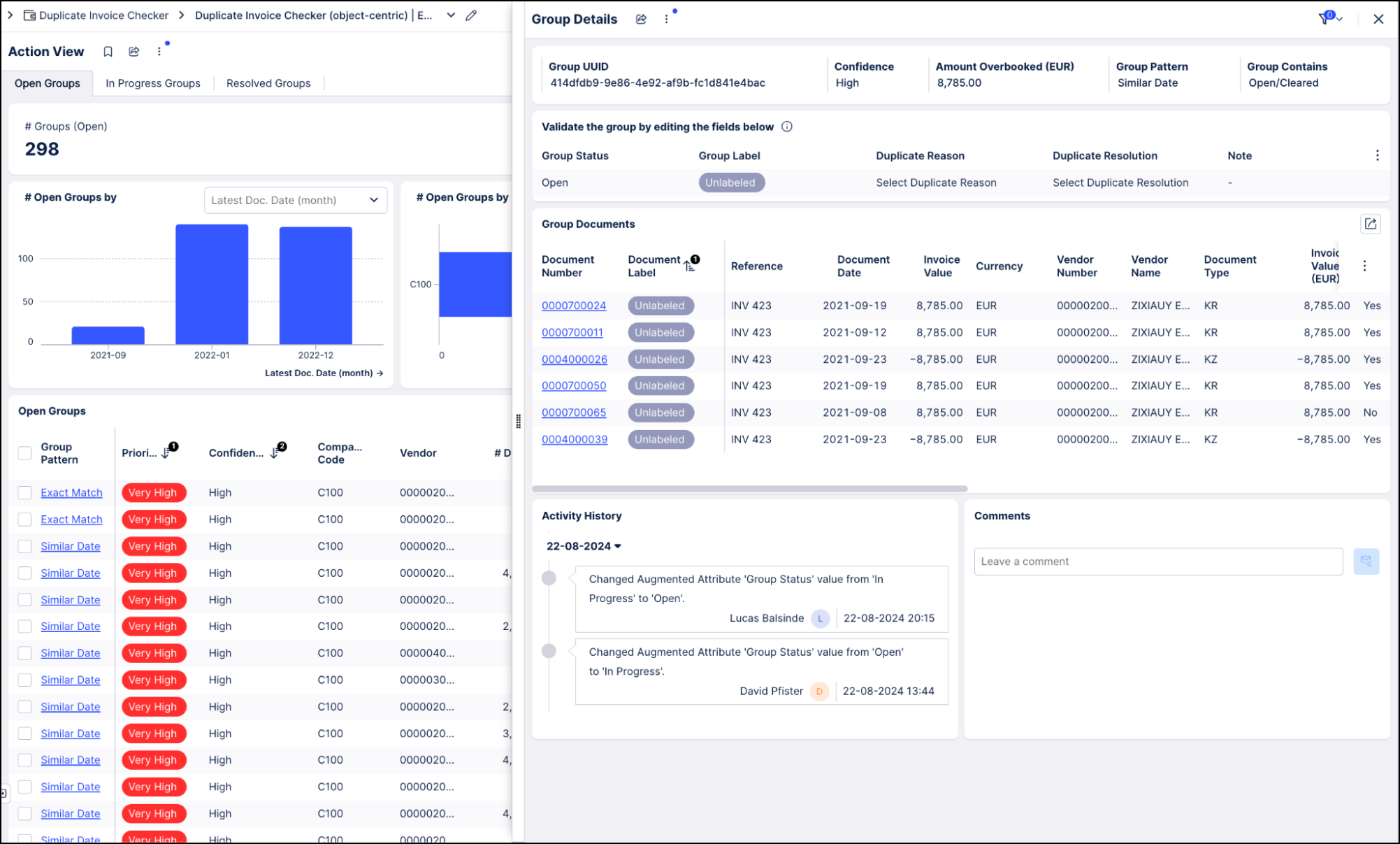
The Group Details view displays the details of all the documents in your selected group. At the top of the pane is the Group UUID and other group information.
The validation row in the Group Details view shows the validation fields for the group, which are the group status, the group label, the duplicate reason, the duplicate resolution, and a field for notes. Update these fields to show your results from validating the group. To update any field, hover over it and click the Edit icon.
At the end of the Group Details view, the activity history shows all of this group’s fields that have been updated in the past, such as its status or label. There’s also a Comment component where you can add information for other people in your Celonis team that review the group.
Click any document in the Group Documents listing to open its Document Details view. Here you can see all the relevant document information, all the other groups this document is part of, and all the other documents that this document has been grouped with.
Here’s the process to validate a group in the Group Details view:
Hover over the Group Status field in the validation row, and click the Edit icon to update it. Select the status “In Progress”. The group moves from the Open Groups tab of the Action View to the In Progress Groups tab, so that others can see it’s being investigated.
Click each document in the Group Documents listing to check which of them are duplicates of another document in the group.
If none of the documents in the group are actually duplicates, in the validation row, update the Group Label field to “No Duplicate”, and the Group Status to “Resolved”. The group moves from the In Progress Groups tab to the Resolved Groups tab, and you can start checking another open group.
If one or more of the documents in the group is a duplicate, in the Group Documents listing, go to the Document Label field, hover over each duplicate document’s Unlabeled status marker, and click the Edit icon. Select “Duplicate”.
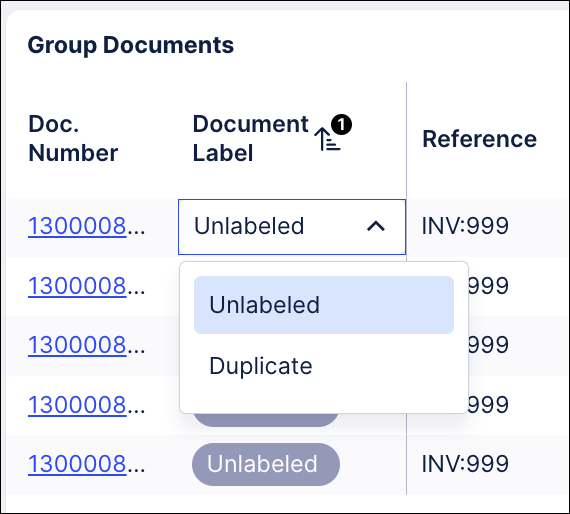
In the validation row, update the Group Label field to “Duplicate”. Leave the Group Status field as “In Progress”, so it stays in the In Progress Groups tab.
Take action on each of the duplicate documents. For example, reach out to the vendor to confirm whether the invoice is a duplicate, and ask them to issue a credit memo for the amount. If the invoice hasn’t yet been paid, you can block it, and then reverse it in your source system before the invoice is cleared. You can use the Comment component to discuss the situation with other people in your Celonis team.
When you’ve finished handling each of the duplicate documents and resolved the situation, update the validation row:
Update the Group Status field to “Resolved”.
Update the Duplicate Reason and Duplicate Resolution fields to log information about why the duplicate invoices were posted and how the situation was resolved.
Use the Note field if you want to leave a closing note with additional information such as the reversal document number.
The group moves from the In Progress Groups tab to the Resolved Groups tab.
Tip
The filter sidebar includes a preset “Incomplete Validation” filter that you can use to identify groups that have not yet been fully validated. The filter shows groups in these three categories:
Groups whose Group Status field has been set to “Resolved”, but their Group Label field has not been set to either “Duplicate” or “No Duplicate”.
Groups whose Group Label, Duplicate Reason, or Duplicate Resolution field has been updated, but their Group Status field has not yet been set to “Resolved”, and none of their documents have had the Document Label field set to “Duplicate”.
Groups contain documents with the Document Label field set to “Duplicate”, but the Group Status field is set to “Open”.
Click the Show filter bar button  at the top of the view to open the filter sidebar and use the “Incomplete Validation” filter.
at the top of the view to open the filter sidebar and use the “Incomplete Validation” filter.
Resolved Groups tab
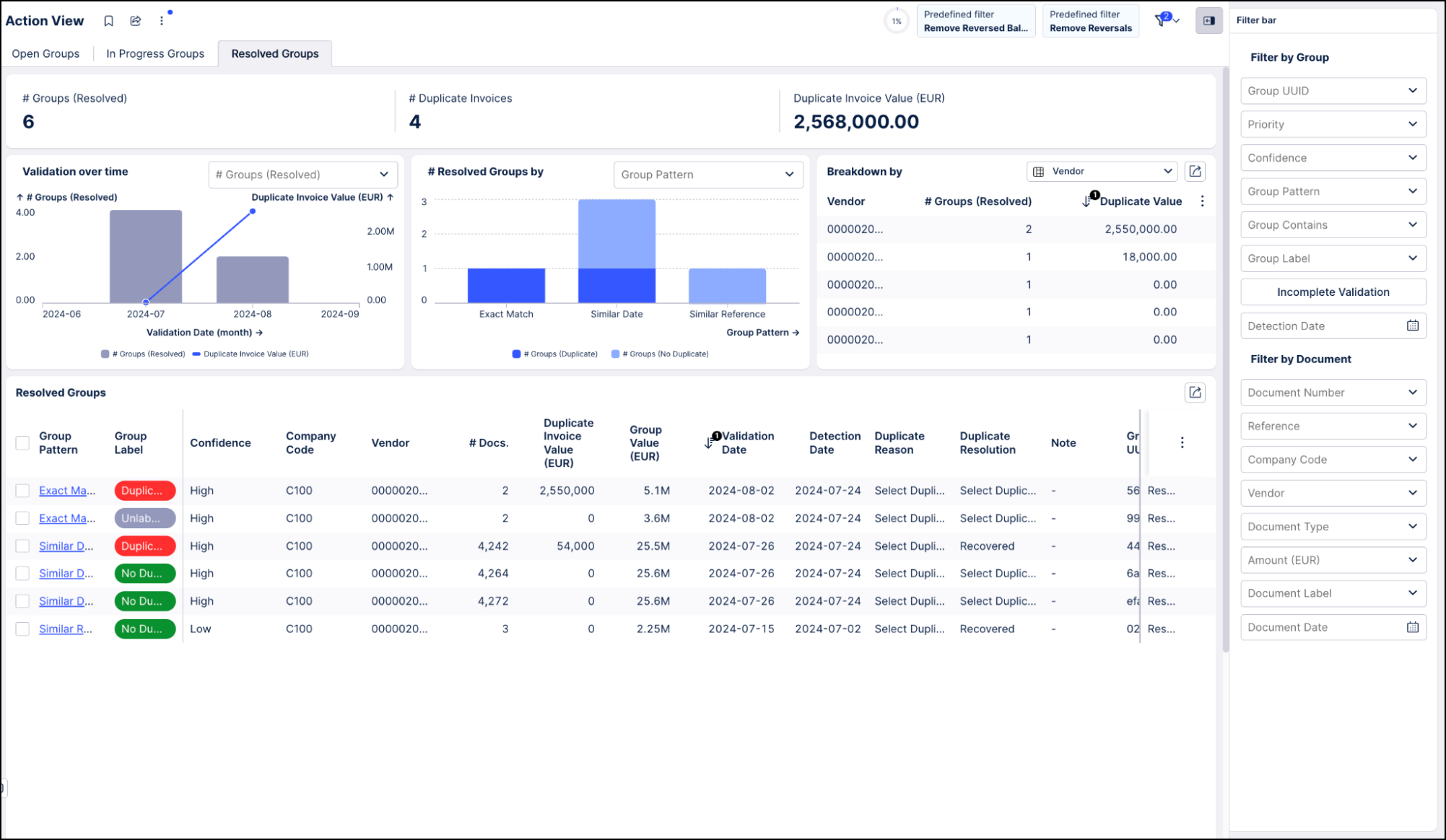
The Resolved Groups tab shows all of the groups that have been validated, and provides an overview of the value realized over time. The tab starts with these KPIs:
# Groups (Resolved) is the total number of groups that have been resolved (with their Group Status field set to “Resolved”.)
# Duplicate Invoices is the total number of invoices that have been labeled as “Duplicate”.
Duplicate Invoice Value is the total value of the invoices that have been labeled as “Duplicate”.
The charts show how much value your team has realized over time with the Duplicate Invoice Checker app, and gives you an overview of the accuracy of the groups that the app found.
Why did a duplicate invoice group only appear after its detection date?
Sometimes a duplicate invoice group doesn’t appear in your view until well after its stated detection date. This is an expected behavior. It’s probably because the group was originally filtered out in your view, but a change to the invoice data means that the group no longer meets the filter conditions, so it’s now become visible. The detection date is accurate and serves as the source of truth. If you don’t think that’s the answer in your case, check with your Celonis team’s administrator.