Creating and importing process model diagrams
You can create and import process model diagram using your process repository, enabling you to create an archive of the processes run and managed by your team.
Process model diagrams are created within or imported to process repository categories, with no limit to the number of diagrams you can associate with each category.
Creating process model diagrams
To create a process model using the process modeler, follow these steps:
Click More - Process Repository.
Open the category or sub-category you want to import your diagram to and then enable Edit Mode.
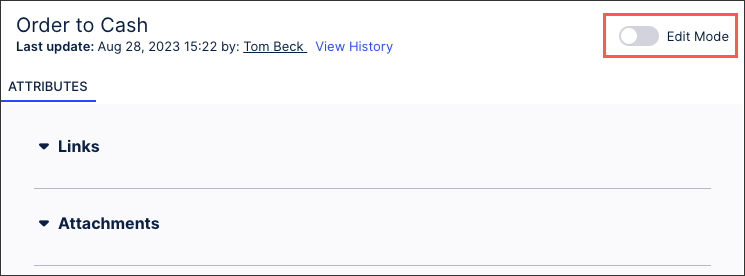
Click Process Model and then click New Model.
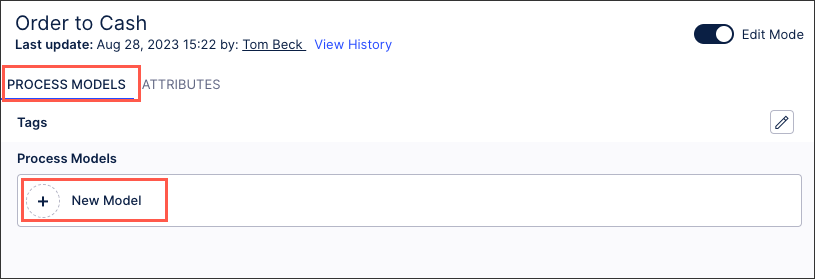
Click Process Modeler.

Design your process model diagram using the tools and process elements provided. Note the below features:
Append-to: When adding a process element to your diagram, you are prompted to select what this element should be appended-to.
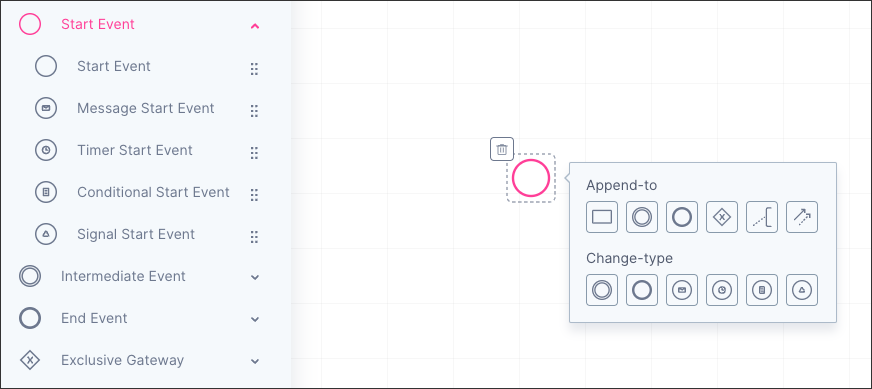
Task details: When adding a task to your process, you can edit the task details within the process.
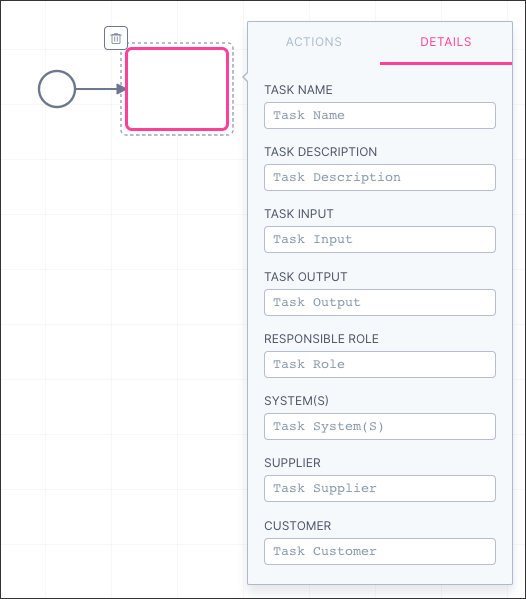
Activities: If process categories are assigned to a data model, associated activities are displayed. These activities are used as requirements for any conformance checking on the process.
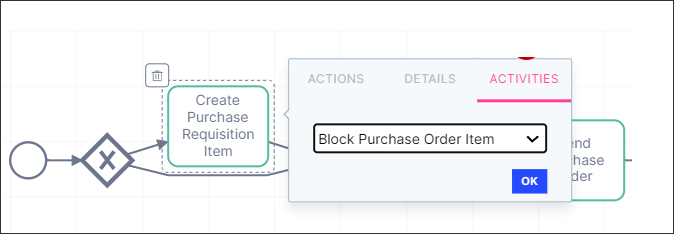
When you've finished creating your process model diagram, click Save.
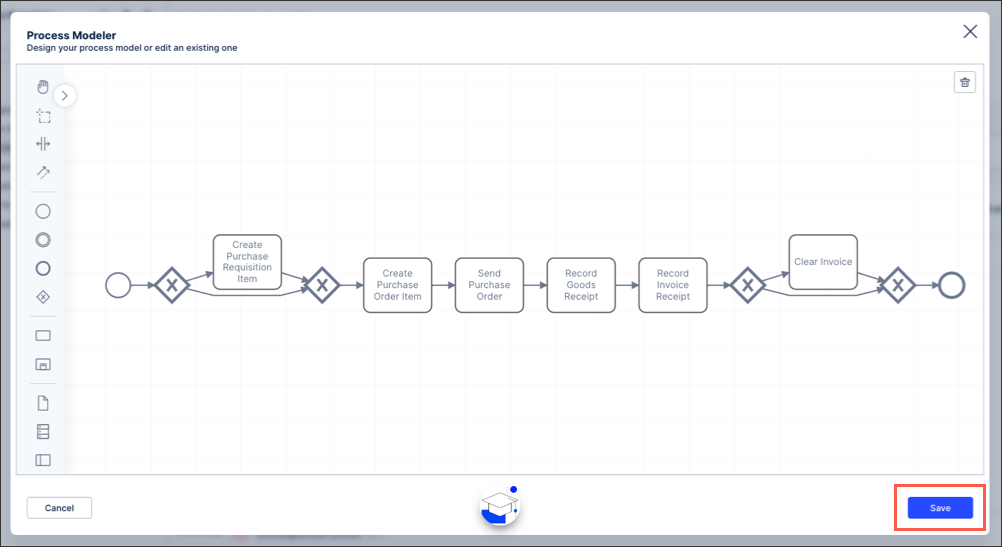
Your process model diagram can now be viewed, managed, and downloaded by returning to the category and selecting Process Model.
Importing process model diagrams
Process model diagrams can be imported as both BPMN files (allowing you to edit the process) and static images. To import your process model diagram, follow these steps:
Click More - Process Repository.
Open the category or sub-category you want to import your diagram to and then enable Edit Mode.
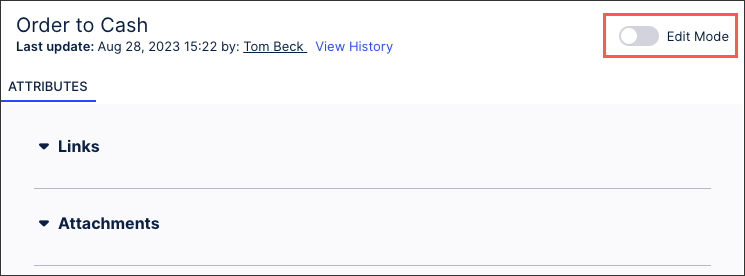
Click Process Model and then click New Model.
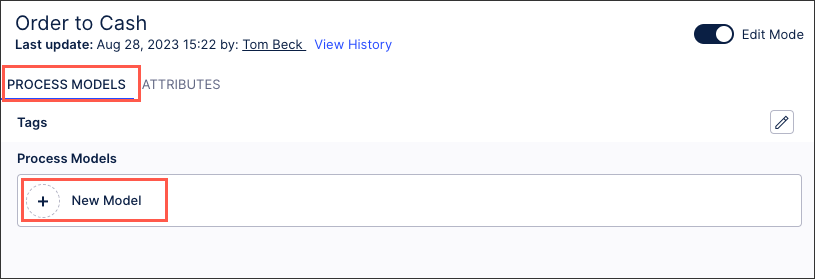
Drop or select the BPMN or image fill you want to import.
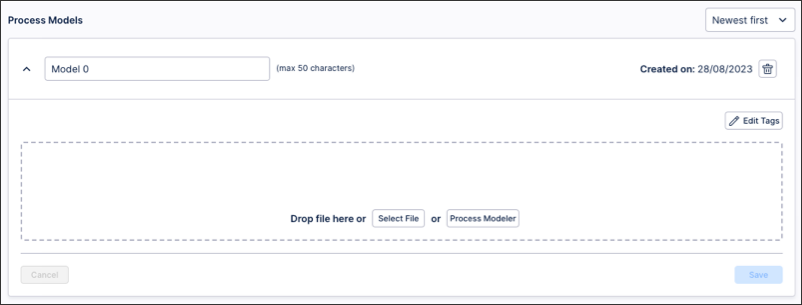
Click Save.
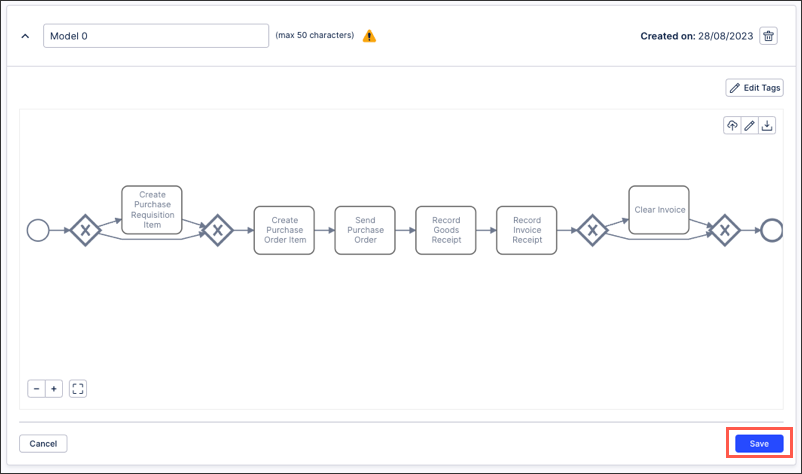
Your process model is imported and available to view or edit within your process repository category.