Push CSV to Data Integration
A common Action Flows use case sees users needing to write large volumes of data back to a Celonis data pool. This can be achieved in several ways, each with its own upsides and downsides. For example, one could use the "Write Data to Table" action in Studio Skills to write data back to the data model. This method writes one line at a time and is therefore not ideal for pushing larger volumes of data to a Celonis data model.
An alternative approach is detailed on this help page. Users can create a CSV file containing their required data and then leverage the Celonis Data Push API to upload the CSV to the relevant data model in a single step. This is a much faster method of pushing information to the data model and allows users to build data connectors using Action Flows (although this approach is not intended to replace standard data & system connections configured in Data Integration).
Follow the step-by-step guide below to implement this solution for your Celonis Action Flows use case.
Sample Action Flow
The image below shows a working Action Flow which:
Wait for CSV files with data to add as a table in a data pool;
Pushes that CSV to a Celonis data model using the Data Push API.
 |
Configuring Action Flow
Below you will find the step-by-step guide for configuring each module of the above Action Flow.
1. Wait for Data
In the example provided above, the data to push is gathered from a CSV file uploaded in OneDrive. The screenshot on the right shows how this module has been configured.
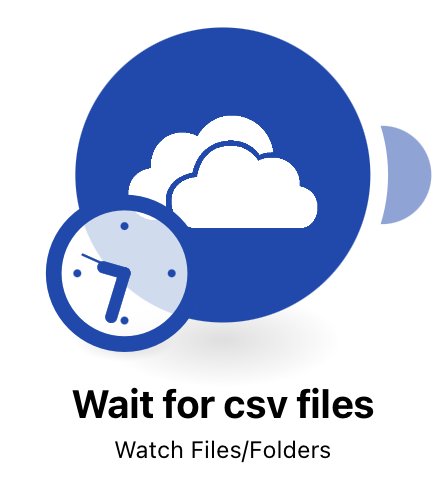 |
Configuration:
Action Flows Module: OneDrive
Action: Watch Files/Folders
Connection: connect to your OneDrive account
Folder: Navigate to the Folder you want to use for the CSV files to upload
Limit: Decide how many CSV files can be uploaded at the same time maximum to be sent to the data pool
In the demo we used the following CSV called pushSO.csv. If you want to use it for testing purposes, feel free to download it and put it in your OneDrive folder:
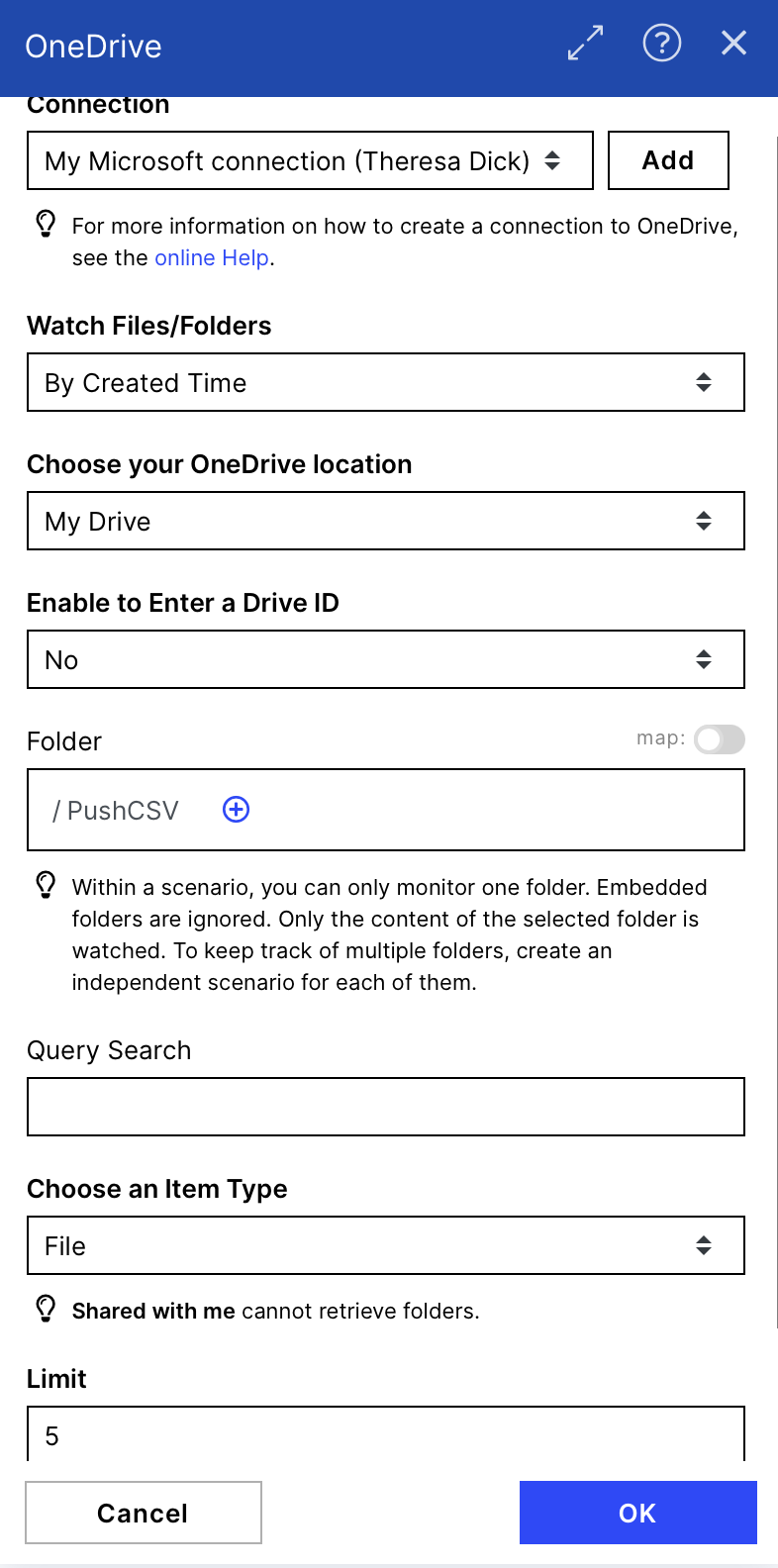 |
2. Download CSV Files
As soon as (CSV) files are detected in the folder, we need to download them to use the file's data in the following modules. The screenshot on the right shows how the download module has been configured.
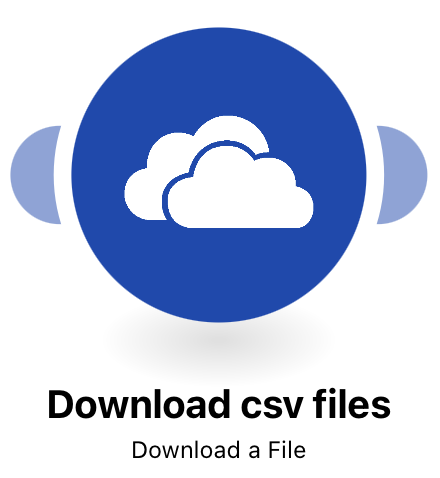 |
Configuration:
Action Flows Module: OneDrive
Action: Download a File
Connection: connect to your OneDrive account
Enter (Filed ID & File Path): File ID
File ID: choose the Item of the module before called: Item ID
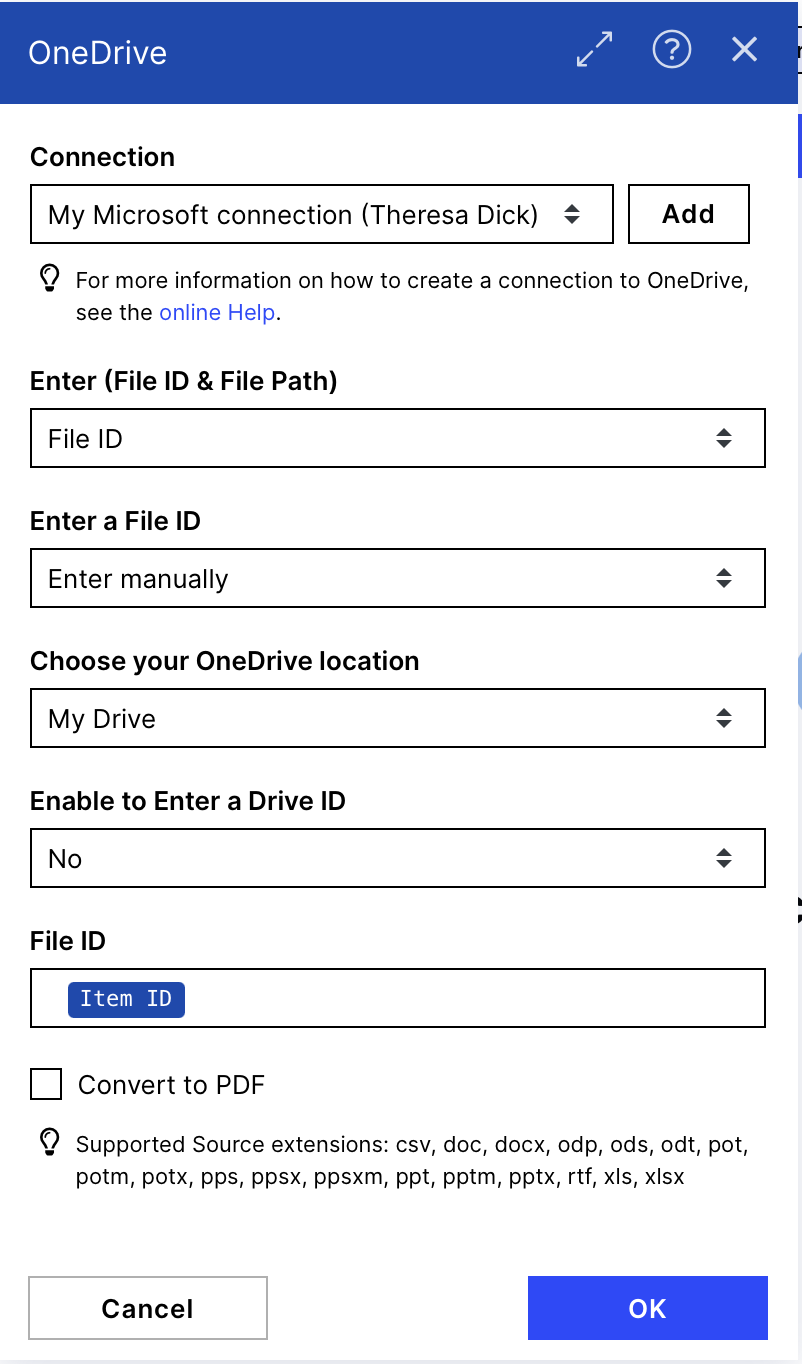 |
3. Set Custom Variables
To make customizing the URL in the HTTP modules easier, we save our Data Pool ID, cluster, teamDomain and the App key we use as variables to reuse them and have a central point for maintenance.
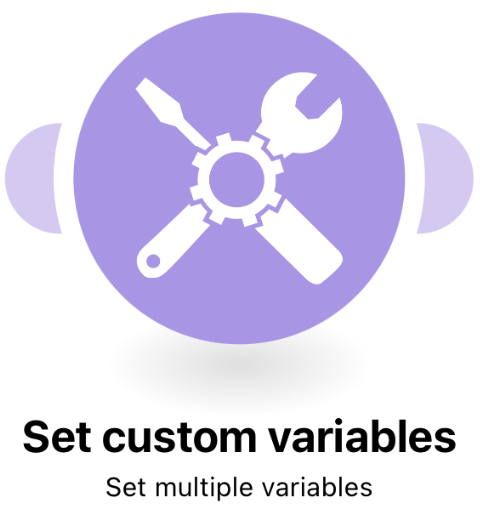 |
Configuration:
Action Flows Module: Tools
Action: Set multiple variables
dataPoolId: Defined by user (this is the unique identifier for the data pool to which you want to push the CSV of data. You can locate the Data Pool ID from the URL when opening this specific Data Pool of your Celonis Platform team.
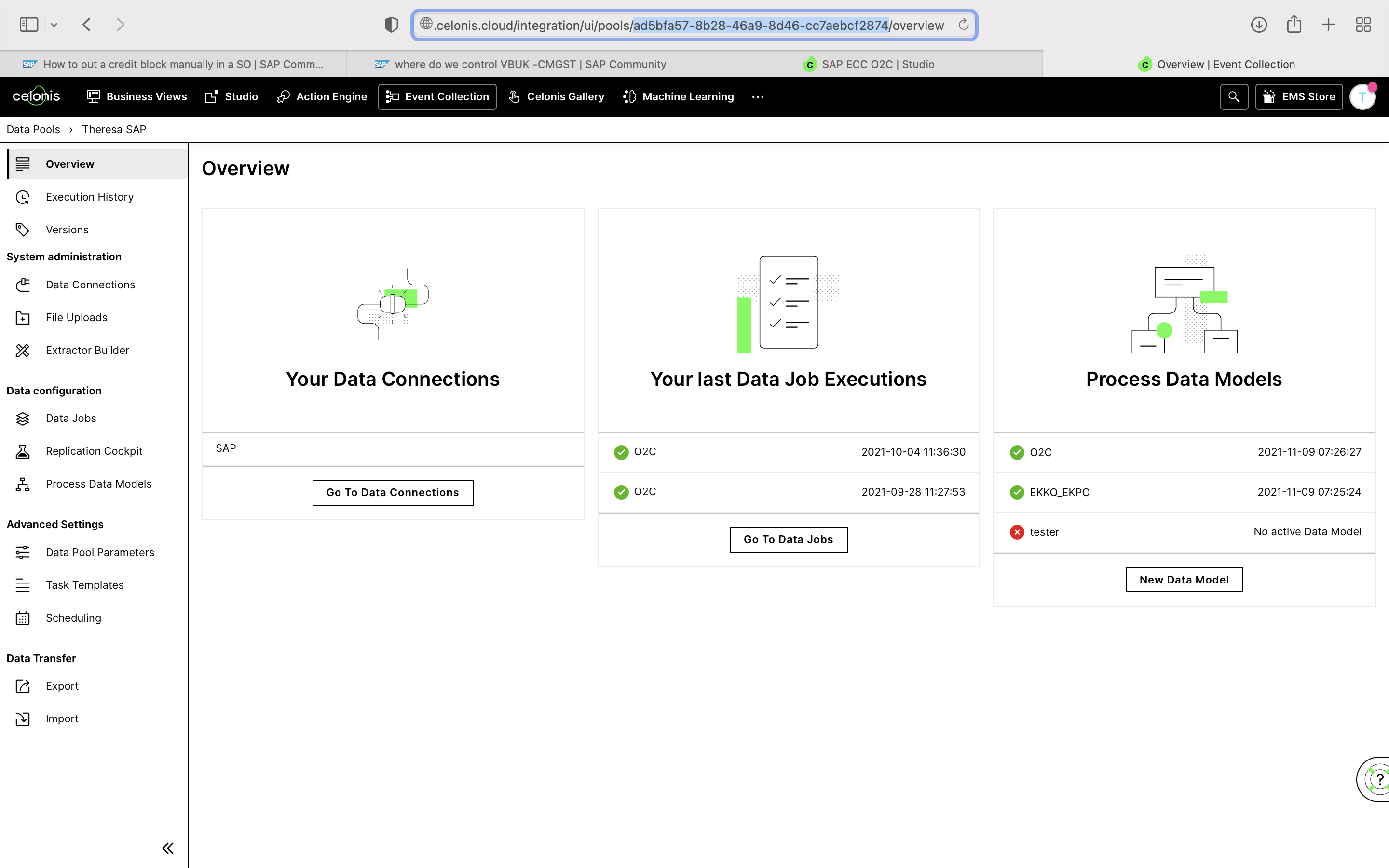 |
env: your cluster e.g. try, eu-1...
teamDomain: your team domain e.g.demo-action-flows
Use env with domain name for URL
The URL address of an environment is composed of the env and teamDomain values. Using examples above this could be for instance:
https://demo-action-flows.eu-1.celonis.cloud/*
AppKey: e.g.: GjV6ODBvghgv6r76r0YzkyLTkxZwjbflqjwhebfljwhebfqjhebfwlV5TEVCcjMzAHBFK0F8TXdGBTlqBWFGkBJobEG2K3ZqTUyxL9RhnllsVPNk
Make sure to grant the proper permissions for the data pool to the App Key. See the note below.
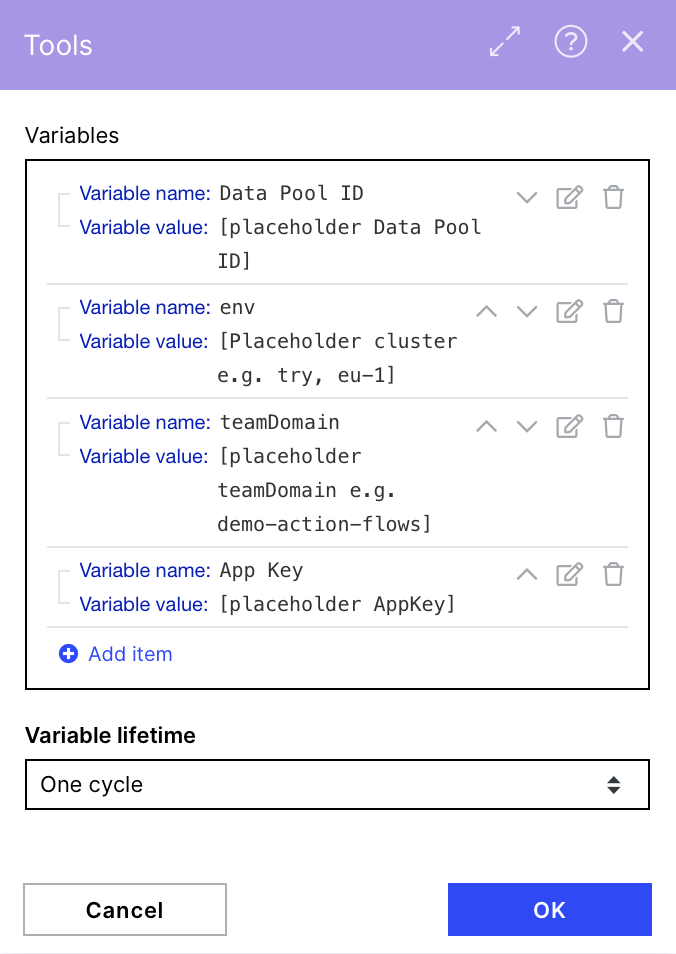 |
Admin Rights
Make sure to have all rights on the specific data pool with that application key by navigating to Permissions of the Data Pool and ticking all boxes:
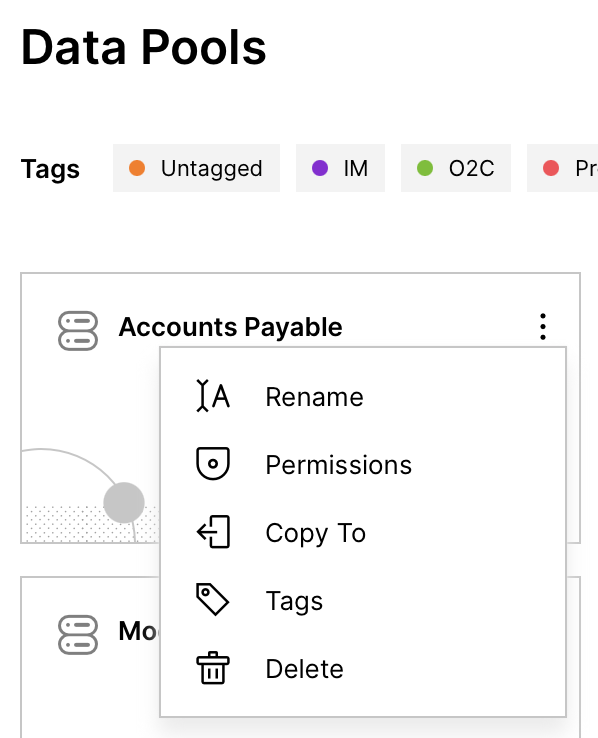 |
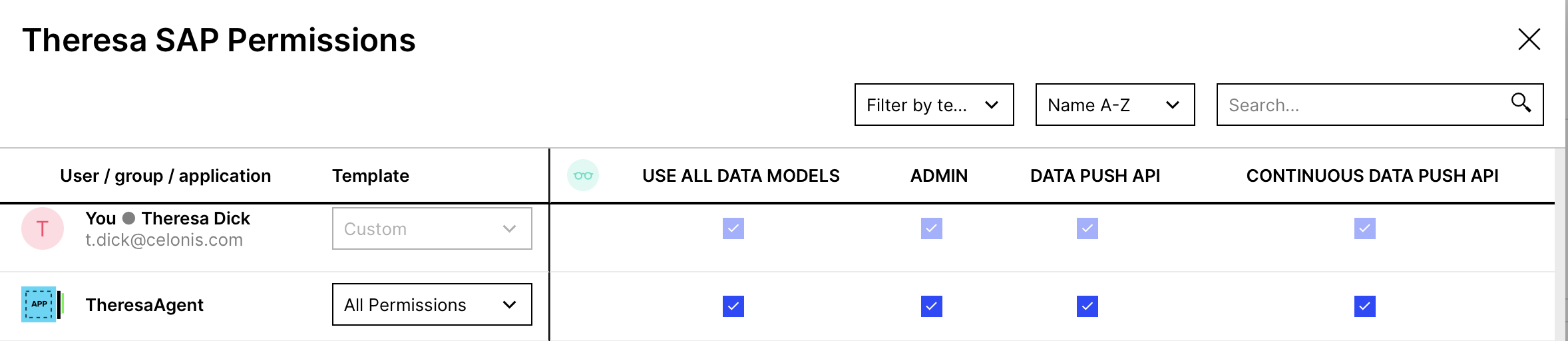 |
4. Define Job Settings
Once you have configured the CSV, you can begin defining the requirements for pushing the file to your chosen Celonis data model. We use the JSON module to set the required inputs for the Data Push API.
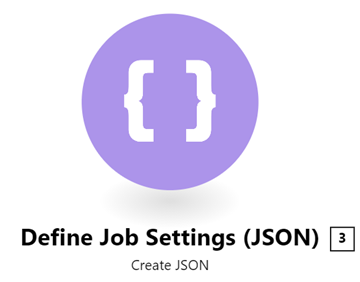 |
Configuration:
Action Flows Module: JSON
Action: Create JSON
Data structure: Add a new data structure that will define the settings of the data push job.
Generator:
datastores.generator.content_type:JSON
datastores.generator.sample_data:
{
"type": "",
"fileType": "",
"dataPoolId": "",
"targetName": "",
"csvParsingOptions": {
"decimalSeparator": "",
"separatorSequence": "",
"lineEnding": "",
"dateFormat": ""
}
}After generating the data structure with the Generator by clicking the save button compare it to the structure provided in the screenshot on the right. If it looks the same, you are good to go saving and filling the structure.
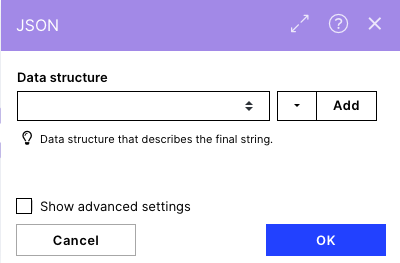 |
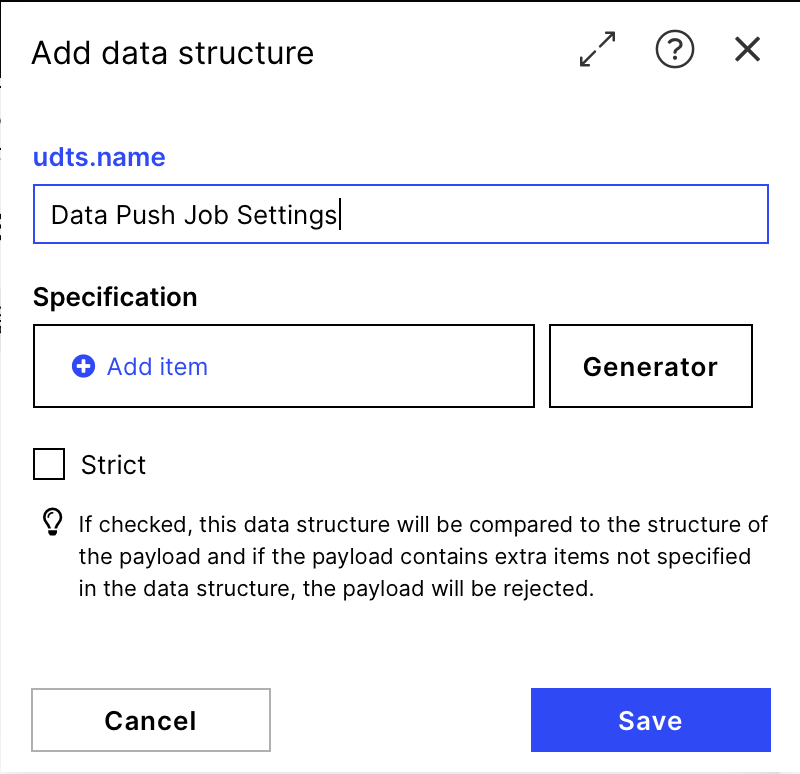 |
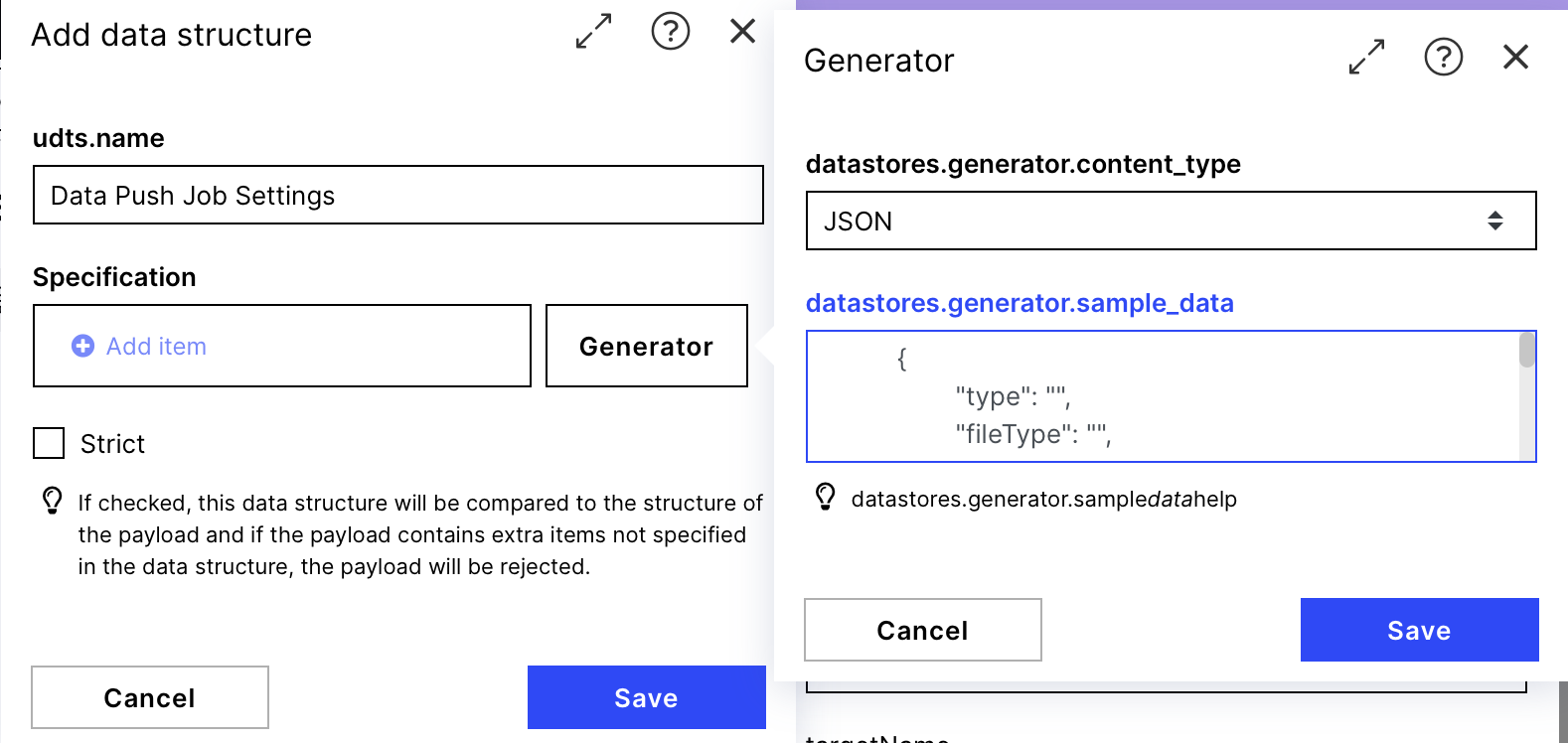 |
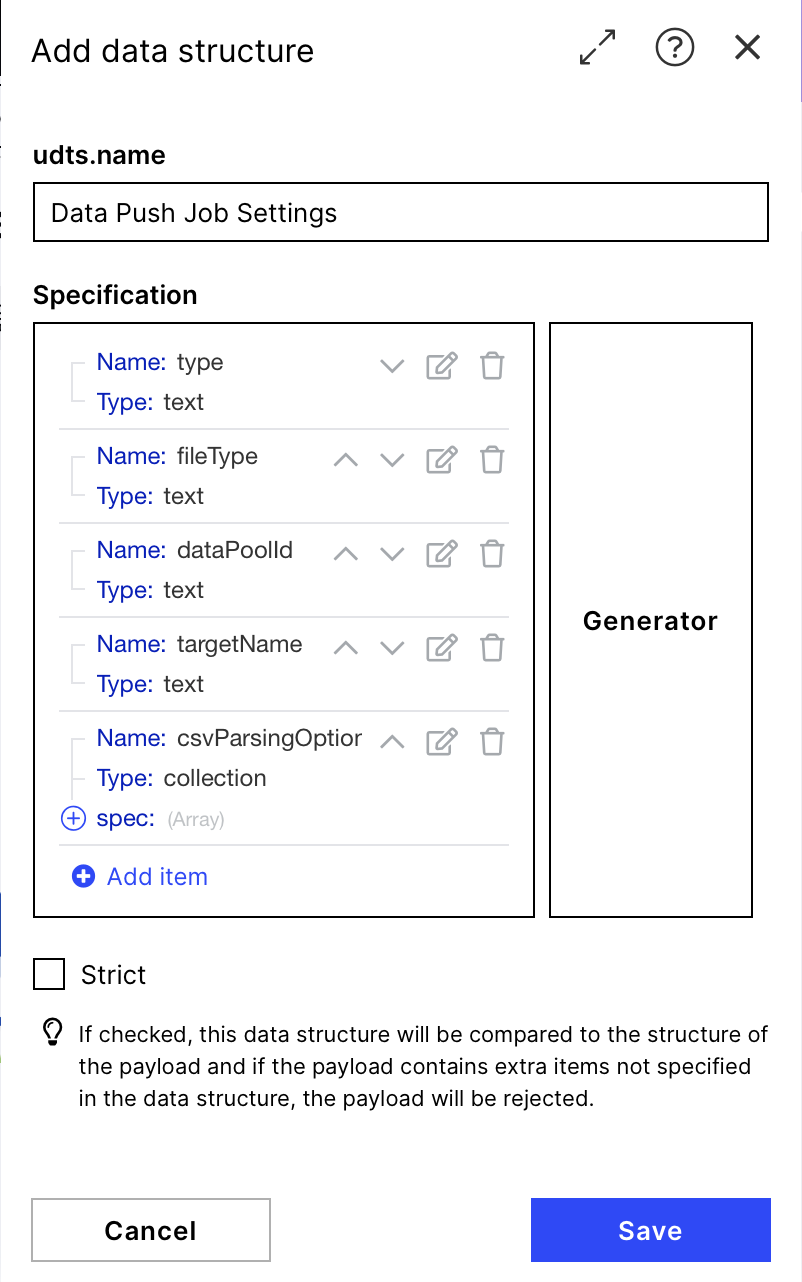 |
If the data structure was configured correctly, your "Create JSON" module should now look much like the screenshot on the right. You should provide the required inputs for the fields defined in your data structure. See below:
type: DELTA (or REPLACE)
fileType: CSV
targetName: Defined by user (this is the name of the table that will be created when you push the CSV of data to the Celonis data pool)
Note
Type in the correct name here if you want to push into an existing table!
dataPoolId:the variable item Data Pool ID
csvParsingOptions:
decimalSeparator : ;
separatorSequence: ,
IMPORTANT
Make sure you choose the separator of the CSV files which will get uploaded to your drive. It is essential that every CSV you upload in the Drive uses the same separator symbols which you have to define here; otherwise, you won't get the different columns but one column with all your data. If you don't know what the suitable CSV for these settings should look like, have a look at the example CSV we provided before.
lineEnding : \r
dateFormat: dd.MM.yyyy hh:mm:ss
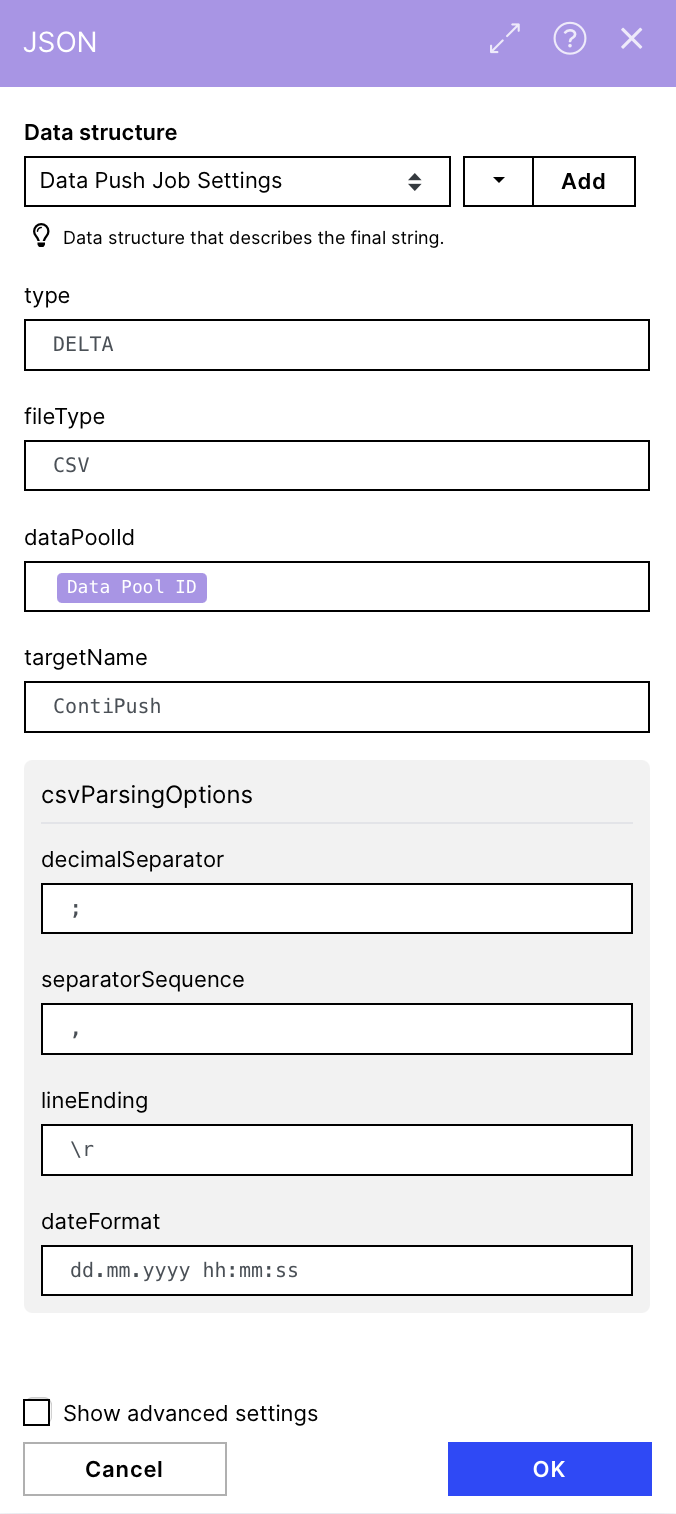 |
Warning
The following instructions for modules 5 - 8 can be skipped as they are preconfigured in the Marketplace blueprint. Please go on with step 9.
Nevertheless, the documentation can support you if you face any problems or want to understand what is happening.
5. Create Push Job
Now that you have configured the JSON string containing our job settings, we can create the data push job. We will use the HTTP module and the Celonis Data Push API for this. You can find the corresponding documentation here.
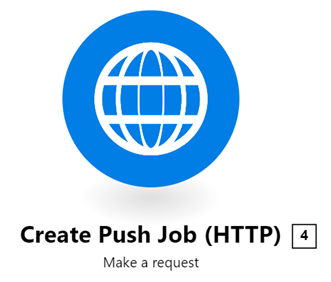 |
Configuration:
Action Flows Module: HTTP
Action: Create Make a request
URL: https://{{21.teamDomain}}.{{21.env}}.celonis.cloud/integration/api/v1/data-push/{{21.`Data Pool ID`}}/jobs/
Method: POST
Headers: Create a header that contains an application key for accessing the relevant data pool
Name: Authorization
Value: AppKey {{21.`App Key`}}
Body type: Raw
Content type: JSON (application/json)
Request content: "JSON string" from module 3 (JSON)
Warning
Make sure to check the Status codes of the HTTP modules! The green checkmarks just indicate that the module got a response, even if the response was that you do not have the proper permissions. To ensure that the module has the intended behavior, you have to look at those status codes. If you run the flow, you can find them by clicking on the bubble with the 1 on top of the module. There is a section called 'OUTPUT.'
The Status code 200 or 201 indicates that everything worked out. Status codes like 401 indicate a problem like being not authorized. When getting a 401, make sure you grant the correct permissions to your Application Key (find instructions in the warning before).
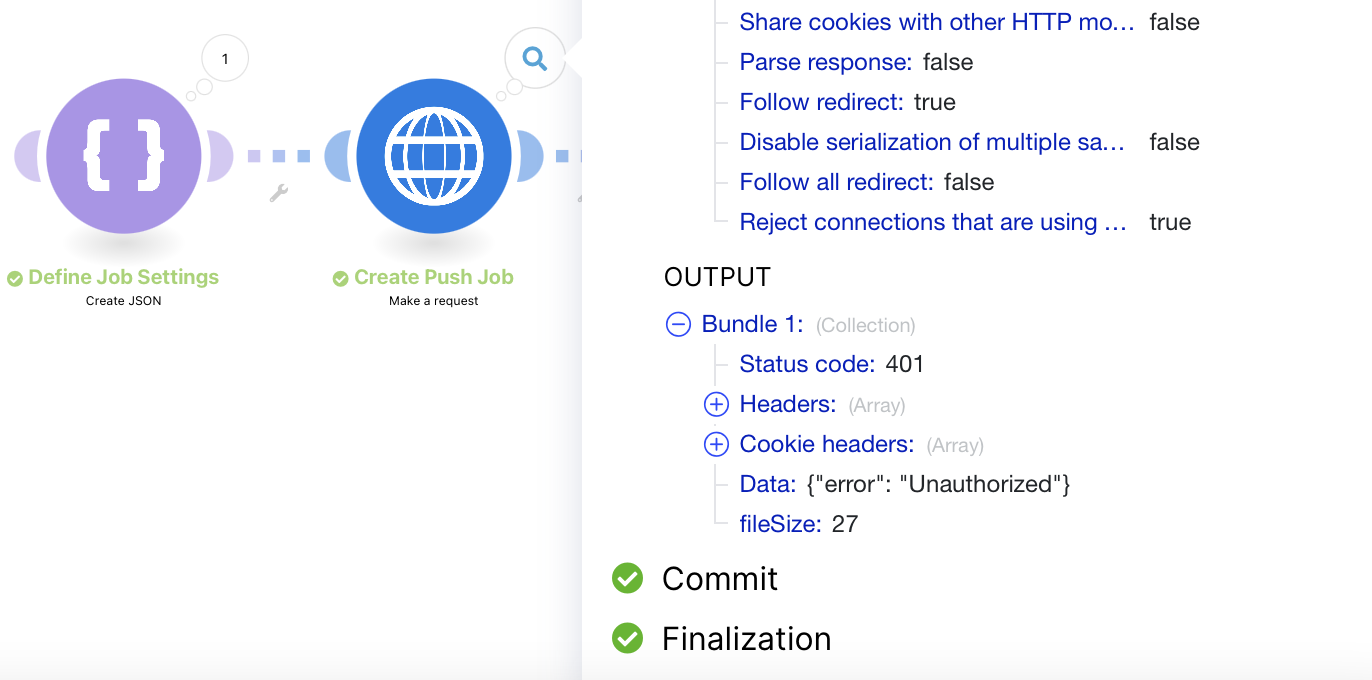 |
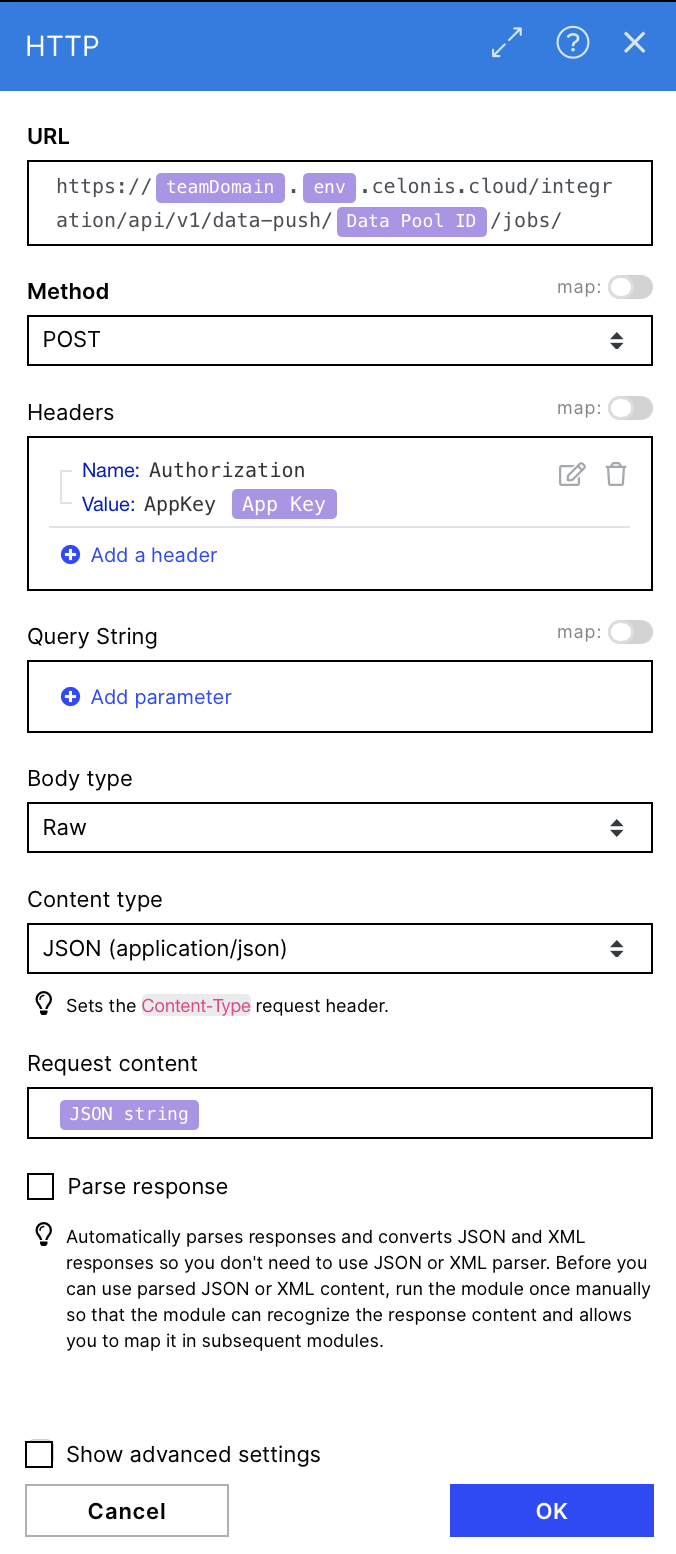 |
6. Parse Data
Next, you will parse the ID from the first HTTP module's data output so it can be leveraged in the next step. We use the "Parse JSON" action for this step.
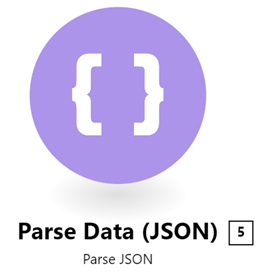 |
Configuration:
Action Flows Module: JSON
Action: Parse JSON
(1) JSON String: "Data" from module 4 (HTTP)
 |
7. Push CSV
In this step, we push the CSV to the Celonis data model. Again, we use the HTTP module to make a request with the required configurations. See the screenshot on the right for reference.
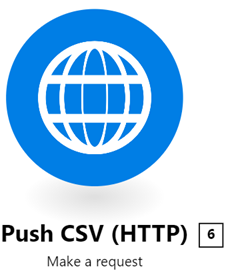 |
Configuration:
Action Flows Module: HTTP
Action: Make a request
URL: https://{{21.teamDomain}}.{{21.env}}.celonis.cloud/integration/api/v1/data-push/{{21.`Data Pool ID`}}/jobs/{{5.id}}/chunks/upserted
Method: POST
Headers: Create a header that contains the application key used before for accessing the relevant data pool (same AppKey as in module 4)
Name: Authorization
Value: AppKey {{21.`App Key`}}
Body type: Multipart/form-data
Fields:
key: file (changing this, seems to cause an error)
data: "text" from module 2 (Create Advanced CSV)
fileName: "targetName" from module 3 (Create JSON)
Field type: file
Note
You may need to run module 5 (Parse JSON) once for its outputs to be available for use in module 6.
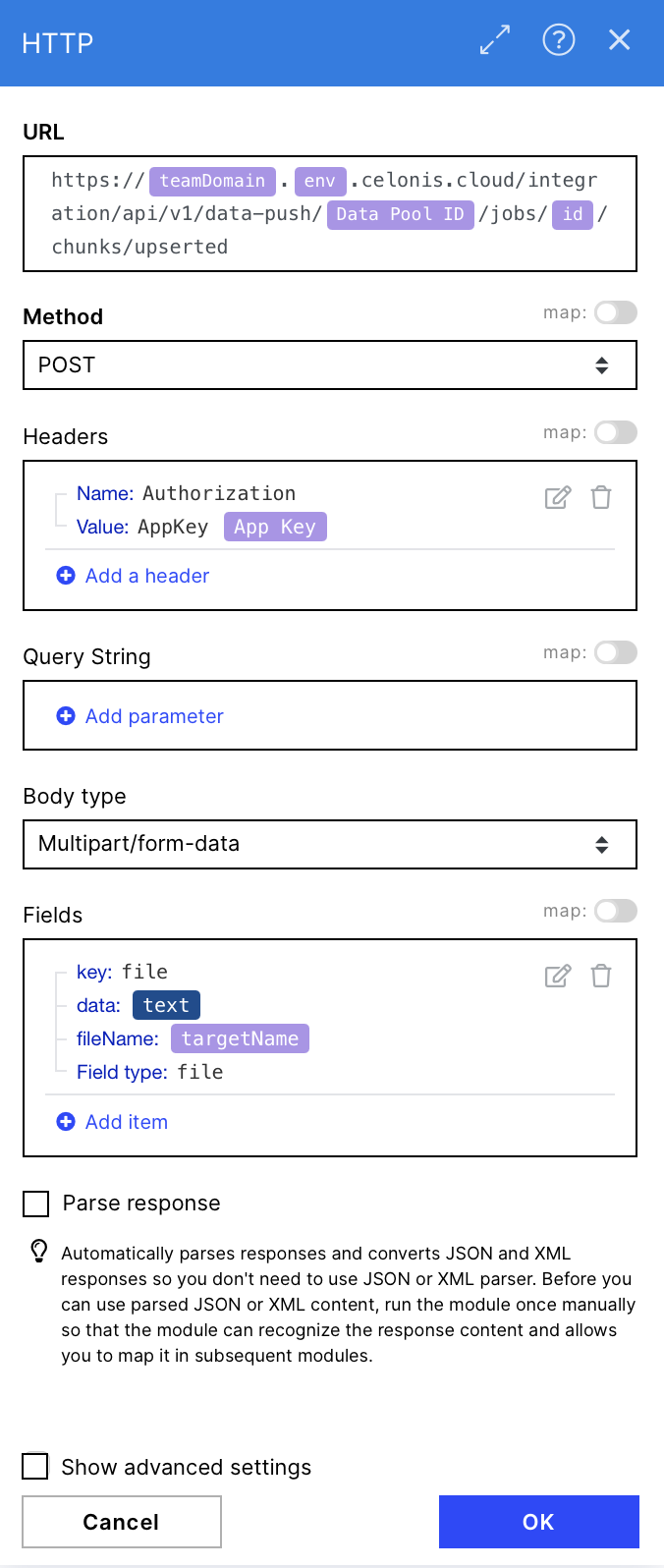 |
8. Execute Push Job
The final step is to confirm and execute the data push job. See the required configuration in the screenshot on the right.
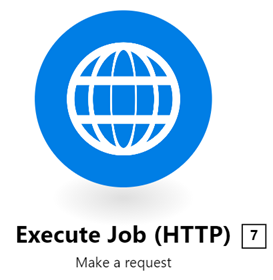 |
Configuration:
Action Flows Module: HTTP
Action: Make a request
URL: https://{{21.teamDomain}}.{{21.env}}.celonis.cloud/integration/api/v1/data-push/{{21.`Data Pool ID`}}/jobs/{{5.id}}
Method: POST
Headers: Create a header that contains the application key used before for accessing the relevant data pool (same AppKey as in module 4)
Name: Authorization
Value: AppKey {{21.`App Key`}}
Body type: Raw
Content type: JSON (application/json)
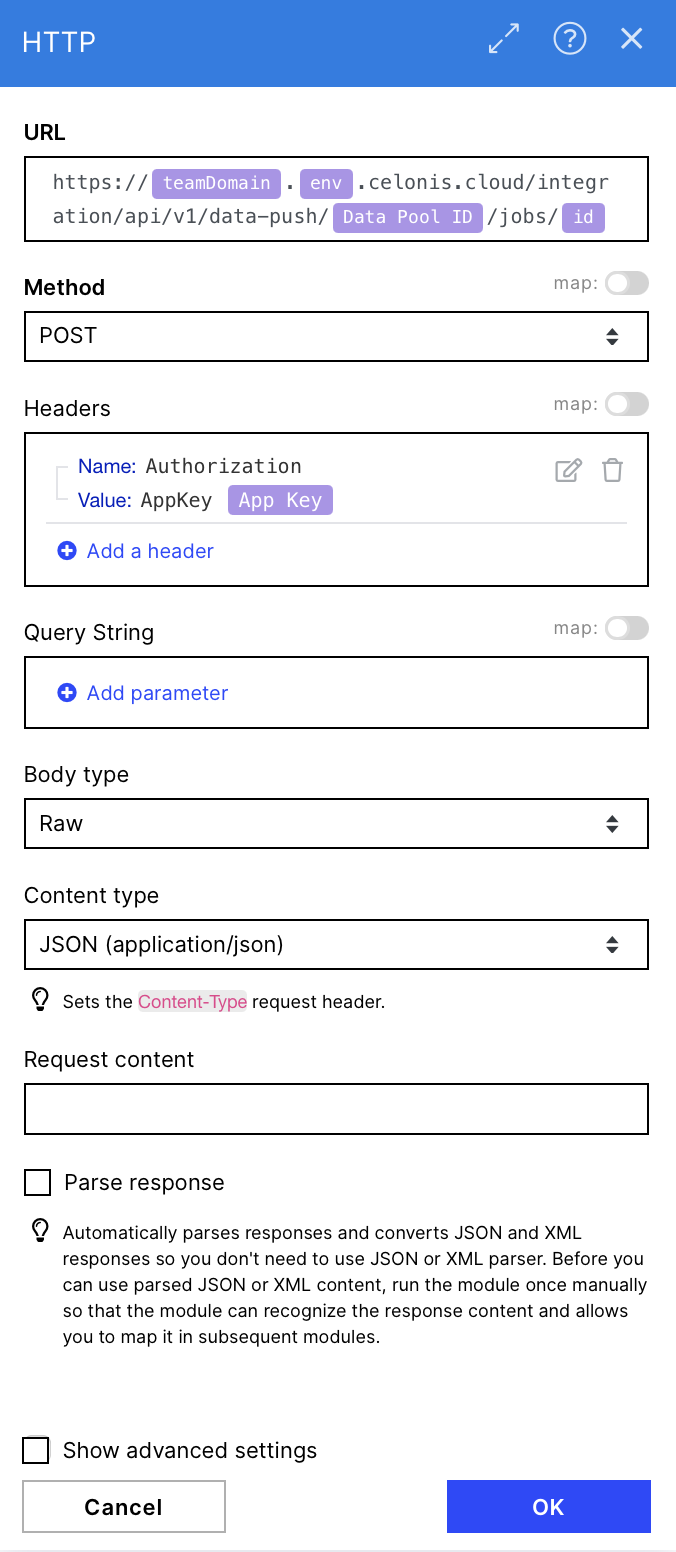 |
9. Check your Results
Save and run the Action Flow. After a successful run you can check your results:
Navigate to Data Integration.

Choose the Data Pool you sent Data to (he one from which you got the ID before)
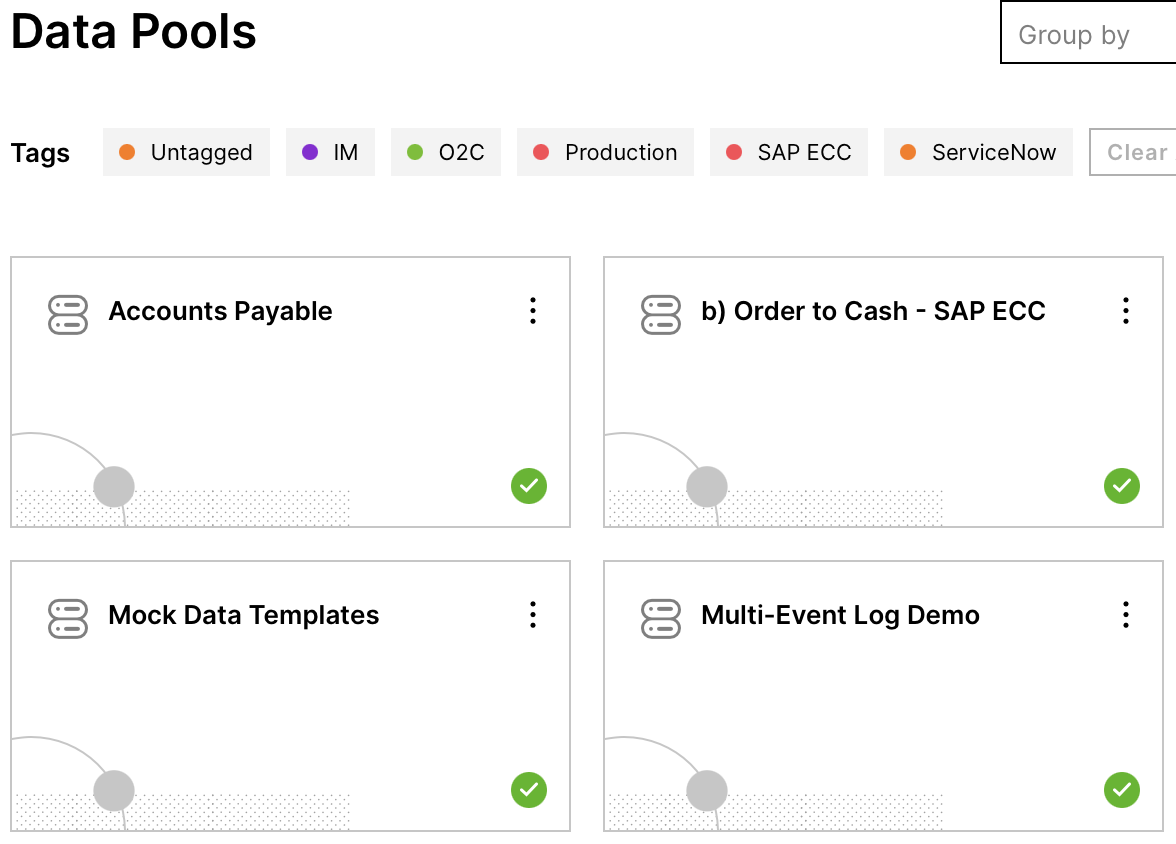
Click on Data Jobs in the sidebar on the right
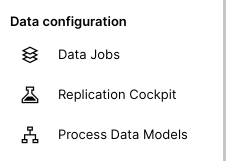
Create a New Data Job

Make sure to choose "Global (no data connection)" as Data Connection
Add a new Transformation within the new Data Job

After choosing a name, you should see the sent table with the specified name in the Schema Explorer on the right. When unfolding the table, you should be able to see the columns.
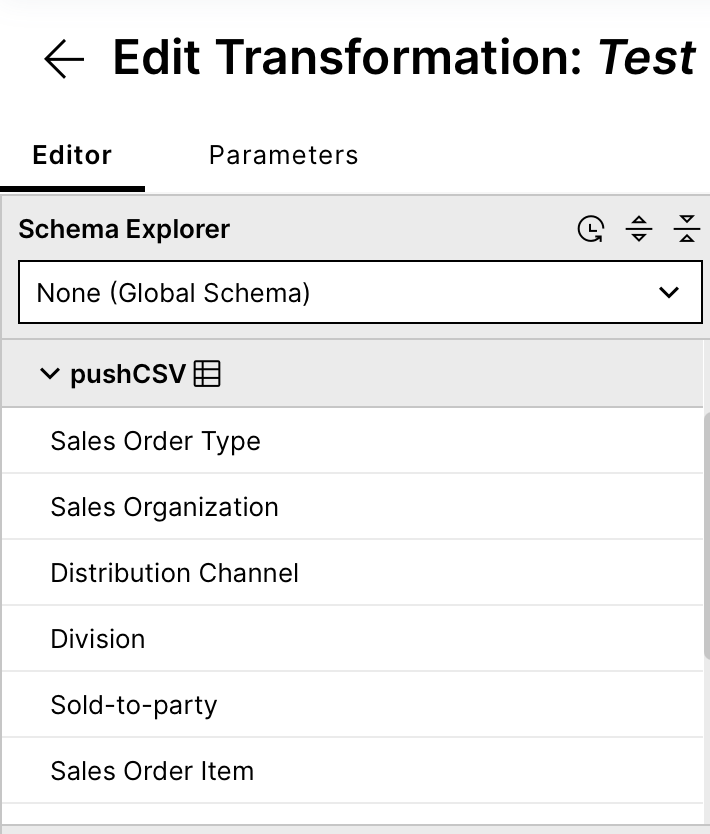
Note
When there is only one column with all headings inside, the column separator in module 3 (Define Job Settings) might have been chosen wrong.
To have a look at the data type in SELECT*FROM ["name of your table"] (in our case that's "pushCSV"), mark it and click execute. You should now be able to see the table with your data at the bottom
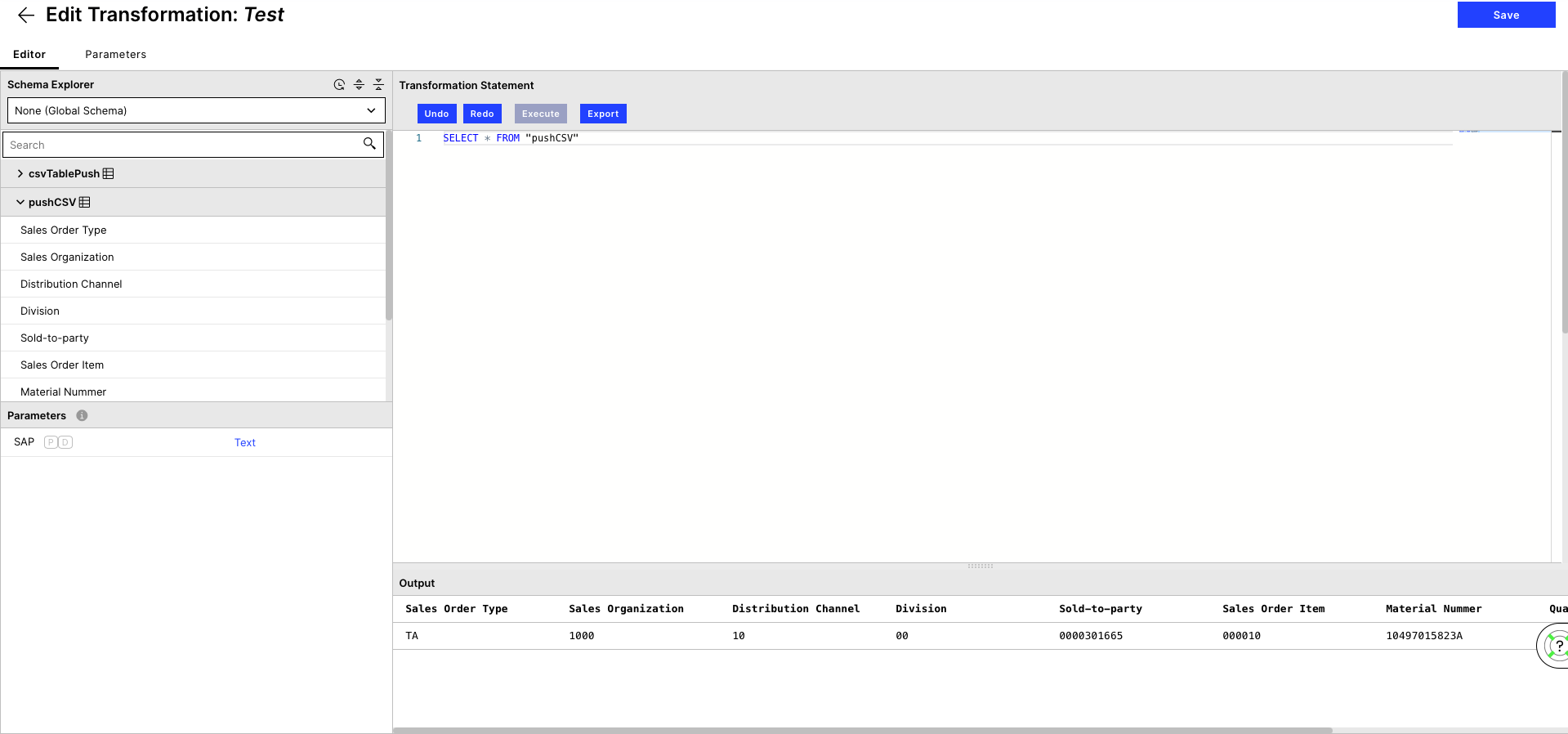
Downloading Action Flow blueprints
To download blueprints for Action Flows, go to Marketplace. In the Marketplace page for your Action Flow, click the Download button to get the blueprint.
Blueprints can be imported into your Celonis Platform Team so that you can quickly make the required changes without needing to build the Action Flow from scratch.
Potential Alternatives
You could replace the One Drive module with a storage place of your choice e.g. Google Drive or use the Celonis Query Data module in combination with creating CSV.
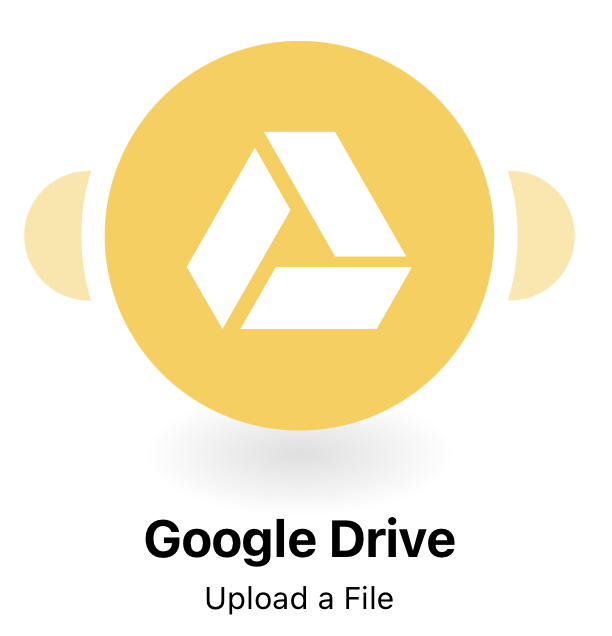 |
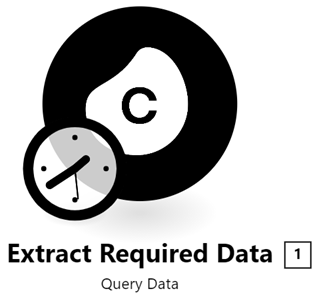 |
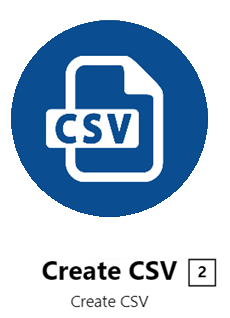 |
Further Resources & Documentation
Application Key
You will likely have to create a new application key to use this solution. This can be done from Admin and Settings. Once you have created a new application key, you should save it somewhere secure so that you can leverage it as required in your Action Flows. You will also need to grant this Application Key full permissions to the Data Pool to which you are pushing the CSV data. For more information, see Application keys.