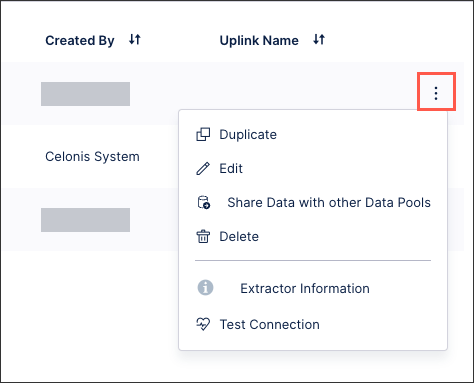Connecting to SAP S/4HANA Public Cloud (extractor)
Important
Any references to third-party products or services do not constitute Celonis Product Documentation nor do they create any contractual obligations. This material is for informational purposes only and is subject to change without notice.
Celonis does not warrant the availability, accuracy, reliability, completeness, or usefulness of any information regarding the subject of third-party services or systems.
You can connect your SAP S/4HANA Public Cloud instance to the Celonis Platform. The default extractor provides default endpoints to extract the data for Accounts Payable, Purchase-to-Pay, and Order-to-Cash. For the extractor to work out-of-the-box you either need to follow our proposed nomenclature for CDS views or you can adjust the CDS view names based on your preferences on the data connection set-up page.
For a successful connection test between your SAP S/4HANA Public Cloud instance and the Celonis Platform, the Catalog service needs to be accessible and queriable by the provided user.
Prerequisites for connecting to SAP S/4HANA Public Cloud
To connect to your S/4HANA Public Cloud tenant, you need to set up custom CDS views in the source system that point to the correct data objects. These CDS views can be exposed and accessed via Rest APIs based on the OData standard. Our extractor uses these APIs to fetch the necessary data.
While we provide the steps for setting up custom CDS views, we recommend viewing the official documentation: SAP Help Portal - SAP S/4HANA Cloud
To create a communication user in your SAP S/4HANA Public Cloud instance:
Navigate to the Maintain Communication Users app.
Create a new user and provide a name, description and password.
To create a communication system and arrangement in your SAP S/4HANA Public Cloud instance:
Navigate to the Communication Systems app.
Create a new Communication system. You will need to provide an ID, a name for the Communication system, and the system host name.
Select the Users for Inbound Communication tab.
Add the communication user that you just created and select Authentication method User name and password.
Go to the Communication Arrangements tab.
Add the SAP_COM_0449 communication arrangement.
Select the communication system that you created in Step 2.
This is a standard communication arrangement that gives access to the Catalog Service which is required for a successful connection test.
Note
After completing Step 2: Creating a communication system and arrangement, you can create an SAP S/4HANA data connection in the Celonis Platform, and then continue with the remaining steps.
This allows you to test your connection before continuing to configure it.
For more information, see: Configuring the SAP S/4HANA Public Cloud extractor.
To create and publish CDS views for new data objects and tables to the created user:
Download the CDS View Requirements from the Celonis Download Portal, see: Accessing your download portal.
Navigate to the Custom CDS Views app.
Create a new custom CDS View and provide a label/name.
Select External API or Standard CDS View as a scenario dependent on the nature of the CDS view.
Our Support team can provide you with a detailed spreadsheet with the required CDS views.
Add a primary data source.
Note
Consult the detailed spreadsheet from Celonis Support. This provides the information you'll need for this step, adding data elements (step 7) and adding filters (step 8).
Additionally, For some of the data sources to be visible you need to make the filter bar visible and remove the pre-defined filter “Recommended Data Source: Yes”.
Optionally, add an associated data source.
In the Elements tab, add the data elements.
Optionally, select the Filter tab and add the described filter.
Select Publish to publish the CDS view.
To create a communication scenario for the CDS views:
Navigate to the Custom Communication Scenarios app.
Provide an ID and a description.
We recommend collating all created CDS views into one communication scenario.
In the Inbound Services tab, add all relevant custom CDS views.
Select Publish to publish the communication scenario.
To assign the communication scenario to the communication arrangement:
Go to the Communication Arrangements app.
Create a new communication arrangement and add the communication scenario that you created in Step 4: Creating a communication scenario for the CDS views.
Select the communication system you created in Step 2: Creating a communication system and arrangement. This will auto-populate the user created in Step 1: Creating a communication user.
Select Save.
Configuring the SAP S/4HANA Public Cloud extractor
After completing at least Step 1: Creating a communication user and Step 2: Creating a communication system and arrangement prerequisites, you can create a data connection between your SAP S/4HANA instance and the Celonis Platform:
From your data pool diagram, select Data Connections.
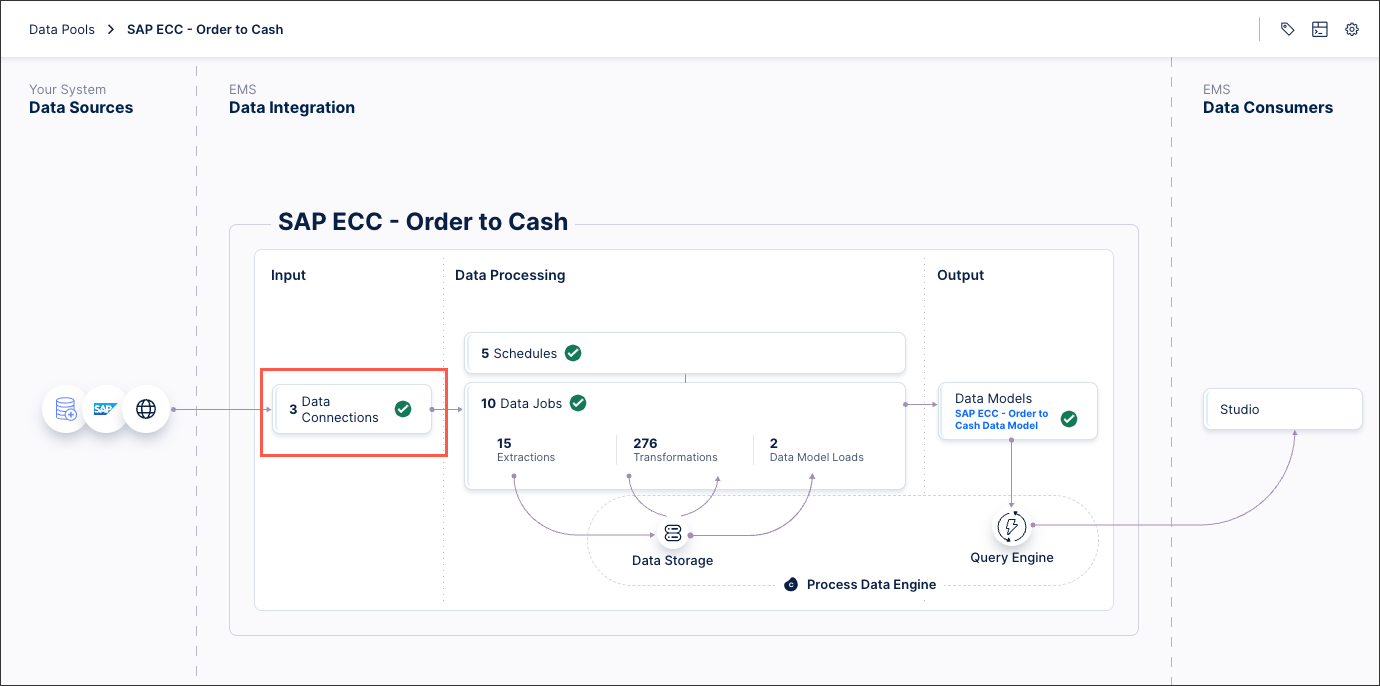
Select Add Data Connection and select Connect to Data Source.
Select Cloud - SAP S/4HANA Public Cloud.
Configure the following connection details:
Name: An internal reference for this data connection.
API URL: The URL used to connect to your SAP S/4HANA instance in the following format:
https://<yourinstance>-api.s4hana.cloud.sap/
CDS Views: The default extractor provides default endpoints to extract the data for Accounts Payable, Purchase-to-Pay, and Order-to-Cash. For the Extractor to work out-of-the-box you either need to follow our proposed nomenclature for CDS views or you can adjust the CDS view names based on your preferences.
Username and password: The username and password for the user configured in the prerequisites.
Select Test Connection and correct any issues highlighted.
Select Save.
The connection between your SAP S/4HANA Public Cloud instance and the Celonis Platform is established. You can manage this connection at any time by selecting Options: