Configuring augmented attributes for the case-centric Open Credit Memo app
In the Open Credit Memo app’s Knowledge Model "Open Credit Memo Knowledge Model", configure any additional values you want for the status of credit memos. You only need to do this if there’s something important to add besides the supplied values.
The status for credit memos is shown in the Status column of the Action View table. Users can set a credit memo’s status to one of these values to track its progress. The default status values that users can pick are "Open", "In Progress", "Resolved" and "Rejected". You can’t remove the existing status values.
You work with Knowledge Models in the visual editor in Studio, and any changes you make are applied when you publish a new version of the app.
Here’s how to set up any new status values that you want to add:
In the Celonis navigation menu, select Studio.
Find the Open Credit Memo app in your Studio space navigation.
Expand the package’s structure using the arrow.
Go to the Knowledge Models folder and select “Open Credit Memo Knowledge Model”.
Select the Records section of the visual editor, and search for “STATUS” to find the relevant records.
Tip
You can hide auto-generated items in the Knowledge Model by clicking the “Hide auto-generated definitions” icon next to the search bar.
In the row for “Credit Memo”, click the arrow in the Record Items field to open the augmented attributes. Click the second attribute STATUS to edit it.
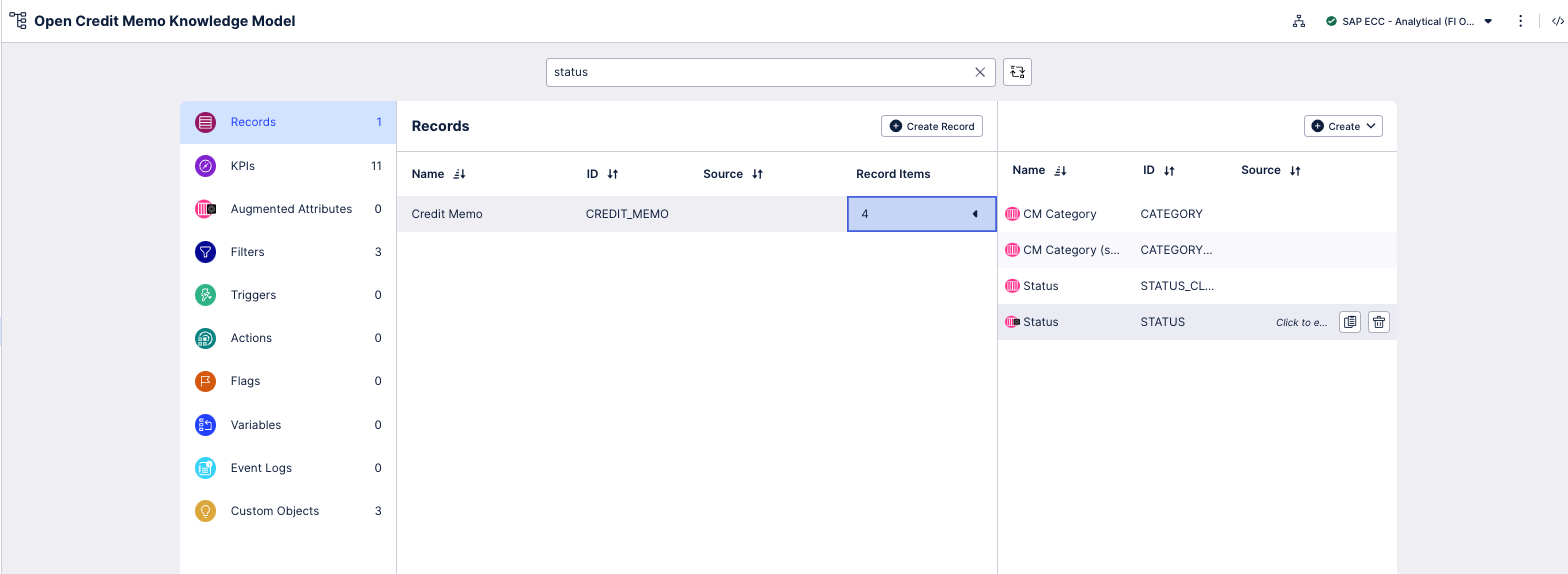
Scroll down to the Augmented Attribute Settings section, and enter each of your new status values in the Possible Value box, then click Add Value to add it to the list. Click Save to save the new values.
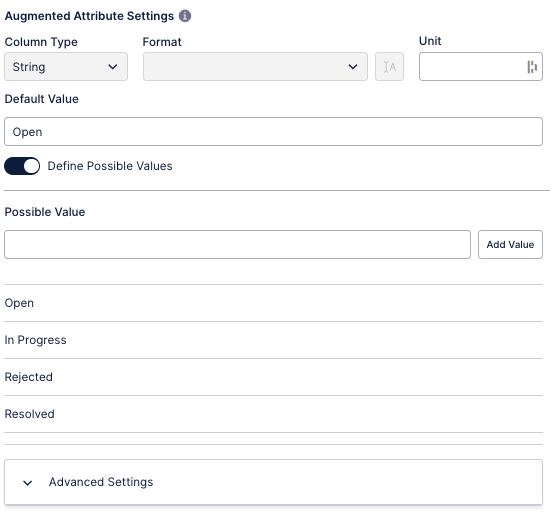
Review the KPIs and attributes that use the augmented attributes, which are:
FORMULA_CreditMemo_INDICATOR_StatusRejected (KPI)
FORMULA_CreditMemo_INDICATOR_StatusRealized (KPI)
STATUS_CLOSED (attribute of Credit Memo record)
The status values are used in these for filters and for value realization, so add your new values where appropriate.
Optional: At the moment, your new status values will be displayed with the default “Queued” icon that’s used for all status values without their own icons. If you want them to have their own icons, you’ll need to replace the custom object that holds the display rule for unbilled status. Here’s how to do this:
In the visual editor for “Open Credit Memo Knowledge Model”, click the Switch to YAML icon </> to view the YAML for the Knowledge Model.
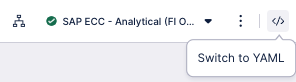
Click inside the YAML editor to access the editor’s own search function (instead of your browser search, which won’t work), then press Ctrl + F and search for the custom object CO_DISPLAY_RULE_CreditMemoStatus.
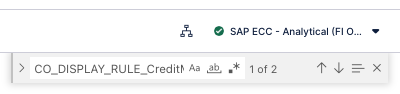
Copy the whole of the custom object, then click Edit Mode.

Paste the custom object into the customObjects section of the YAML. Change the ID to something different, such as CO_DISPLAY_RULE_CreditMemoStatus_CUSTOM.
Add a custom attribute for each of your new status values, including a suitable icon for each of them. Click Save and Exit Edit Mode to finish, then click the palette icon to switch back to the visual editor.
In each of the tables where a display rule for unbilled status is used, apply your new custom object instead of the preset custom object. Click the Edit Component button on the table to go to the component editor, then find the value setting in the table settings (here it’s “Status”). Specify your new custom object for the styling rule, and click Save.
Go to the Action View and check that your new values are available in the Status dropdowns for the credit memos, and showing the icons you expect.
When you’ve completed and checked your changes, use the Publish Package button at the top of the screen in your Studio space to publish a new version of the app.