Create new Sales Order from CSV files
Creating sales orders by hand can be annoying. That's the reason we provide you with that automation solution which creates sales orders automatically when a .csv file is uploaded in your storage.
Follow the step-by-step guide below to implement this solution for your Celonis Action Flows use case.
Sample Action Flow
The image below shows a working Action Flow which:
Watches your One Drive Folder, waiting for new .csv files and downloads them directly.
Parses your csv file for a given structure.
Creates a Sales Order with the data parsed before.
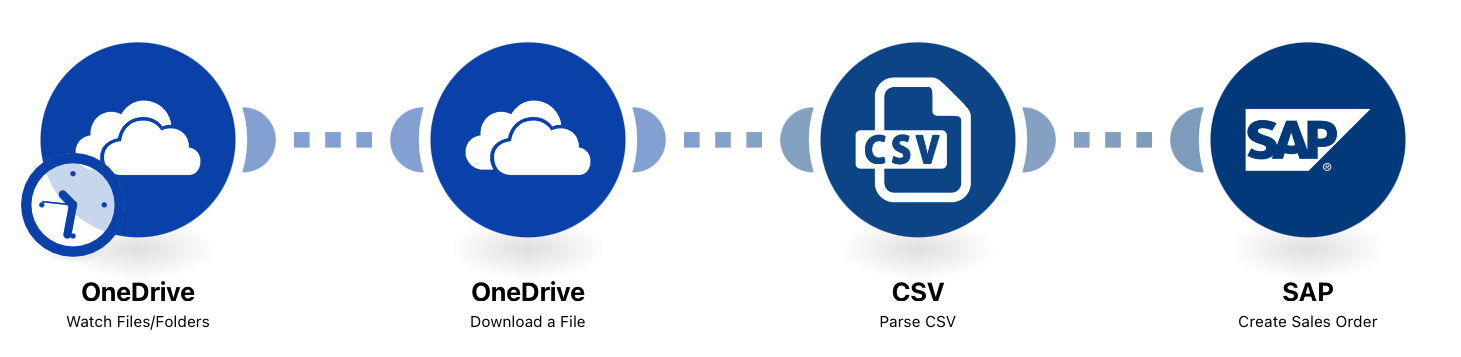 |
Configuring Action Flow
Below you will find the step-by-step guide for configuring each module of the above Action Flow.
1. One Drive - Watch Files
To get the .csv file you want to use as a base for the Sales Order you need to set up a storage module watching a folder for new files. We decided to go with a One Drive Module in this example, but you could also use SFTP or similar modules where you would want to store files including sales order data. Please connect your account and set up the module as shown in the screenshot.
Folder: Choose the folder in your drive where you will only upload sales order .csv files to be created
Item Type: File
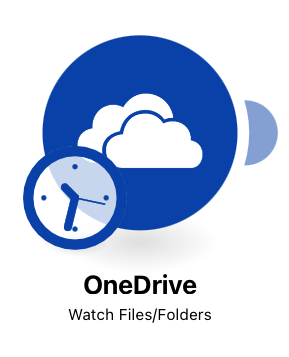 |
Configuration:
Action Flows Module: OneDrive
Action: Watch Files/Folders
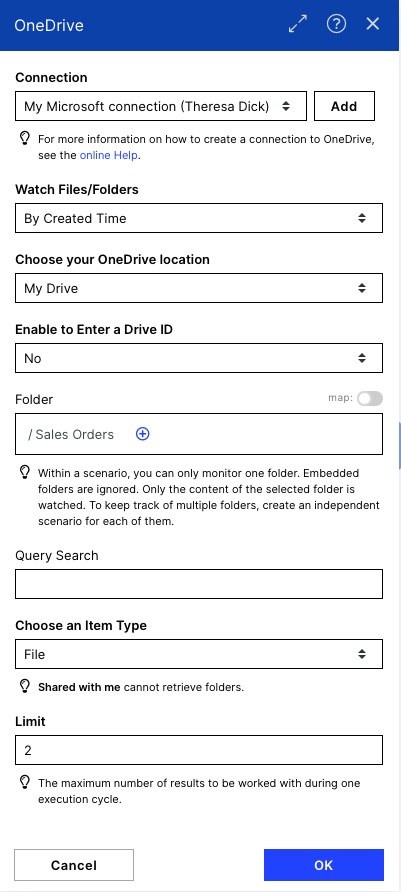 |
2. One Drive - Download a File
When a file is detected in the folder you have to download it to get access to its data. You access the file by downloading it via its File ID. You can get the File ID as an item from the module before (Item ID). Please connect to your account and set up the module as shown in the screenshot.
Enter (File ID & File Path): File ID
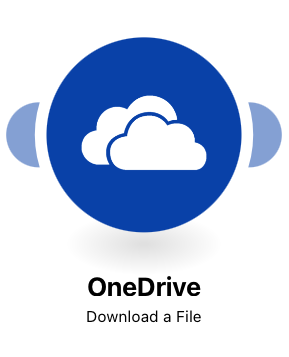 |
Configuration:
Action Flows Module: OneDrive
Action: Download a file
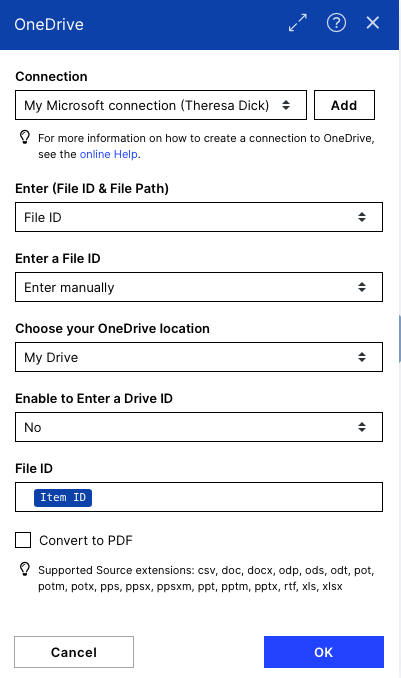 |
3. CSV - Parse CSV
After downloading the .csv file you have to parse the data to make it usable in the following SAP module. You do this by defining how many columns your .csv file contains and how they are delimited. In this example the input file has eight columns and the default delimiter character for .csv files is ; which you have to define. Add the data item of the module before as the source data (CSV field).
Number of columns: Depending on your input file
delimiterType: Other
Delimiter Character: ;
 |
Configuration:
Action Flows Module: CSV
Action: Parse CSV
Run the Flow once to make the columns available as items in the following module.
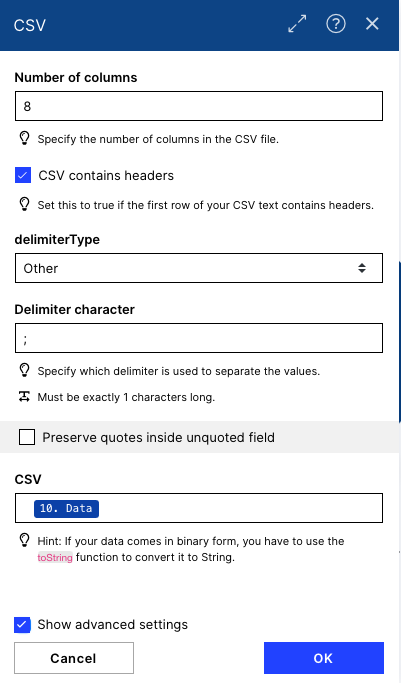 |
4. How to structure your .csv file
Make sure to structure the .csv file the right way. You do not have to structure it exactly as shown below but you have to be consistent. In this example case we only have the columns stated in the following SAP module to make it easy. Normally you might have more columns and have to make sure you choose the right columns later. For this example make sure to structure the .csv in the right order. We used headers in this example, as we also stated in the module before. If you have problems converting a .xlsx to a .csv file have a look at the instructions below for assistance.
Fill out the table with data which is valid for YOUR SAP System (e.g. a valid Number for the Sold-to-party). You can use the .csv we provide below as a template to know how incoming .csv files have to be structured.
SalesOrder.csv
 |
 |
How do I convert XLSX to CSV without losing data?
Select the column containing the data to convert.
Go to Data > Text to Columns.
Select Delimited > Next > Deselect all delimiters > Next > Select Text as Column Data Format and then click Finish.
Save as .csv.
IMPORTANT
Please unlink the SAP module and run the flow once to make the columns of the csv accessible in the SAP module. After successfully running the Flow reconnect the SAP module and go on with the set up.
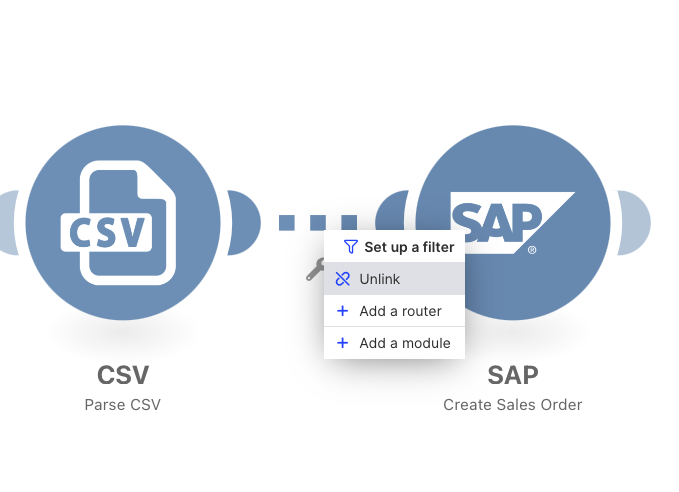 |
5. SAP - Create Sales Order
Connect to your SAP account and fill in the fields with the columns you defined in the module before. Make sure your input data in the .csv file got the right format (e.g. Distribution Channel 01 → leading zero can be difficult to set if creating the .csv file with excel) and in the right order (if the Sales Organization was second in the .csv file you have to choose col2 as an item for Sales Organization). In the example it has to be filled out as followed:
Sales Order Type: col1/Column undefined (first item of the Parse CSV module)
Sales Organization: col2
Distribution Channel: col3
Division: col4
Sold-to-party: col5
Sales Order Item: col6
Material Number: col7
Quantity: col8
col1 col2 col3 col4 col5 col6 col7 col8
 |
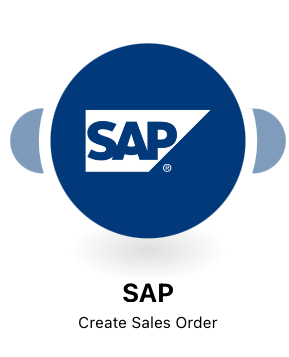 |
Configuration:
Action Flows Module: SAP
Action: Create Sales Order
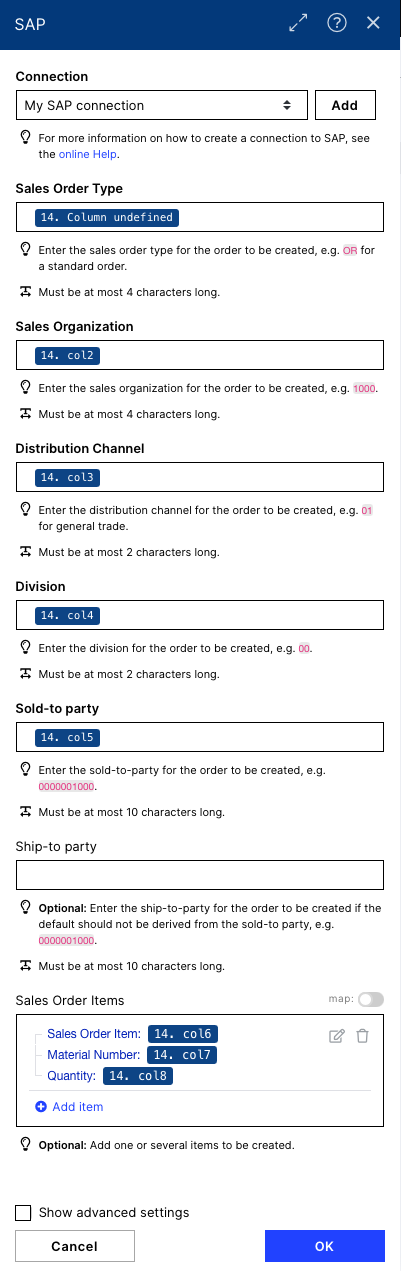 |
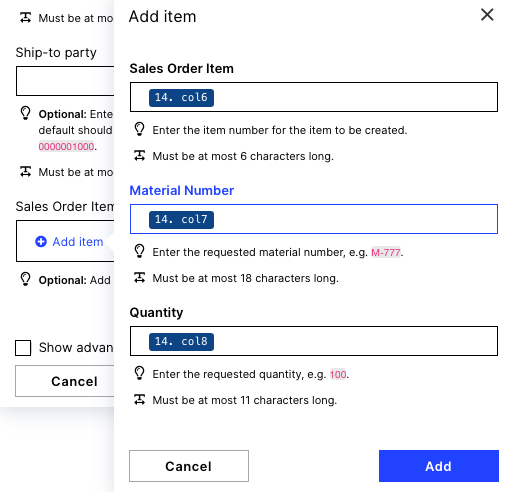 |
Downloading Action Flow blueprints
To download blueprints for Action Flows, go to Marketplace. In the Marketplace page for your Action Flow, click the Download button to get the blueprint.
Blueprints can be imported into your Celonis Platform Team so that you can quickly make the required changes without needing to build the Action Flow from scratch.
Potential Alternatives
You could replace the One Drive module with a storage place of your choice e.g. SFTP, Google Drive