Configuring actions for the object-centric Open Credit Memo app
The Open Credit Memo app comes with skill templates to carry out default actions. Customize these for how you want to use actions and integrate them into your users’ day-to-day activities. You can change or delete the default skills and add your own custom skills. At the end of these instructions, we’ve noted the most important things to check and configure if you’re using the supplied skills.
Here’s how to configure the app’s actions:
In the Celonis navigation menu, select Studio.
Find the Open Credit Memo app in your Studio space navigation.
Expand the package’s structure using the arrow.
Expand the Skills folder.
Select any of the listed actions to open it in the visual editor.
Click Edit to work with the skill template.
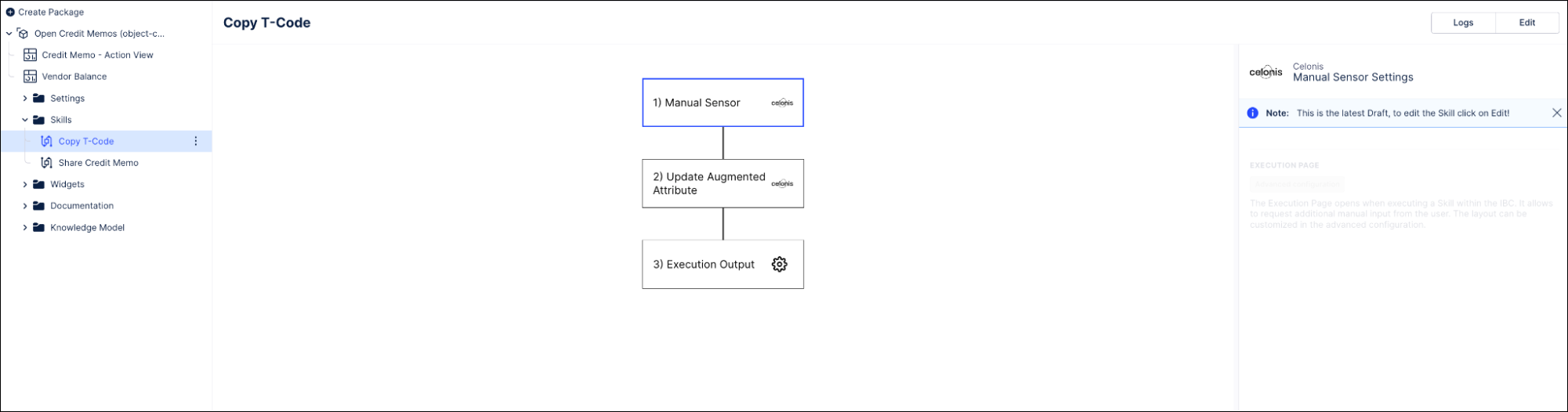
To change the name or description of an action, select the step and click the Edit name and description icon next to it.
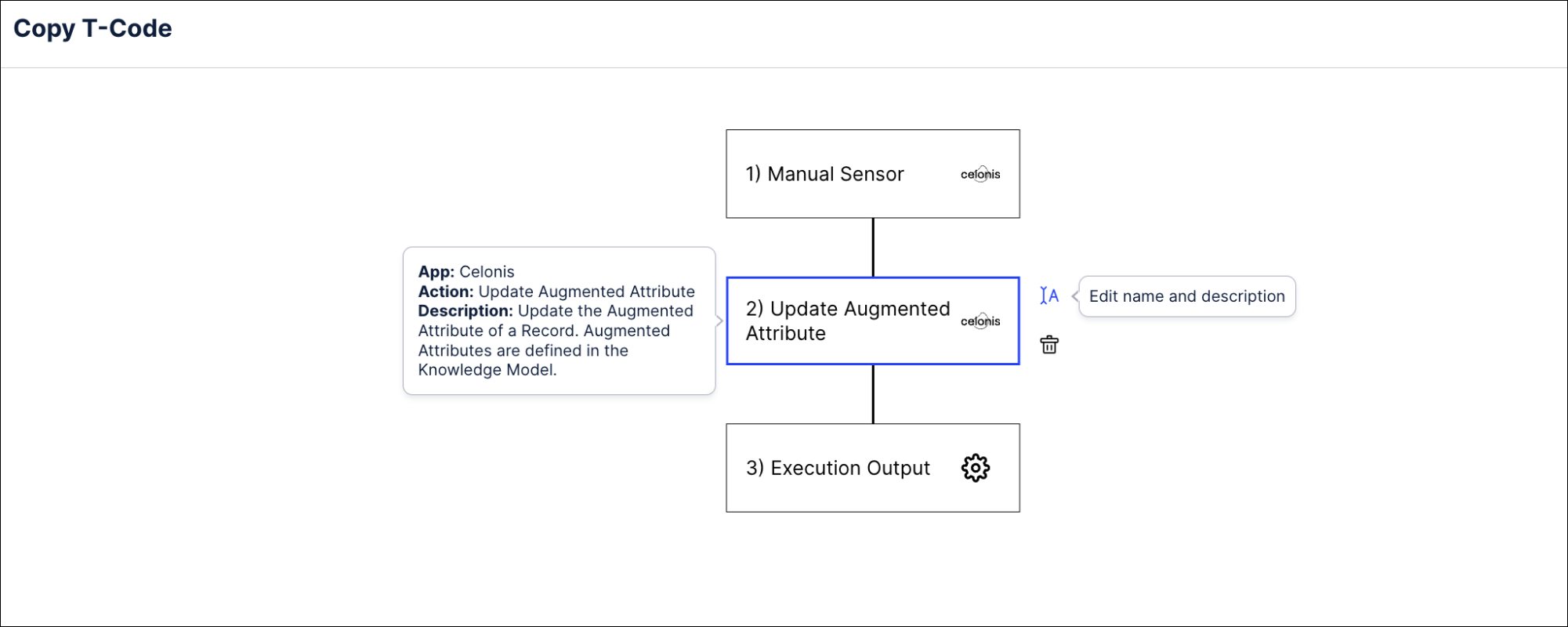
To remove a step in the skill template, select the step and click the Delete icon next to it.
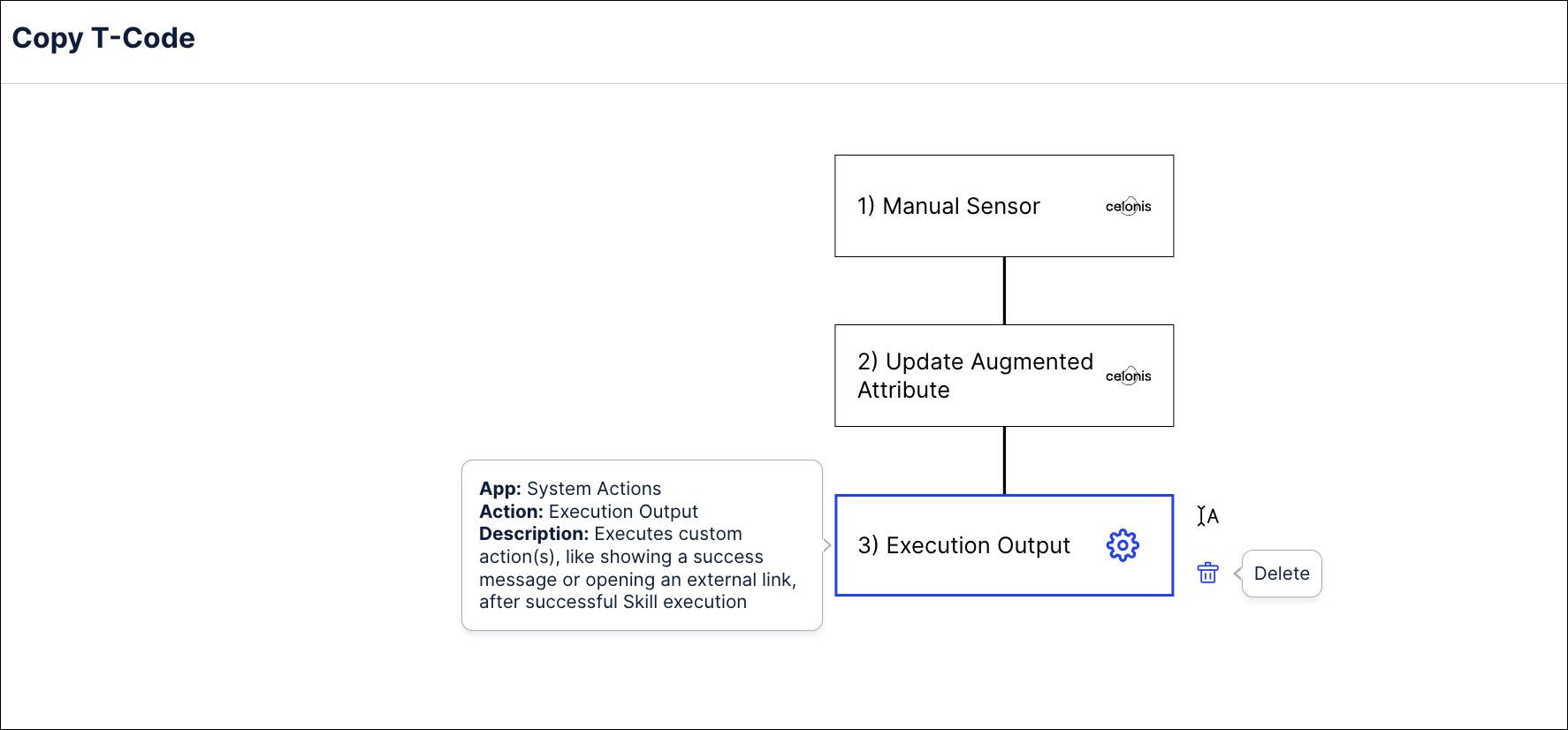
Click on a step to configure the action. Here we’re working with the step “Email by Celonis” to change an email template.
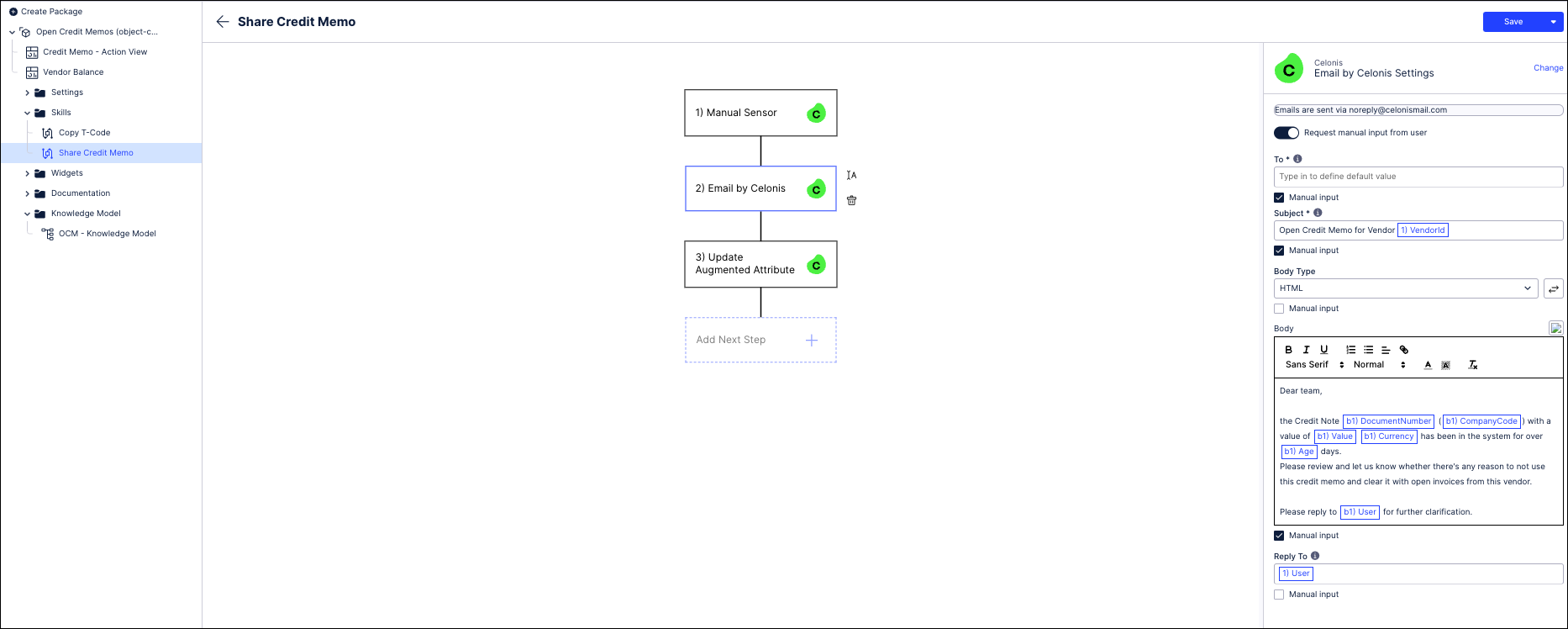
Click Save when you’ve finished configuring a skill.
When you’ve made all the customizations you want to the skills, use the Publish Package button at the top of the screen in your Studio space to publish a new version of the app.
Actions to configure
The Open Credit Memo app comes with the default action Share Credit Memo, which the user can run when they select a credit memo in the table in the Action View, or at the top of the invoice details slide.
Share Credit Memo sends an email from a Celonis no-reply email address, with information that helps the recipient to identify the credit memo. You can revise the email template or create multiple email templates for different scenarios. Users can add recipients and change the default subject and email text when they use the action. The reply-to field is set to the user’s own email address so that they’ll get replies from the recipient.
You can find the email template in the “Execution Output” step for the Share Credit Memo skill, which is in the app’s User Actions folder in Studio.
You could also choose to replace the email action using the Celonis no-reply email address, with an SMTP agent skill that sends emails from your organization’s SMTP server (see Email (SMTP) via Skills).
If you want to add additional user actions, you can add and configure similar skills for those in the User Actions folder. If you don’t want to use the default user action, you can delete it.