Task Mining Desktop Application User Interface
User Interface Overview
The following screenshots show the user interface of the Task Mining Desktop Application.
 |
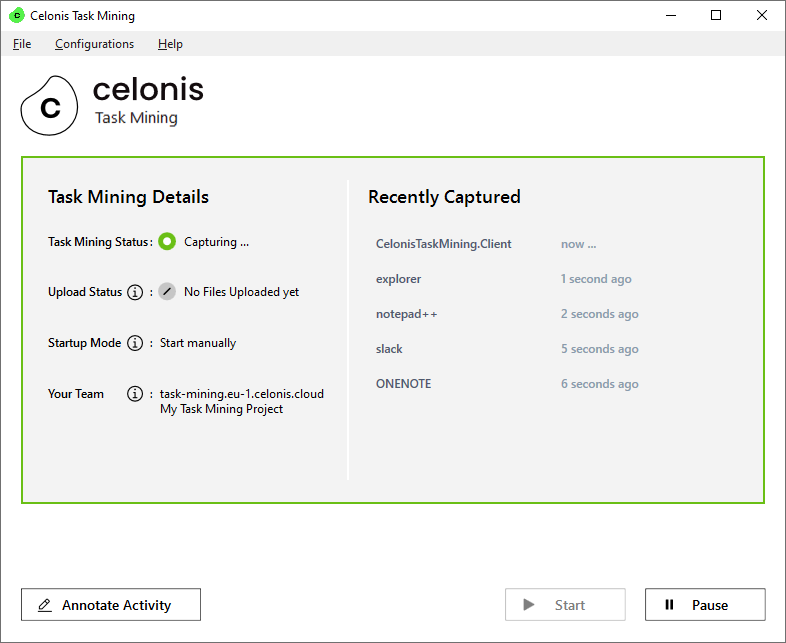 |
Controls
Start button: Click to manually start Task Mining.
Pause button: Click to manually pause Task Mining. This may override the automatic mode if active.
Annotate Activity button: Click to open a dialog that lets you annotate your activity with a comment. The comment will be stored as an event and can be used to provide additional information on the context.
Application Menu
The Celonis Task Mining desktop application provides different actions by the program menu. The following menus and actions are available.
File Menu
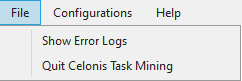 |
Show Error Logs: Opens the window which shows the logged errors.
Quit: Shuts down Task Mining and terminates the Task Mining desktop application.
Configurations Menu
Show Configured Applications: Opens a new window showing all the configuration settings, captured applications, events, interactions, and whether screenshots are taken.
Change Team: Lets you change the Task Mining team the client is connected to. The team also contains the settings, for example, from which applications data is captured.
Proxy Settings: Opens a window where you can enter http proxy settings if required.
Help Menu
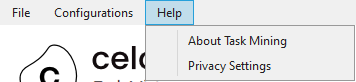 |
About Task Mining: Shows information on the current version of the Task Mining Client.
Privacy Settings: Opens the dialog with the privacy statement.
Note
Clicking the close button of the Task Mining desktop application will not terminate it! Instead, it closes the window. Task Mining is still active and shown in the task bar:
 |
Task Mining will still be active in the background. If you want to terminate the application, you need to select Quit from the Options menu.
Task Bar Icon Context Menu
The Task Mining Client always shows an icon in the Task Bar that indicates if Task Mining is running or paused.
Task Mining running:

Task Mining paused:

Right-click on the icon to open the context menu which provides the following actions:
Start: Starts the capture of user interaction events (only available if Task Mining is paused or has not been started, yet).
Pause: Pauses the capture of user interaction events (only available if Task Mining us running).
Annotate Activity: Opens a dialog that lets you annotate your activity with a comment. The comment will be stored as an event and can be used to provide additional information on the context.
Open Celonis Task Mining: Opens the main application window of Task Mining.
Quit: Stops the capture of user interaction events and quits the Task Mining Client.
Troubleshooting
The Celonis Task Mining desktop application logs its key processing steps (e.g. creating/deleting/uploading parquet files) and potential exceptions and sends this to the Celonis Platform. If there is no internet connection available, the logs are locally stored in a log file.
Open the Error Logs window from the menu File→Show Error Logs.
Open the log file directory of the Celonis Task Mining desktop application from the Error Logswindow by clicking the Open Log Folder button.You can open the Error Logs window from the menu File→Show Error Logs
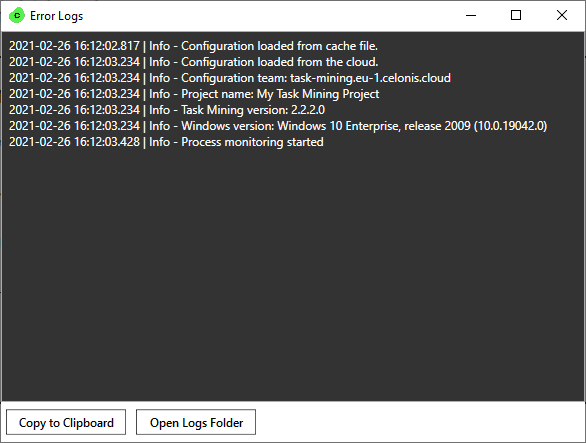 |
If the application crashes due to an unexpected error, details are logged in a file called crashreport_XXX in your home directory.