Create a Process Copilot for external systems
Process Copilots can be created specifically for use with an external system such as Microsoft Teams or Slack. These external use Process Copilots work like a conversational chat assistant that runs on the Celonis Platform while communicating with an external system via the Celonis Intelligence API. You can post a message in Teams or Slack that is transmitted to your Process Copilot that was published on the Celonis Platform and then the response from the Process Copilot will be returned to the external system using the same API.
These external use Process Copilots are configured using the same required steps as the Celonis Platform based Process Copilots. Once the Process Copilot has been published, the Process Copilot API specification is customized to integrate with the external system. This API specification can be copied or downloaded to use when configuring the API connection in the external system.
Note
When configuring the Process Copilot, note that tools containing View components cannot be used for this type of configuration.
When the API is called from the external system, this integration is used to pass data between the Celonis Platform and the external system. The connection to the Celonis Platform can be authenticated by using OAuth to provide user access or creating an application key to allow system access.
In Studio, go to the space where you want to add a Process Copilot or create a new space.
In that space, open the package where you want to add a Process Copilot or create a new one.
In the panel on the left, click New asset and select “Process Copilot” from the dropdown.
On the Create Process Copilot screen, select “Process Copilot for external use” and then click the Create button.
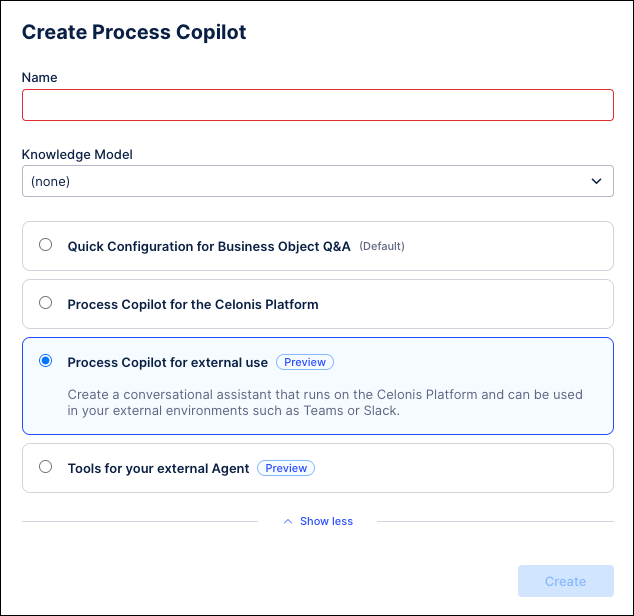
On the Create Process Copilot for external use screen, set up your Process Copilot by configuring the System Prompt, Knowledge input and Tool Activation sections.
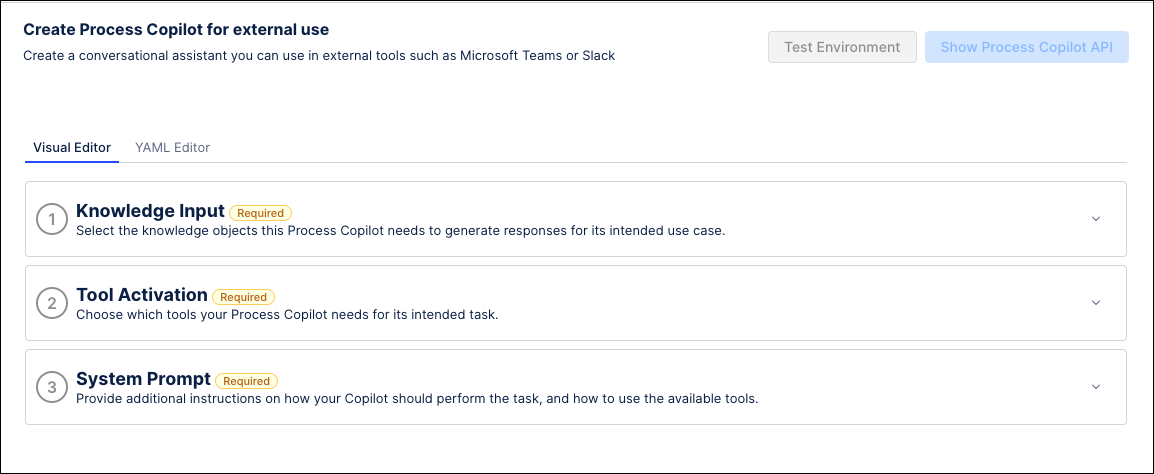
Once your configuration is complete, click the Test Environment button in the upper right to verify your implementation in the Celonis Platform.
Ask your Process Copilot questions to ensure that it is working as expected.
Once you have verified that your configuration is successful, click the gear icon in the upper right to return to the configuration screen.
Publish your Process Copilot.
Click the Show Process Copilot API button in the upper right to preview the API code.
Note
The Show Process Copilot API button will not be active until the Process Copilot has been published.
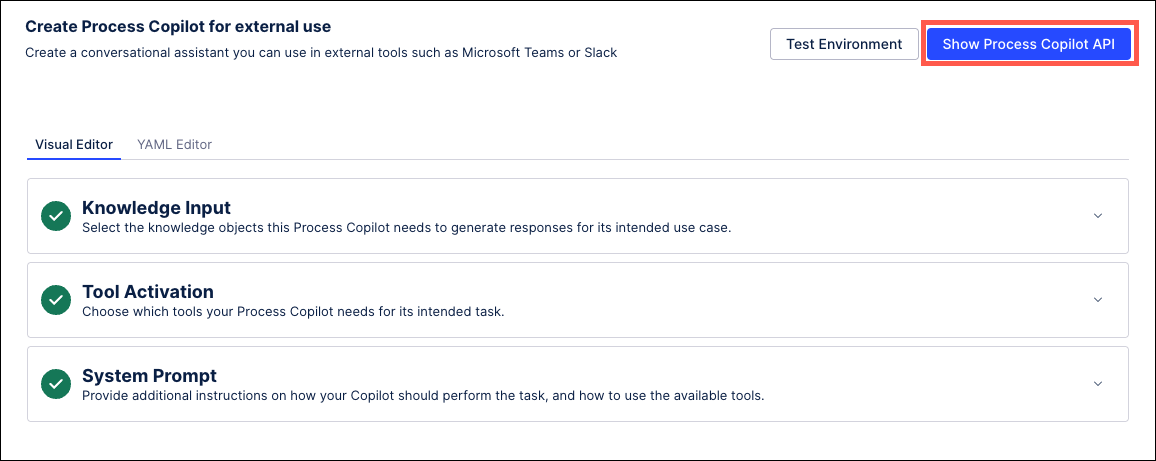
In the Process Copilot API window, click the “Copy API to clipboard” button at the bottom of the screen to copy the API specification to your clipboard or click the “Export to .json” link to download the API specification as a .json file.

Use the API specification or .json file to integrate the Celonis Intelligence API with your external system.
Note
It is recommended that you test your API configuration in an external tool such as Postman to ensure that it is working correctly.
Once your configuration is successfully implemented, use the external system to ask questions of your Process Copilot.