Order Management KPI Report
Creating a comprehensive overview of Order Management Process KPIs by hand can be bothersome. Therefore, we provide you with an automation solution that sends a mail containing a pre-built table with the most important Order Management KPIs weekly.
Not only showing the current state of your process performance, the Action Flow also provides information on changes to the previous period.
Note
This Action Flow (AF) can exist as a standalone asset or as a complement to your Order Management Process Cockpit.
As a minimum requirement, the SAP O2C Connector and Data Model must be in place.
Sample Action Flow
The image below shows a working Action Flow which:
Takes user input for necessary variables (e.g. language etc.)
Stores relevant calculation variables in PQL format
Queries Sales Order data in Celonis to extract the KPI values for the current period
Queries Sales Order data in Celonis to extract the KPI values for the last period
Calculates the change from last to current period
Sets variables for displaying the change visually using colors, arrows and signs
Based on the language settings (1.) sends a mail either in german or english with the KPI overview
 |
Configuring Action Flow
Below you will find the step-by-step guide for configuring each module of the above Action Flow.
1. Set Initial Variables
In this module, the user defines central variables necessary throughout the execution of the Action Flow. Thus, the setup happens once before setting the Action Flow active. Further customisations at a later point can done but are not necessary.
 |
Configuration:
Action Flows Module: Tools
Action: Set multiple variables
Variables to be adjusted are:
Team URL: Regardless of the Process Cockpit being installed or not, this is used to link to Marketplace. Please enter your Team url from https until the first slash (‘/’) as shown in the dummy (e.g. https://dummy.eu-3.celonis.cloud)
E-Mail Recipients: This variable is used in the final E-Mail module to provide recipient email addresses. The variable has a unique array format. Please populate all recipients in this variable after the first “;” by deleting the dummy address. To add more items, they must be separated by a “;”.
Variables that can be adjusted are:
Timeframe: This defines the timeframe for which the data is extracted. Currently it is the Month of Order Creation. Possible values are e.g. DAY, YEAR.
App Link: In case the Process Cockpit is installed, you can enter the URL to your Process Cockpit such that the recipient can immediately access the analysis. Otherwise, please leave this empty.
Language: The Email which will be sent is by default written in English but this can be customized to German by adjusting this variable. Possible values are (en and de)
Variables that should not be changed
Marketplace: Together with your input in Team URL, this links to the Process Cockpit on the Marketplace
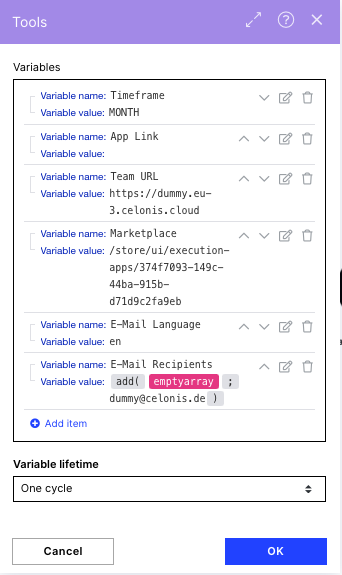
2. Set KPI Variables (PQL)
This module stores important PQL variables (e.g. Activities indicating a rejection) that are necessary for the Celonis Query module in the next step.
 |
Configuration:
Action Flows Module: Tools
Action: Set multiple variables
These variables reflect all activity names that are used to identify rejections, goods issues etc. Thus, changes might be necessary depending on the data model but should only be conducted by PQL experts/analysts.
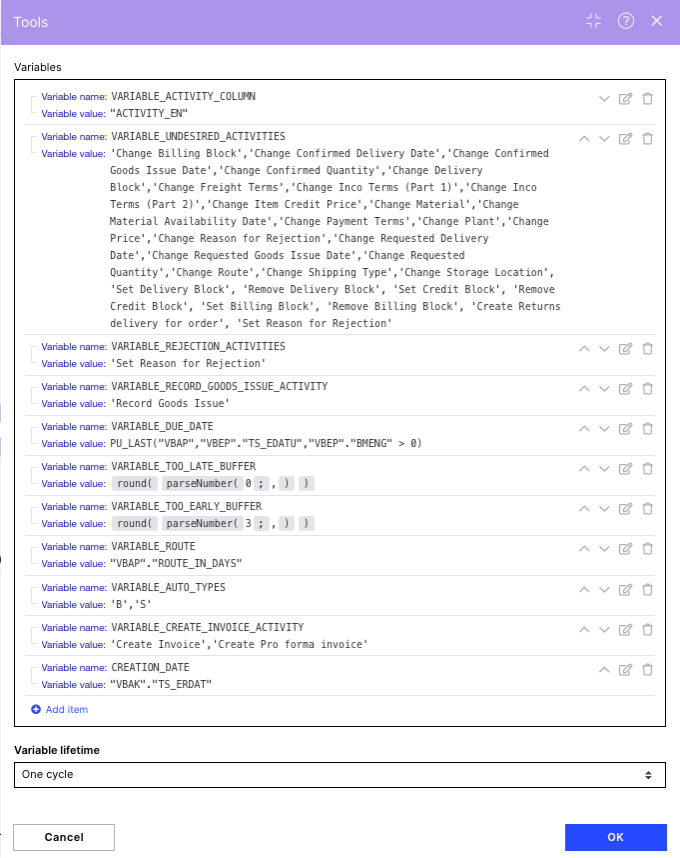 |
3. Calculate KPI (Current Period)
The Celonis Query Data module is used to retrieve data on the Order Management Process KPIs for the current period of the selected timeframe from the data model.
 |
Configuration:
Action Flows Module: Celonis
Action: Query Data
Connection: Set up a User- or AppKey Connection
Data Pool: Choose your O2C Data Pool
Data Model: Choose your O2C Data model
Note
The first time you install the Action Flow, you will be asked to provide the Celonis data connection. If this is your first time setting up an action flow with a Celonis data module, you will need to click on the ‘Add’ button. Once you have specified a Celonis connection, you must select the Data Pool with your Order to Cash process, and the Data Model desired.
By design, the following KPIs from the Process Cockpit are included:
Rework Rate
Touchless Order Rate
Rejection Rate
Unbilled Revenue Rate
On-Time Delivery Rate
Average Cycle Time
Also, this filter is specified:
Current period of selected timeframe
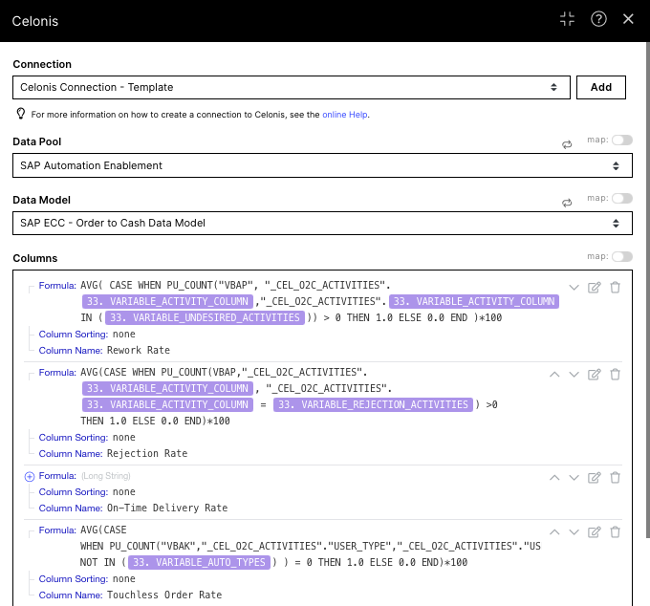 |
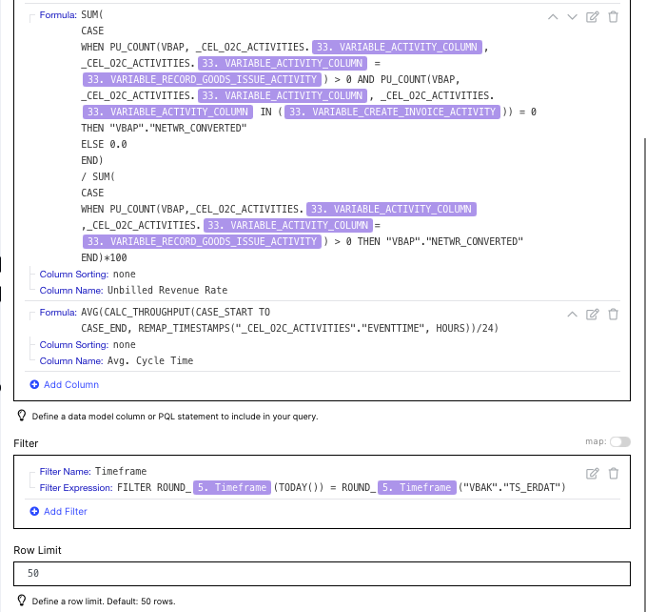 |
4. Calculate KPIs Last Period
Similar to the third module, this is used to retrieve data on the Process KPIs from the data model, but for the previous period of the selected timeframe.
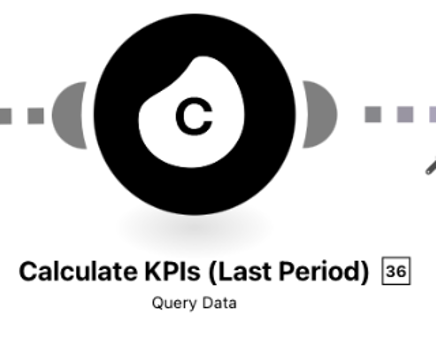 |
Configuration:
Action Flows Module: Celonis
Action: Query Data
Being the same module, also the setup is done similarly to the third module in which the connection, including data pool and data model has to be specified.
5. Calculate Change
The extracted values of all KPIs for the two periods are used in this module to calculate the change to the current period in absolute values.
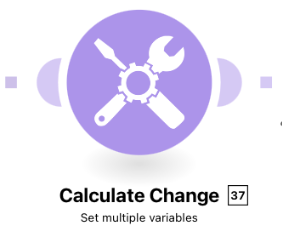 |
Configuration:
Action Flows Module: Tools
Action: Set multiple variables
If any PQL adjustments were made to the KPIs, this will automatically be updated. However, renaming, adding or deleting KPIs might lead to errors and this module must be checked.
To maintain standardized calculations and correct displaying in subsequent steps, the previous must always be subtracted from the current period.
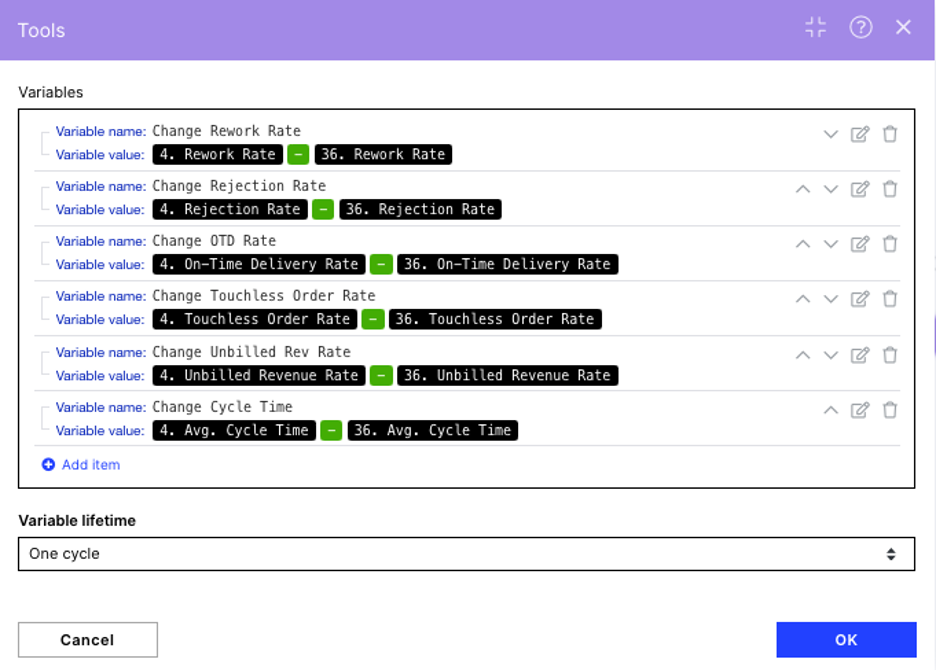 |
6. Change Color / Change Arrow / Change Sign
The three modules are used to set variables for the E-Mail template to indicate how the KPIs have changed.
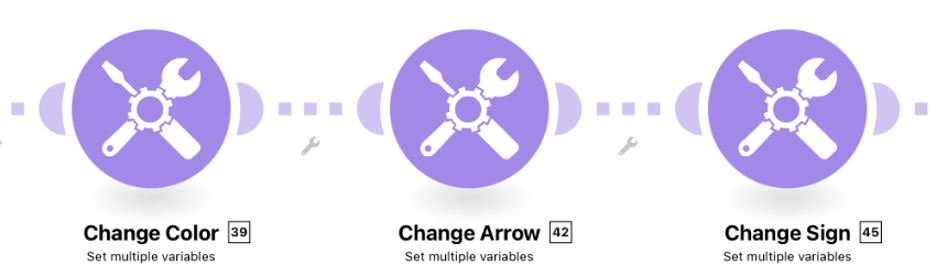 |
Configuration:
Action Flows Module: Tools
Action: Set multiple variables
Please be aware that an increased value does not correlate with an improvement and vice versa.
The exact indications are:
color (green = improvement, red = deterioration),
arrow (up = improvement, down = deterioration),
sign (‘-‘ = decreased value, ‘+’ = increased value)
Change Color
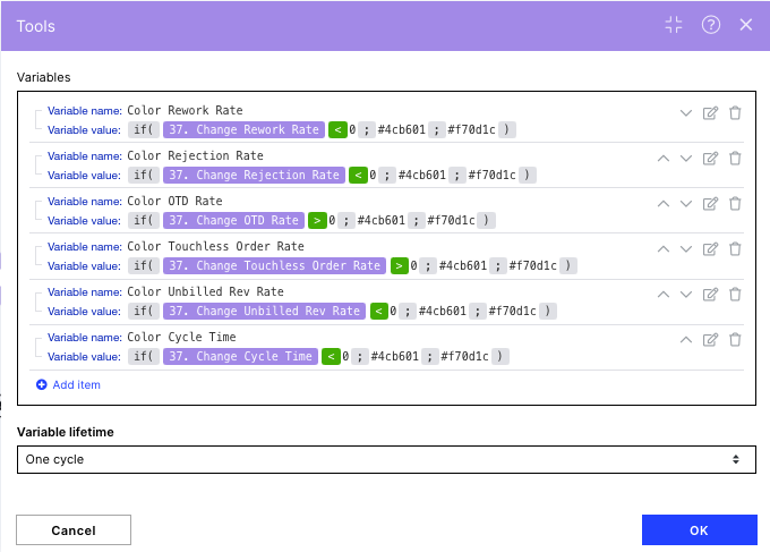 |
Change Arrow
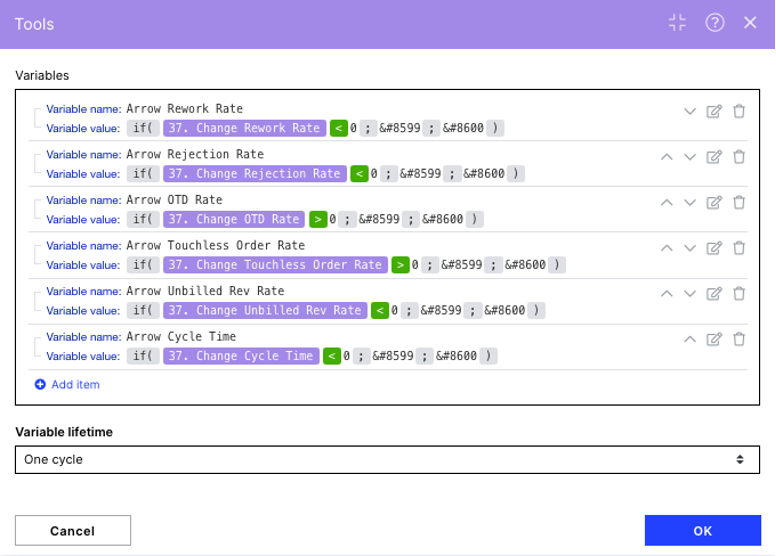 |
Change Sign
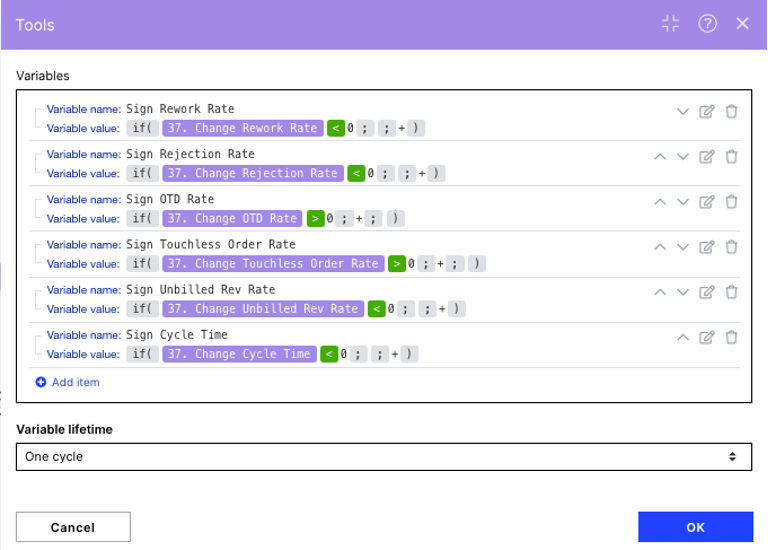 |
6. Router
The Email sent by the Action Flow comes with a German and English version. The variant depends on the settings done in the first module (Set Initial Variables). By default, English is used. This Router automatically forwards to the correct subsequent module based on a filter.
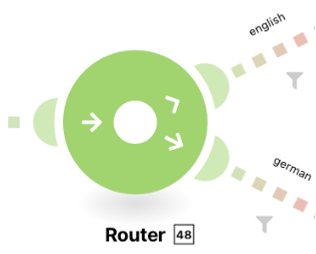 |
Configuration:
Action Flows Module: Flow Control
Action: Router
6. Email (en)/(de)
The Email sends the extracted data in a structured report via mail to the previously defined recipients. The content is automatically filled from the previously extracted and processed data. Only the connection must be maintained by the user.
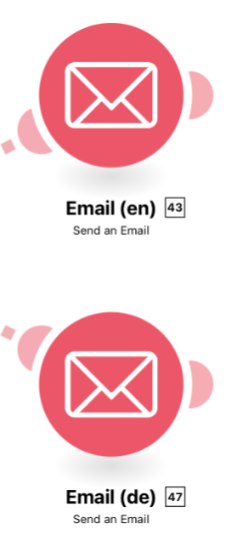
Configuration:
Action Flows Module: Email
Action: Send an Email
Note
After downloading the Action Flow for the first time and if not done before for other Action Flows, you must create a new email connection. Check the help on the email module to create a new email connection.
The module has the following settings:
To: Recipients of the email as defined in the first module (Set Initial Variables).
Subject: Concise Email Subject + the day of action flow execution
Content Type: HTML
Content: We provide an HTML template by default with all KPIs entered and would not recommend adjusting it. However, it can be customized with HTML knowledge.
Attachments:
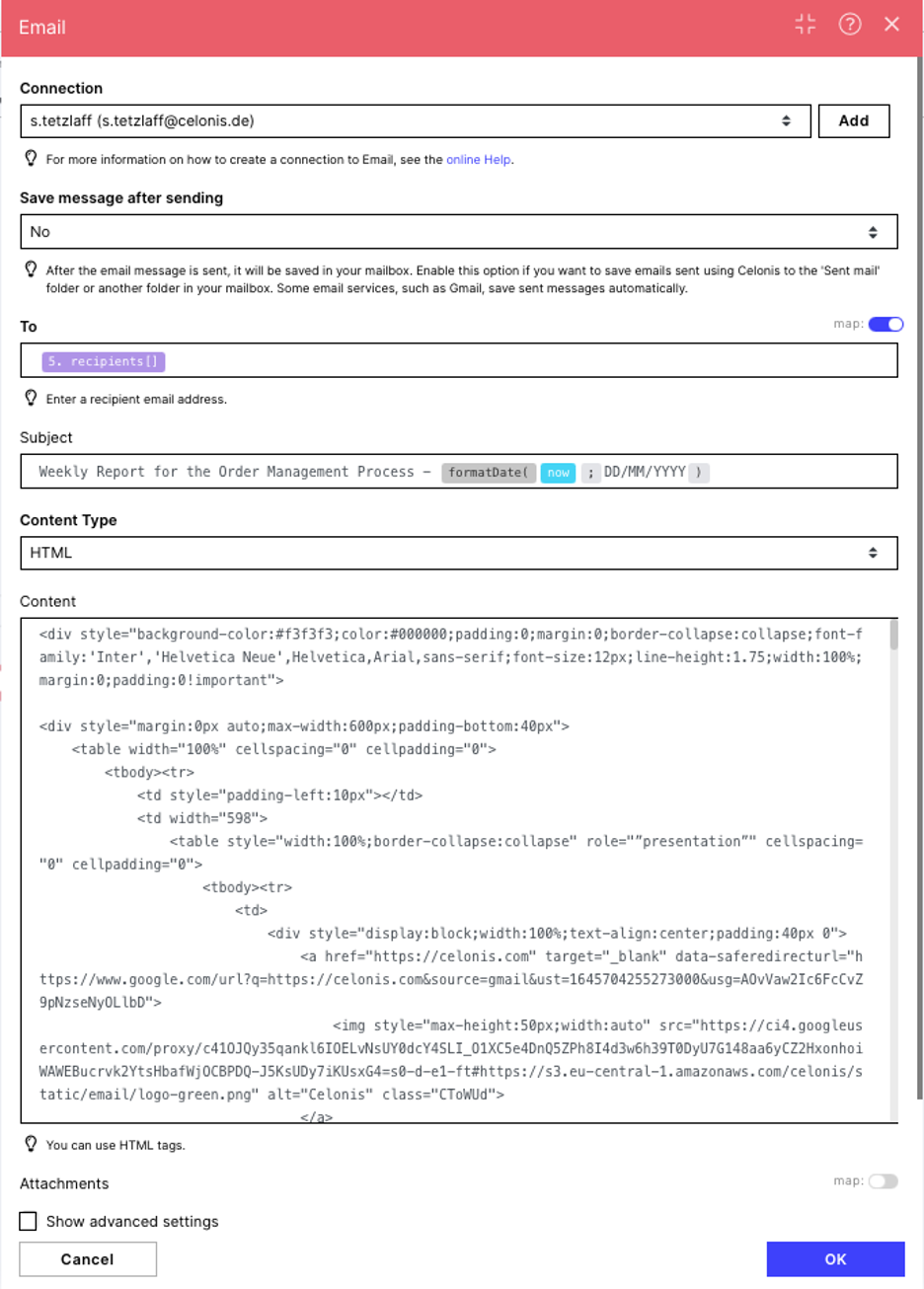 |
Downloading Action Flow blueprints
To download blueprints for Action Flows, go to Marketplace. In the Marketplace page for your Action Flow, click the Download button to get the blueprint.
Blueprints can be imported into your Celonis Platform Team so that you can quickly make the required changes without needing to build the Action Flow from scratch.
Potential Alternatives
You could replace the Email module with a Message module of your choice e.g. Microsoft Teams.