Task 1: Add the AR Files library
Create a library named “AR Files” for the email integration service, and give users permission to access it. The AR Files library will be a central repository for all documents received as attachments from emails.
Here’s how to set up the AR Files library:
Important
Any references to third-party products or services do not constitute Celonis Product Documentation nor do they create any contractual obligations. This material is for informational purposes only and is subject to change without notice.
Celonis does not warrant the availability, accuracy, reliability, completeness, or usefulness of any information regarding the subject of third-party services or systems.
In the Sailfin app environment, click on App Launcher (the nine dots in the top left corner) and search for “Files”. Select Files from the results.
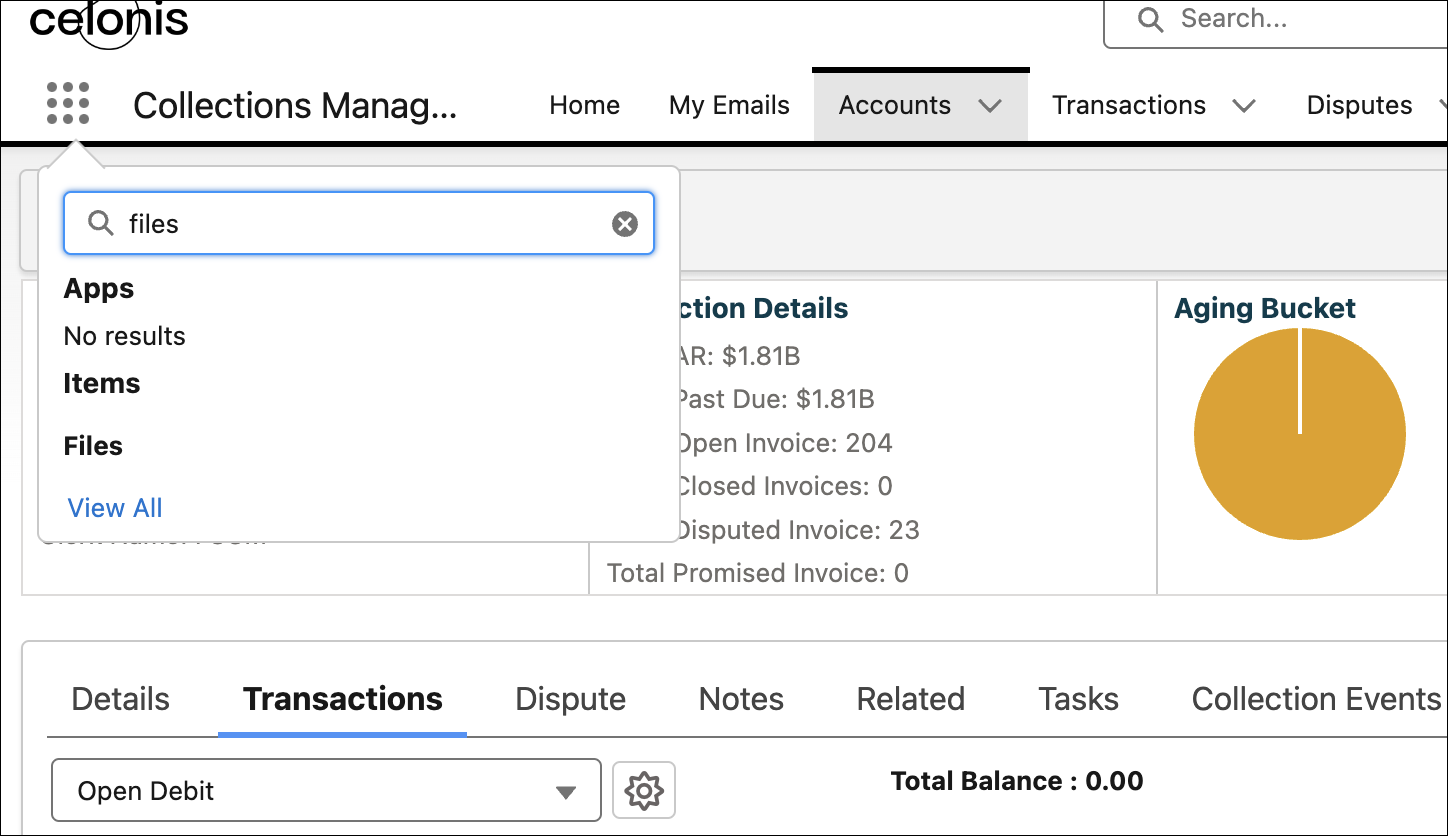
In the left navigation, select Libraries.
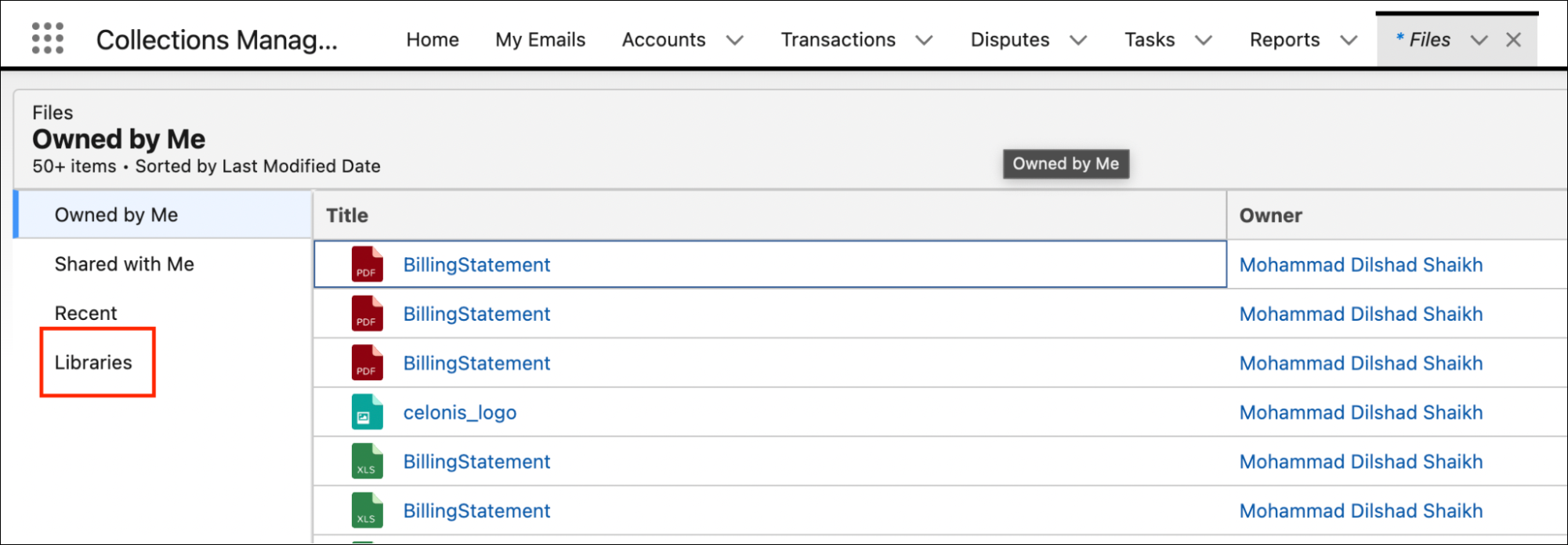
Click the New Library button at the top right.

Name the new library “AR Files”, and click Save.
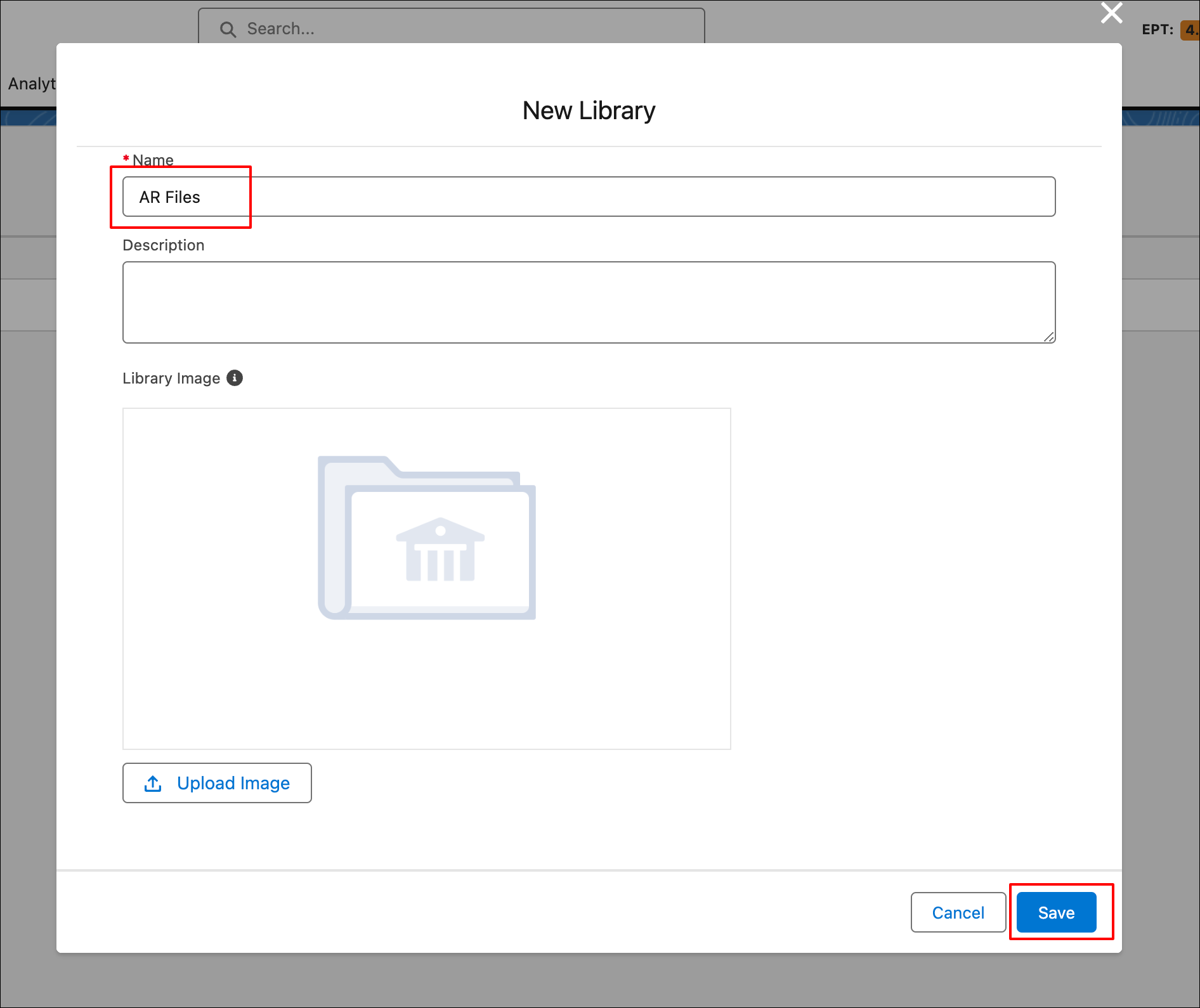
To give users permissions to access the AR Files library, in the Sailfin app environment, click the gear icon at the top right, then click Developer Console.
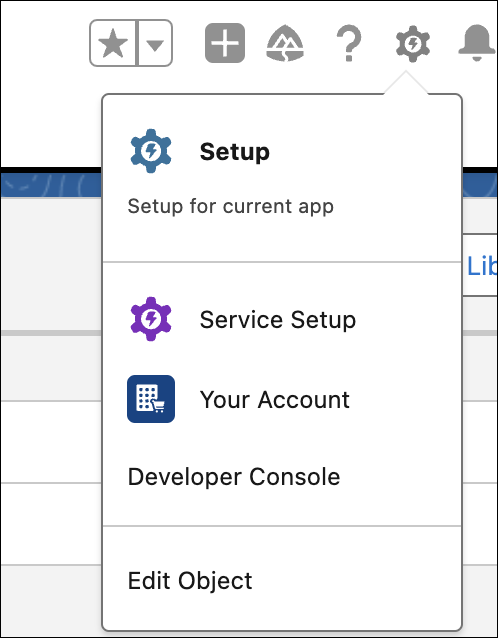
Select the Debug menu in the top navigation, and select Open Execute Anonymous Window.
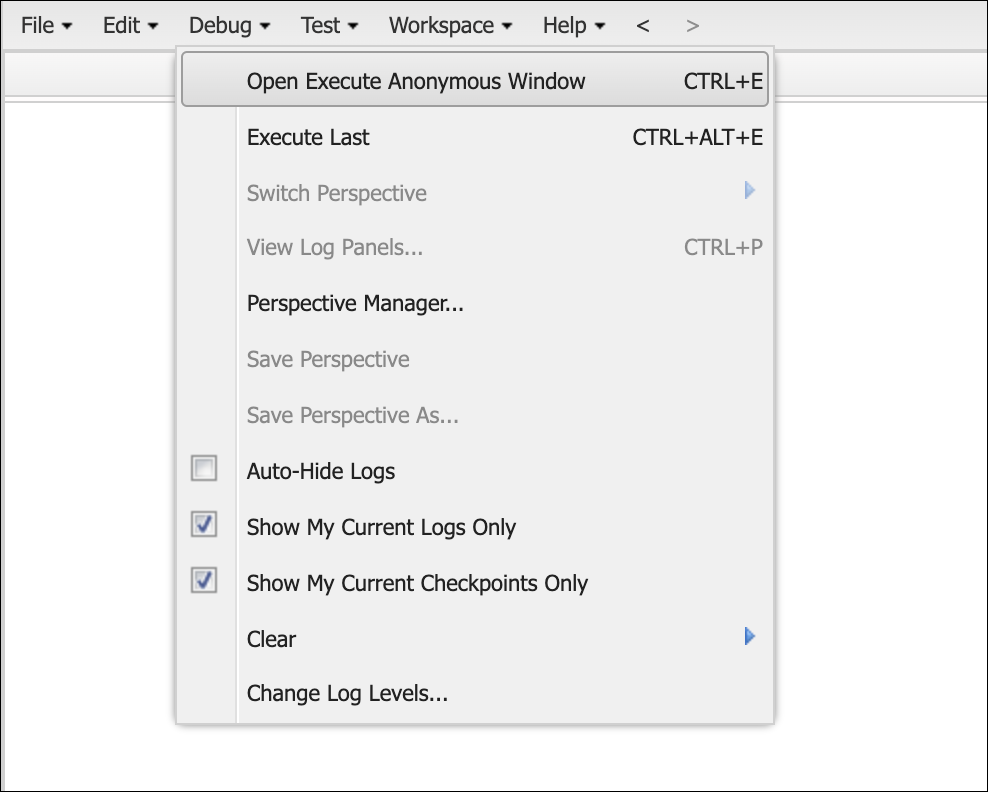
Paste this code into the popup window, exactly as we’ve provided it here:
ContentWorkspacePermission cwp = [SELECT Id, PermissionsDeliverContent FROM ContentWorkspacePermission WHERE Name = 'Library Administrator']; cwp.PermissionsDeliverContent = True; update cwp;
Select the code and click Execute Highlighted to run it.