Add Input Data for Annotation Builders
The Input Data section of the configuration is used to select the specific objects you want this Annotation Builder to analyze. The PQL Editor allows you to select the objects from your Knowledge Model and apply any necessary filters to make sure your Annotation Builder is analyzing the correct data.
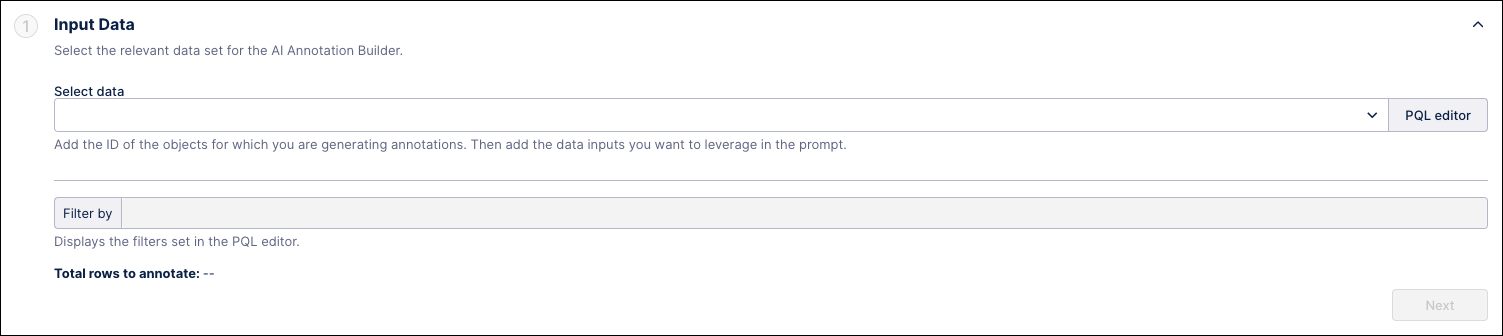 |
Think of this as the information the Annotation Builder will have to make its decisions. The Annotation Builder will only be able to make choices based on the data selected in this section and cannot access any outside sources.
The data objects selected as inputs will also be used when creating the prompt for this Annotation Builder.
In the Select data field, click the PQL editor button on the right.
In the PQL Editor, use the Data panel on the left to select objects or variables from your Knowledge Model to create your PQL statement. As you select objects, the PQL statement is created in the editor and a preview of the data is shown at the bottom of the screen. You can also manually enter your statement directly in the editor.
For more information on using the PQL Editor, click here.
To add a filter to your query, click the Filter by field above the editor and then select your criteria.
Once your query is finished, click the Done button in the upper right to save and return to the Input Data section.
The Input Data section is now populated with data based on your query, including the IDs of the objects you selected, the identifier columns, and any filters you applied.
Note
At least one Identifier column must be assigned.
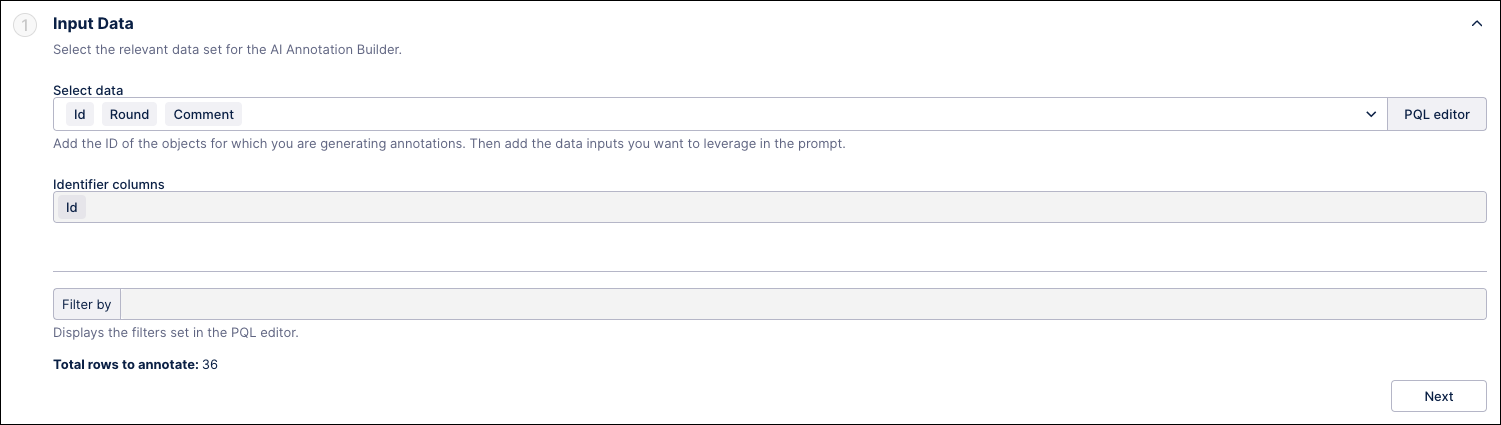
The Total rows to annotate field indicates how many rows will be analyzed by this Annotation Builder based on the current configuration.
Click Save & Continue to save your input settings and create the system prompt for your Annotation Builder.