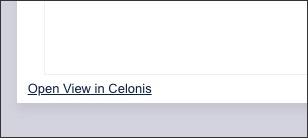Exporting Views
External content
For security reasons, any content on your Views that tries to load from websites other than your Celonis domain will not display correctly. This security measure helps protect against risks associated with loading data from external sources. For example, images or data from other sites won't load. Only content from your Celonis domain is allowed.
You can manually export your Studio Views as a PDF, giving you shareable versions of the data outside of the Celonis Platform. This includes the ability to select multiple tabs, include page numbers, and choose the scale and orientation of your PDF.
In addition to exporting your Views, you can also schedule View reports. For more information about View reports, see: View Reports.
Exporting execution limits
When exporting Views, the following execution limits apply:
Rate limit: A maximum of 10 exporting requests per minute.
Concurrency limit: A maximum of 10 parallel exports per Celonis Platform realm.
Manually exporting Views as PDF
To export your Studio View as a PDF while in view mode (in Studio or Apps), click Share - Export PDF:
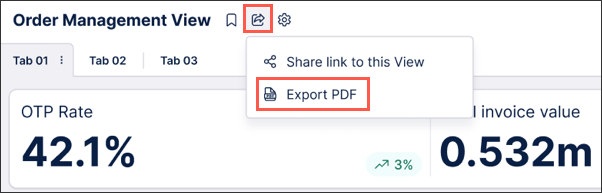 |
You then have the following export options:
Tabs
Choose whether to export all tabs or select specific tabs to export. When multiple tabs are selected, each tab will be displayed on a separate page in your PDF by default.
In this example, two tabs are being exported as two pages in the PDF:
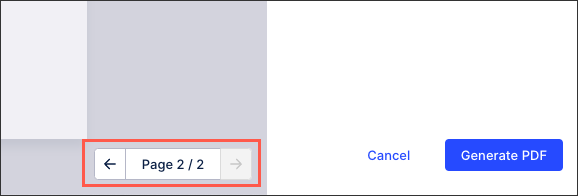 |
Page orientation
Set the layout of the page to either landscape (horizontal) or portrait (vertical).
As a comparison, this is the same View exported in both landscape and portrait.
Landscape
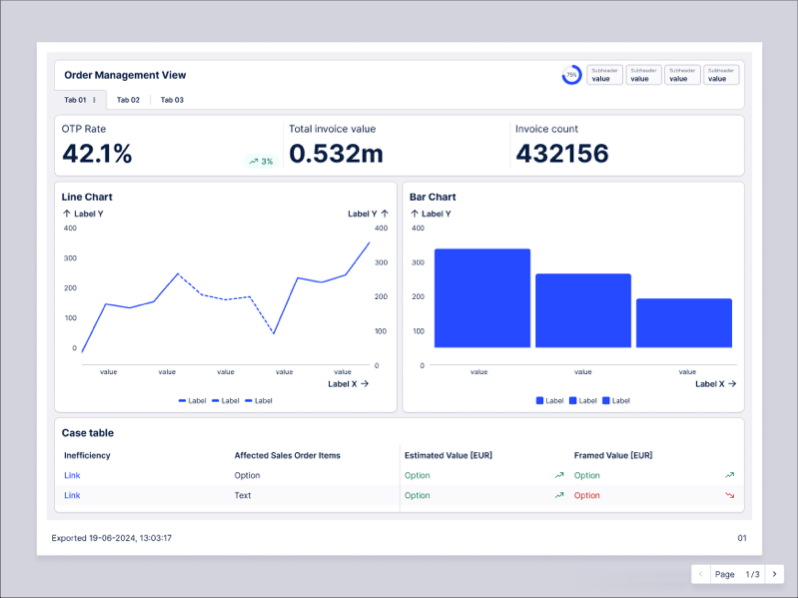
Portrait
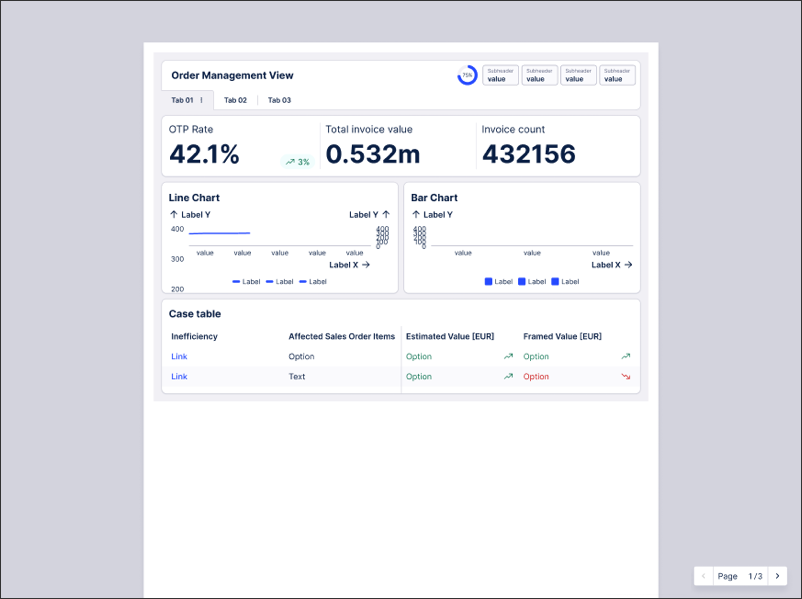
Paper size
Select from:
A4
Letter
Tabloid
Custom (in mm)
In this example, a smaller custom size has been entered and the view is resized:
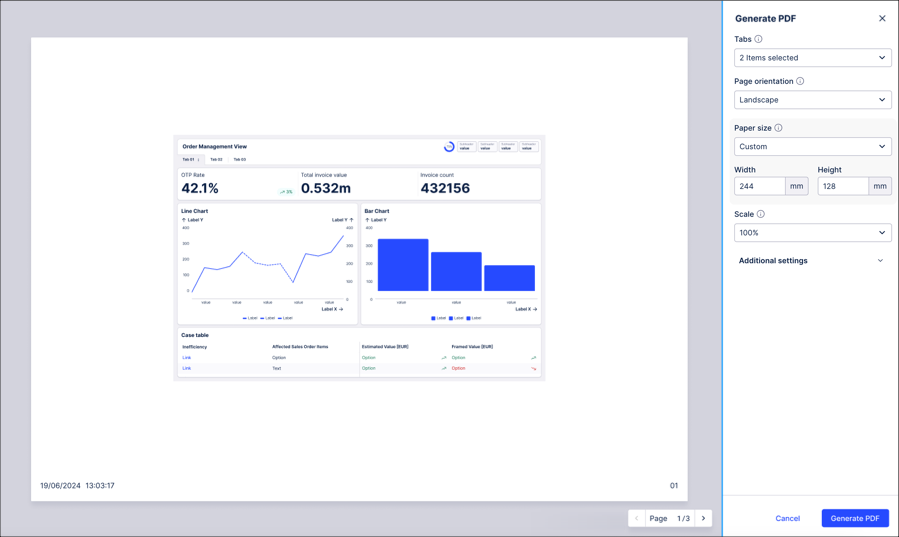 |
Scale
Adjust the scale of your View within the page, meaning the content is scaled up or down proportionally. By default, this is set to 'Fit to page'.
In this example, the scale is set to 'Fit to page' and the View is adjusted:
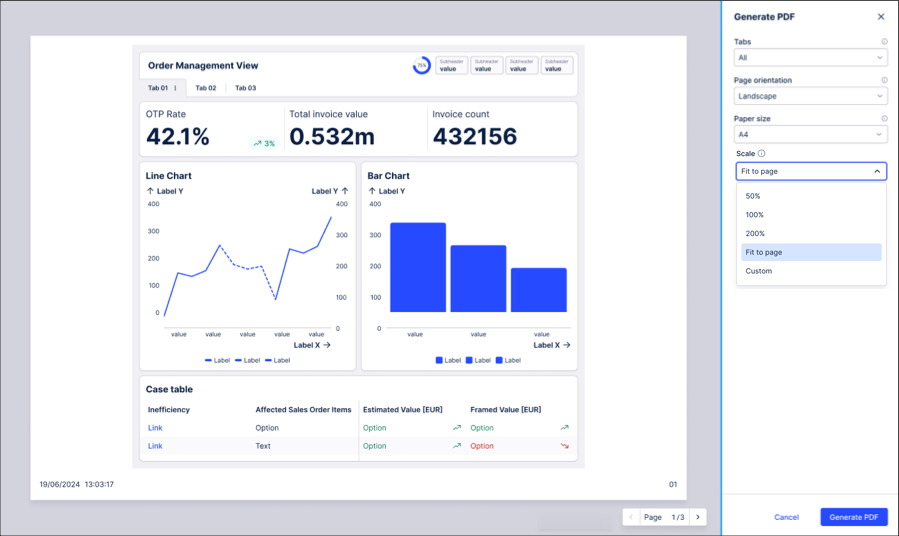 |
Additional export settings
You also have the following additional export settings, controlling the information displayed in your exported View:
Include page number
Choose whether to display the page number that the viewer is currently looking at. This is displayed on the bottom right of the PDF.
In this example, the viewer is currently looking at the 1st page (of 3).
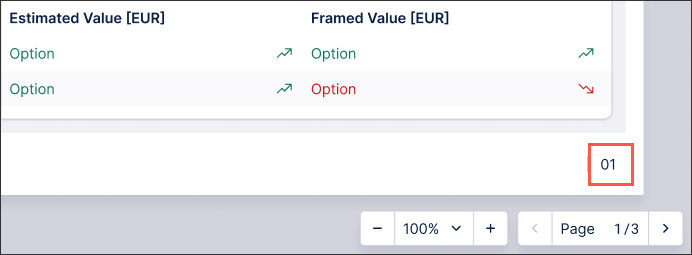 |
Note that the page selector controls only the export preview, this is not an alternative including the page number.
Show export date and time
Choose whether to stamp your export with the date and time the View was exported. This is displayed on the bottom left of the PDF.
In this example, the View was exported on 8/20/24 at 8:46 PM UTC.
 |
Include View share URL
When selected, the exported PDF will include a clickable link that opens the report in the Celonis Platform. To open this URL, the person must be a member of the Celonis Platform team.
The share URL is displayed at the bottom left of the PDF, as seen in this example: