Task Augmentation
The Involve business users with Tasks topic explains how to create Tasks on specific data incidents. These Tasks are a call to action (or at least a notification) for a specific business user. They give details about the affected business objects and propose a next best action the user can take. To ensure that your business users can be involved in the best possible and most efficient way, this article provides an overview over possible Task configurations.
Via the Task Augmentation technology, Task data will be connected to the data model from which the records originate. Therefore, regular PQL can be used on Task data which results in various benefits.
Warning
To use Task Augmentation, the table of the Record for which Tasks should be created must have fewer than 150 million rows. In addition, the number of Tasks per Record is limited to 200k and you can use Tasks on up to 100 different Records per Data Model. If any of these conditions is not given in your case, we ask you to refer to the FAQs on limitations at the end of this page for more details or open a ticket through the Support portal..
Note
Task Augmentation is available on all clusters except: demo.
Task Creation
Here's a summary of how you create a new task using the "Create Task" Action. Task configuration has more details on creating and configuring a task.
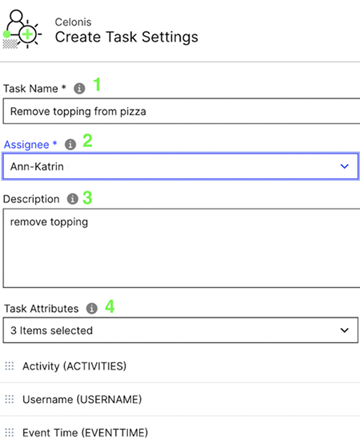 |
The Task Name is displayed as the title of this Task in the Task List.
Each Task is assigned to a user. The Assignee of each Task is shown in the top-right corner of the Task in the User View.
Optionally, you can give your Task a Description. This is displayed in a tooltip when the user hovers over the info symbol in the Task List.
The Task Attributes are record attributes that characterize the object you are looking at. They are displayed with your Task in the Task List to provide further detail.
Note
Optionally, you can define a Task Label by clicking on Advanced Settings. This lets you show all Tasks on a specific item (record) in the Action Table, and also filter on Tasks that are assigned to that specific Task Label. Task Labels therefore let you group Tasks according to their business meaning.
In your Skill Configuration, you can add one or several Actions for the task. The user can trigger any of these actions right from the Task List.
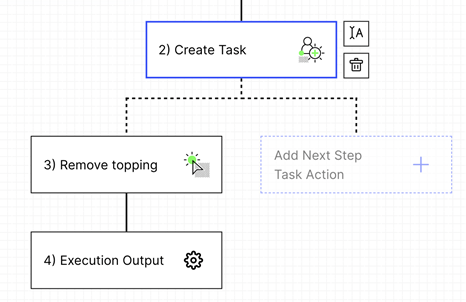 |
Here's how a task looks in the User View, with the Task Name (1), the Assignee (2), an info symbol to access the task's Description (3), and the Task Attributes (4). The "Remove Topping" Action is available for the user to select.
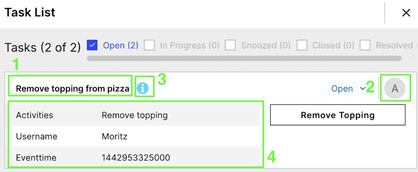 |
Note
Resolved Tasks only appear in the Task List until the end of the business day. Then they are archived to a different table and won’t be displayed in the Task list any longer. So the Task List is used to focus on unresolved Tasks (Tasks which really require user input).
Using Tasks in Views
Knowledge Model Representation of Tasks
When creating Tasks via the "Create Task" action, new entries in the respective Knowledge Model will be added automatically. The following example walks you through how this would look for the sample Record "ACTIVITY".
The Record itself as well as its attributes was already defined prior to the creation of the first Task for this Record "Activity". It could look as follows in the Knowledge Model:
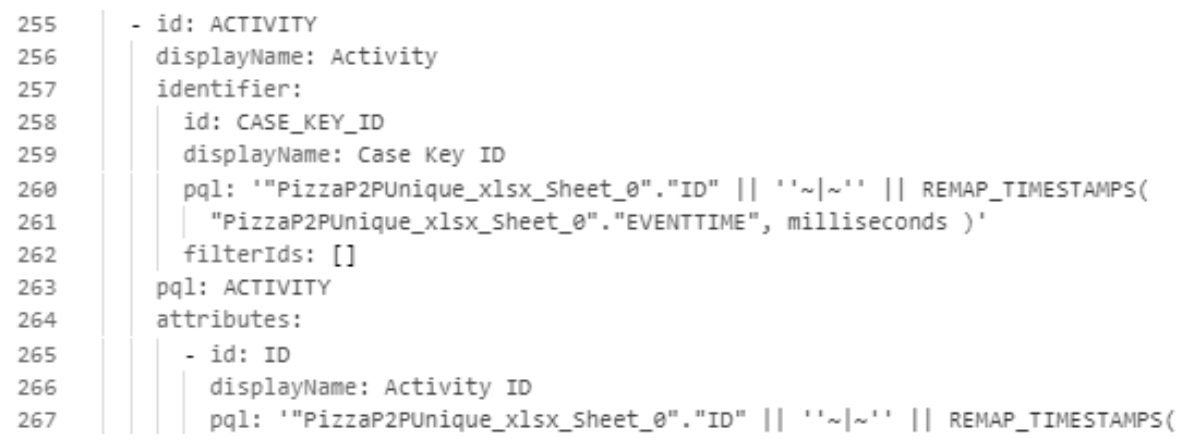
Once Tasks are created for this Record, a new additional Record "<record name>_CEL_TASK" (here: “ACTIVITY_CEL_TASK”) that contains all Task attributes will be added automatically to your Knowledge Model. Those Task attributes can be used in any View and here you
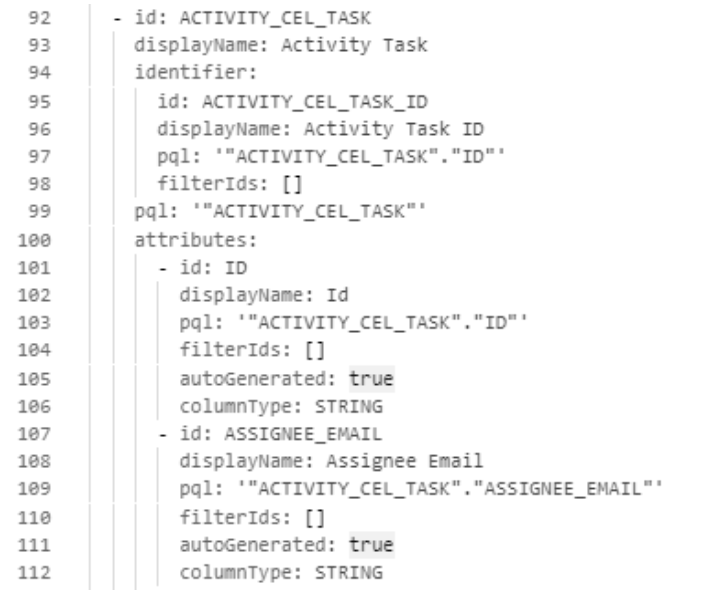
Note
Since the task attributes record "autogenerates" entries in the Knowledge Model, you have to select the respective checkbox in the viewing options of the Knowledge Model View by going to View > Autogenerated Data Model definitions.
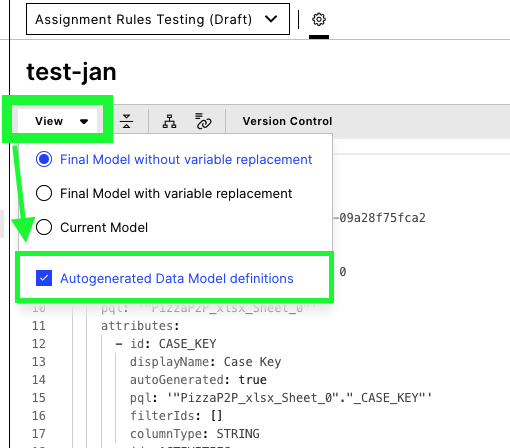
KPIs on Unresolved Tasks
With Task Augmentation, Tasks can not only be used in Tables but also for independent KPIs.
In Studio, go to the Knowledge Model and enter the edit mode.
For example KPIs for the “Task Count” are autogenerated and part of your Knowledge Model once you use Tasks. See the example below which shows how Task data can be used for KPIs.
id: COUNT_VALUE__<record name>_CEL_TASK__OPEN displayName: Open Tasks - <record display name> autoGenerated: true pql: SUM ( CASE WHEN "<record name>_CEL_TASK"."STATUS" = 'OPEN' AND "<record name>"."KNOWLEDGE_MODEL_KEY" = '<knowledge model key of the KM you are in>' THEN 1 ELSE 0 END )Note
As mentioned above, in order to see autogenerated entries in the KM you have to be in the View mode and in "Options" the checkbox for "Autogenerated Data Model definitions" has to be selected.
Save and publish the Knowledge Model.
Note
This KPI will also change when the rest of the View is filtered. In the KPI definition above (2.) you saw that we only count “OPEN” and “IN_PROGRESS” Tasks in this example, but you can also adjust it as you like.
Example
To help you understand where the placeholders in the expression come from, we'll use the sample "ACTIVITY" Record.
There, record name corresponds to the id of the record, i.e. ACTIVITY in this example, and record table corresponds to the table used in the identifier i.e. PizzaP2PUnique_xlsx_Sheet_0.
To obtain the third placeholder, the knowledge model key of the KM you are in, you need to click on the three dots next to the Knowledge Model and select "Key":
Note
This has to be the key of the Knowledge Model where tasks were created. This is not necessarily the same as the one where you wish to display this KPI.
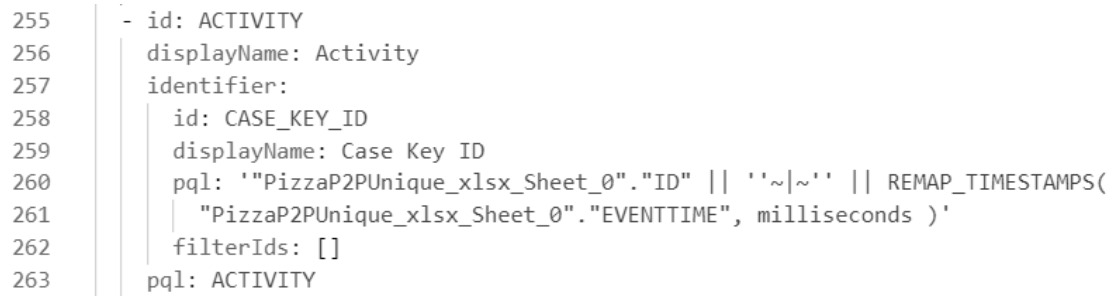 |
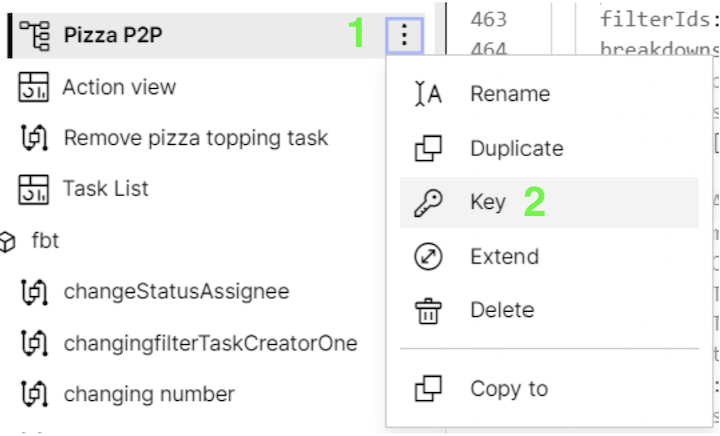 |
This causes a new window to open up with the respective Knowledge Model key, i.e. sokol-task-augmentation-test.pizza-p2p in this example.
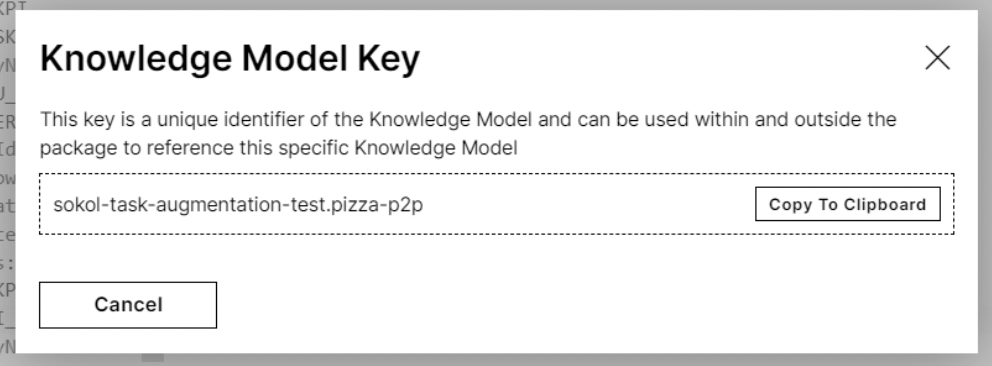 |
Adding a Task Column to a View
Tasks can be used in most components, including Views. Here, we will show you how to add a Task column to an existing View. You can use these methods to add extra columns to your Action View.
In Studio, navigate to the View where you want to add the new column.
Click Edit Mode.
Select the component you want to update. This opens the Visual Editor.
Click the Switch to Code Editor icon.
In the YAML code, add the Task Count KPI you defined in the Knowledge Model.
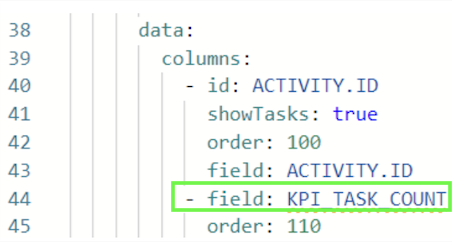
Click Save, then click Exit Edit Mode.
Click Publish Package and publish a new version of the Studio Package with your edits to the view.
Now there should be a column with the count of Tasks per Record (row in the table). This will behave like a regular column, so you can sort by it.
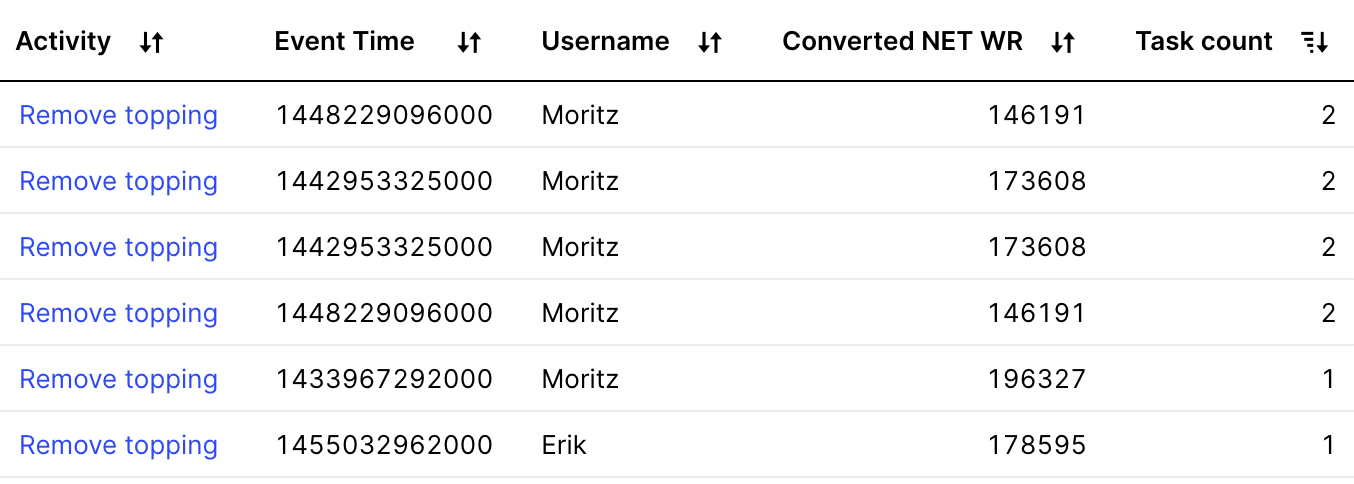 |
Alternatively, you can add the KPI to the Action View by entering the edit mode of the Action View.
Navigate to the edit mode of the Action View.
Under Add new column, select "KPI".
Select the previously-defined KPI and click Add.
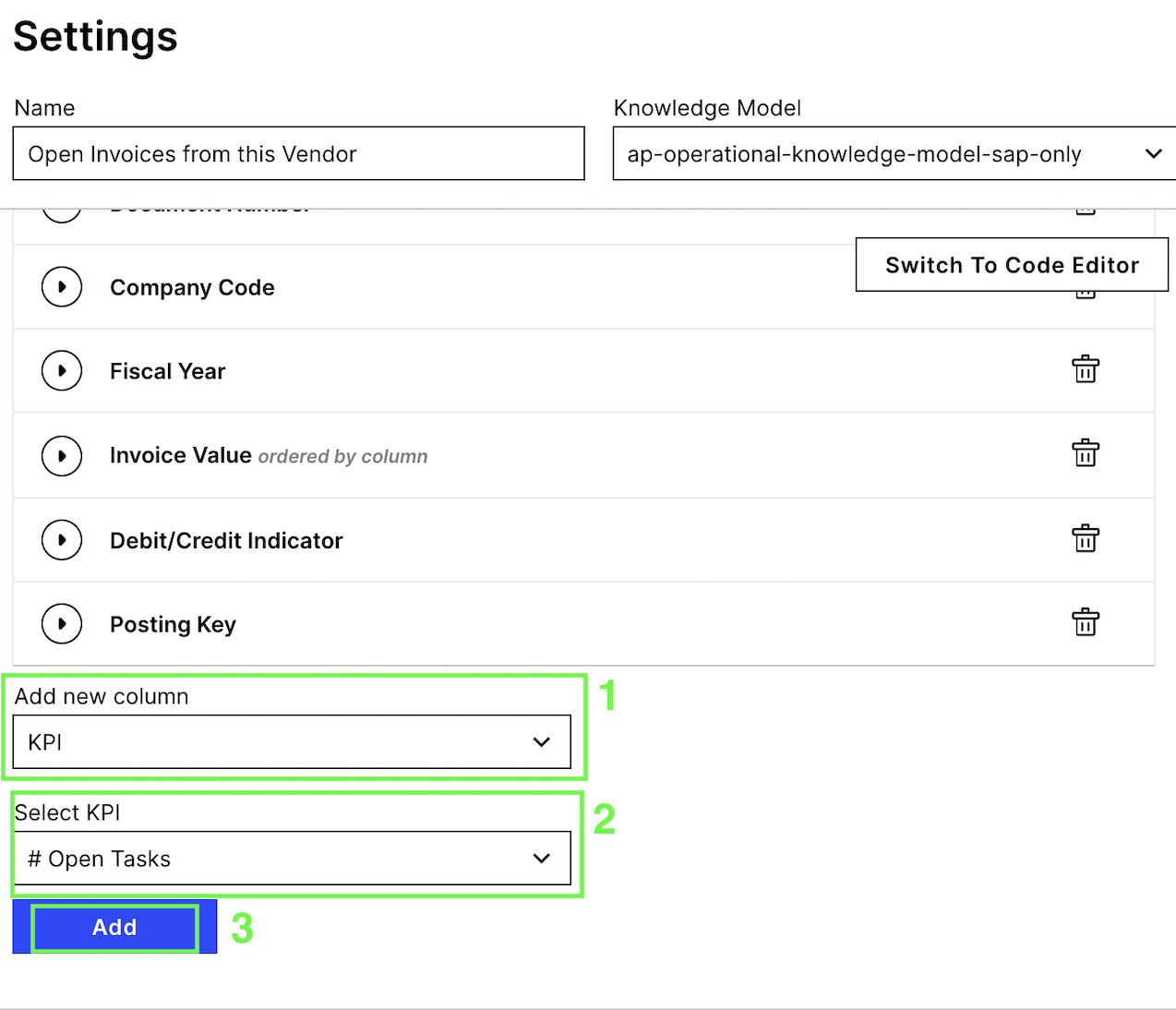
Working with Task Attributes
Adding a Task Attribute Column to a View
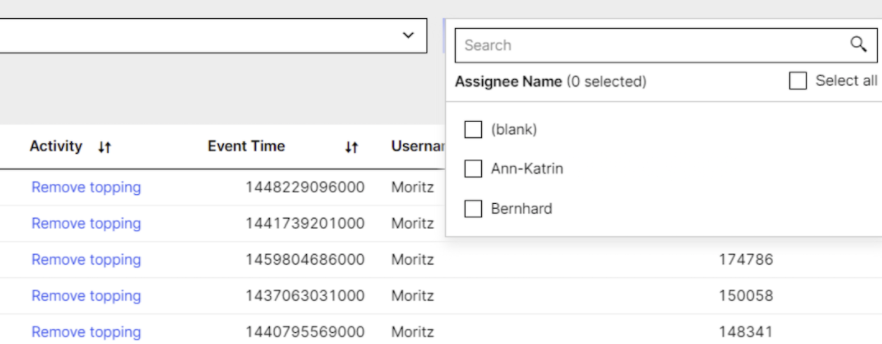 |
Add the respective attribute to the Knowledge Model.
This is an example of how to add the assignee in the Knowledge Model following this structure. You can see the record "ACTIVITY_CEL_TASK". In the "attributes" section, we added the "ASSIGNEE_NAME" with the corresponding PQL statement.
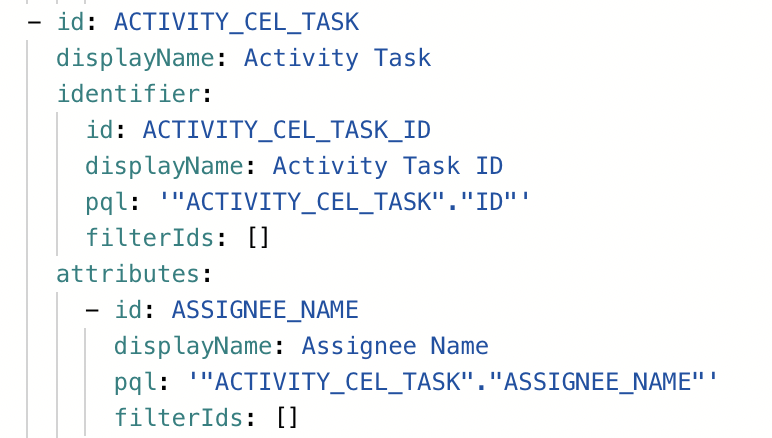
Go back to the Action Table you want to add an Assignee column to and enter the edit mode.
Navigate to Add new column and select "Attribute".
Here, you have to select the respective Record (in our example: "Activity Task", as defined in the Knowledge Model) and the previously-defined attribute (in our example "Assignee Name") in the list.
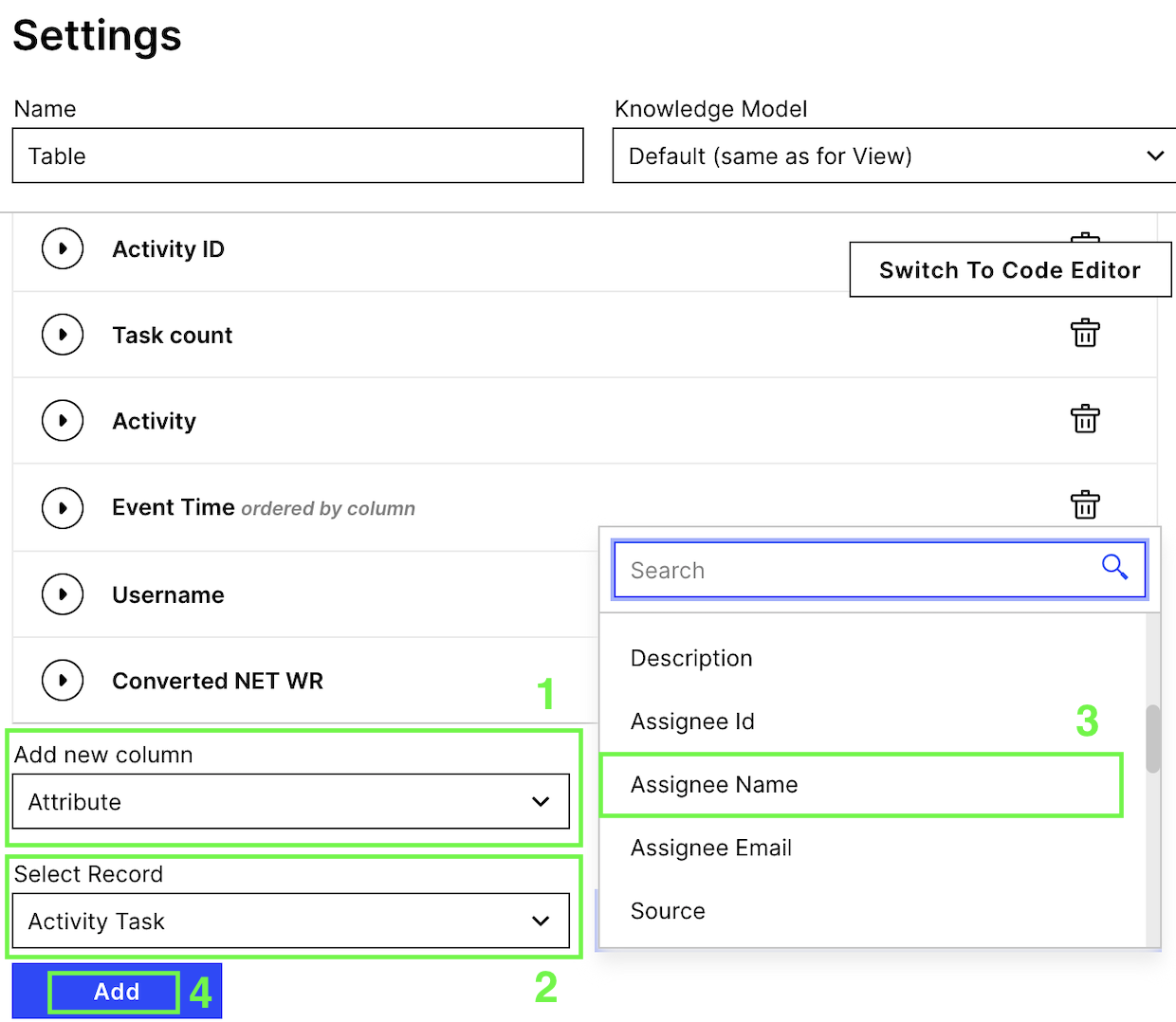
Click Add and the "Assignee Name" column will appear in the Action Table.
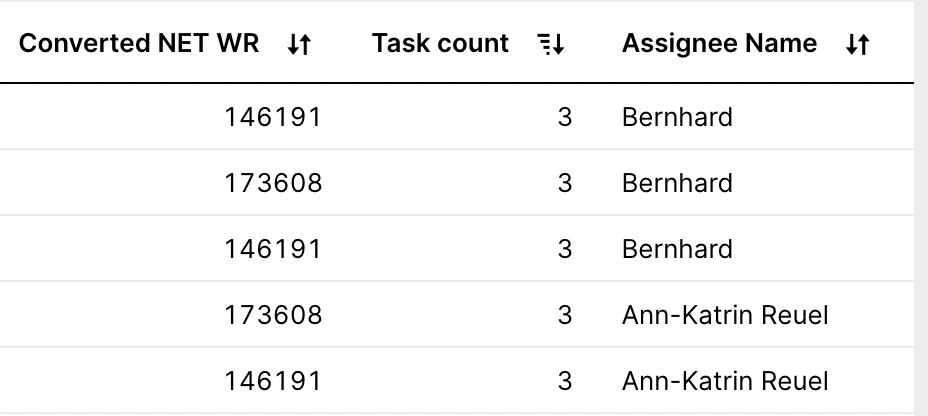
Filtering on Task Attributes
To filter on a Task attribute, you need to first add the respective column or dropdown component to the View. The filtering now works as with every other component.
Defining Default Actions for Task Attributes
You can re-assign all Tasks on several records (rows of the action table) by triggering a manual action via the Action Table. To do so, select the entries or Tasks you want to change the assignee for and select the "Reassign Task" action (see this article for how to configure default actions).
 |
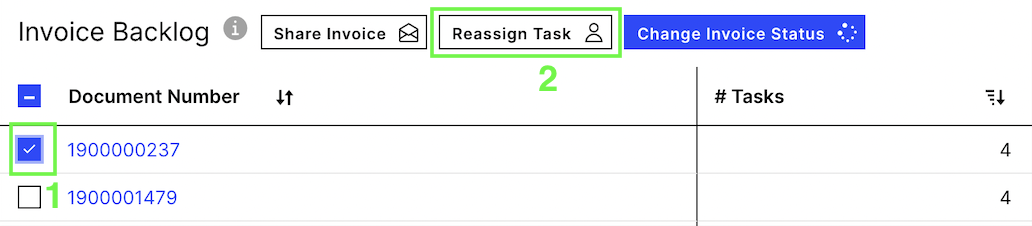 |
Note
Be aware that all Tasks on the record(s) of your choice will be re-assigned.
The corresponding skill setup for this specific Default Action is displayed below:

Attribute: Task Assignee
In the basic configuration, you would assign each Task of the same type to the same user. However, you can also assign users dynamically based on specific object attributes.To do this create an Assignment Rule within the package variable settings. Here you can define the conditions under which a specific Assignee is to be returned. Once complete, you can use the Get Assignee action to query this rule and return the appropriate Assignee for your task. For more information on attribute based assignments please check out Assignment Rules.
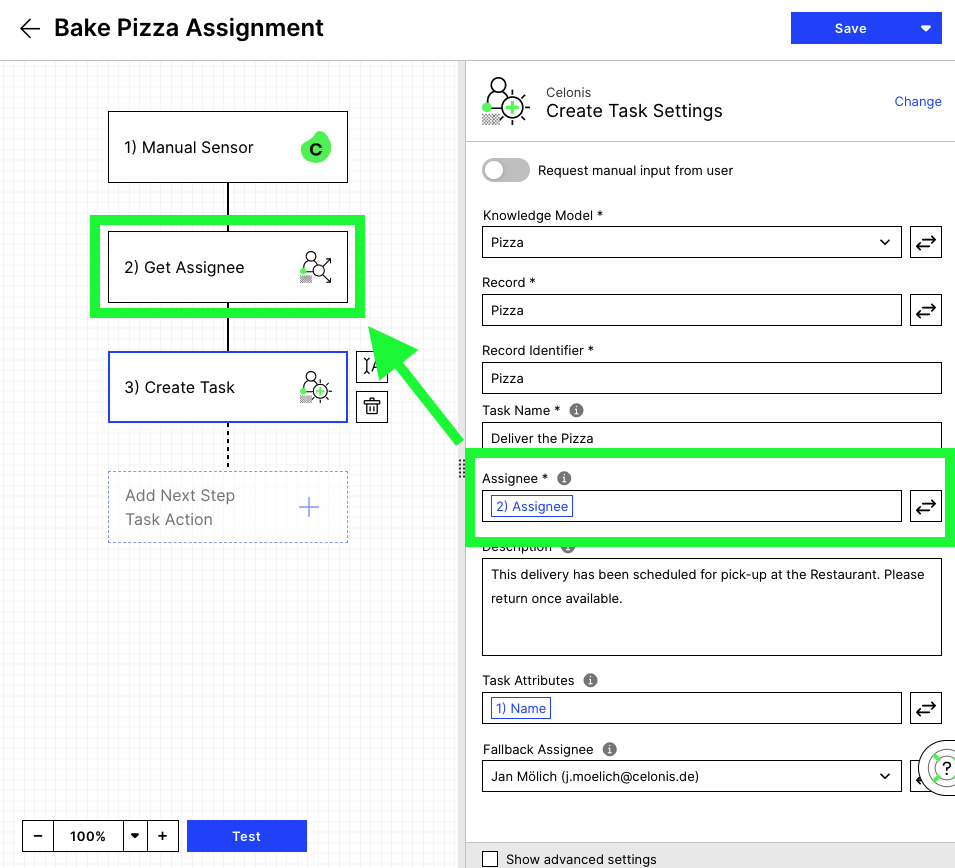 |
Define a Fallback Assignee
In the configuration of the "Create Task" Action, you have the possibility of defining a Fallback Assignee. This Assignee will be used when the actual Assignee cannot be found, for whatever reason.
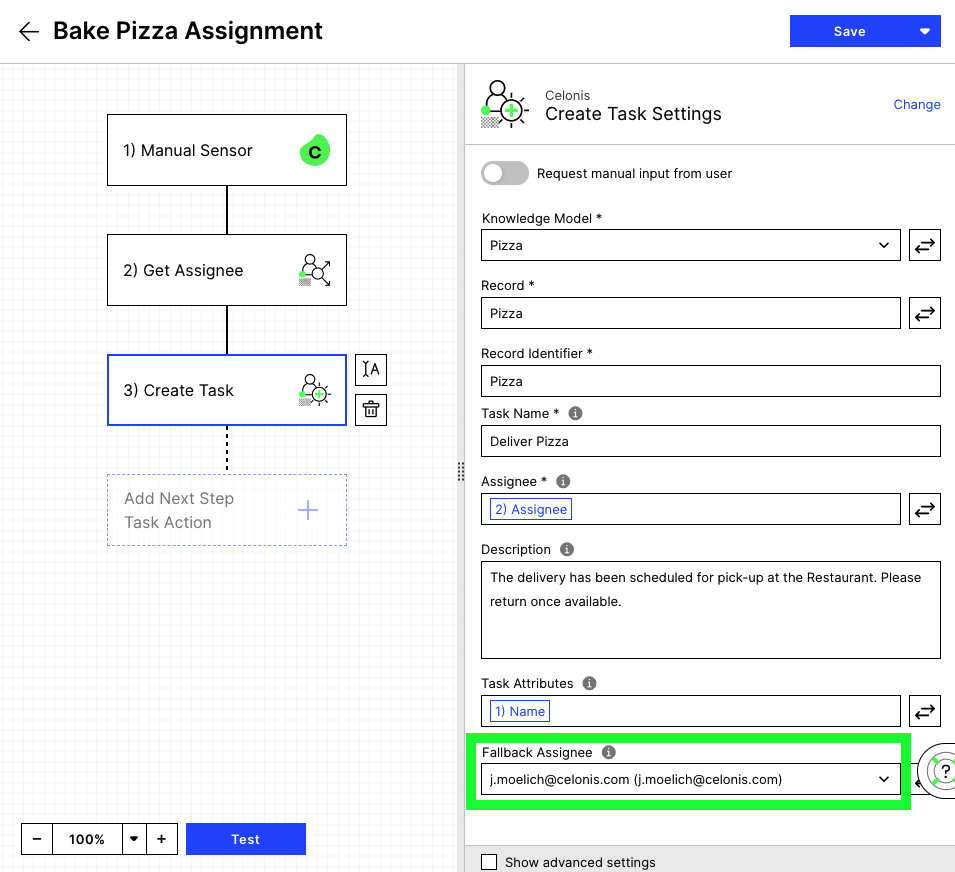 |
Change the Assignee in the Task List
Click the Assignee's profile picture to re-assign a specific Task in the Task List.
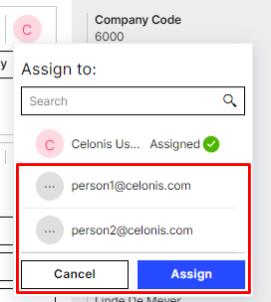
Use the Unassigned Functionality
It can happen that Tasks become unassigned, e.g., if the user (or the group) to which the task has been previously assigned is deleted from the team. It is important to be aware of that functionality so that the unassigned Tasks can be directly re-assigned to other users.
If you configured a dropdown menu for the assignee name, you can use it to search and filter on unassigned Tasks (indicated by "blank" in the example).
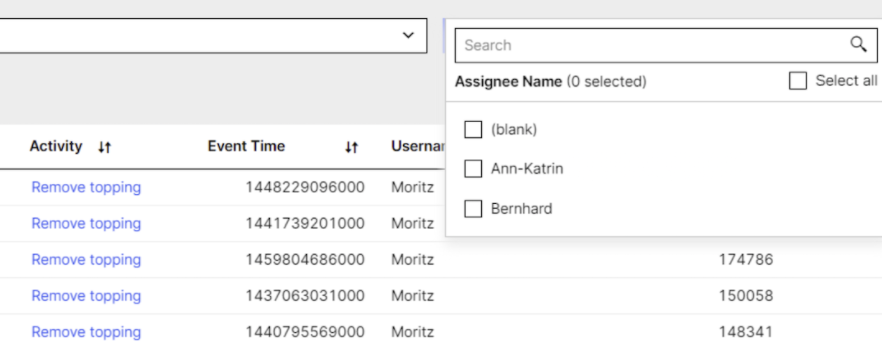 |
You can assign another user in the Profile View which can be accessed via the link in the Action Table. The Profile View comprises a Task List which shows the Task with the unassigned user. By clicking on the icon, you can search for a new user and assign the task to them.
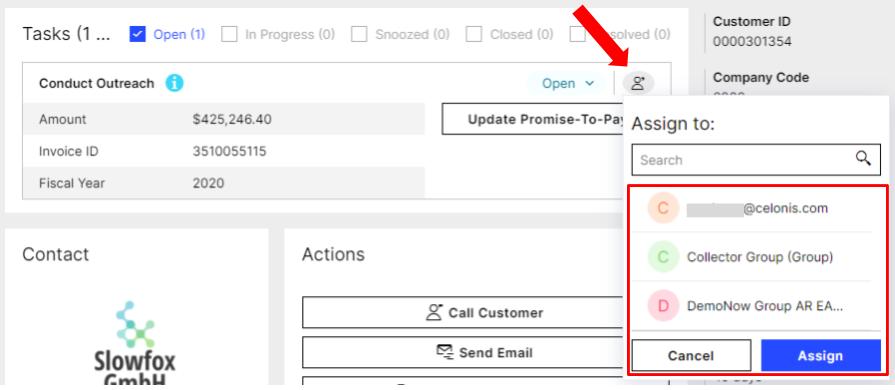 |
Note
If the "Unassigned" option is not displayed in the Assignee Filter drop-down menu, this means that all tasks are assigned to a specific business user or a group already.
Attribute: Task Status
Status overview
A Task can take on five different status: Open, In Progress, Snoozed, Closed and Resolved. Tasks of all of these five kinds can be shown to the Business User in the Task List of a specific object in case the respective checkboxes are selected.
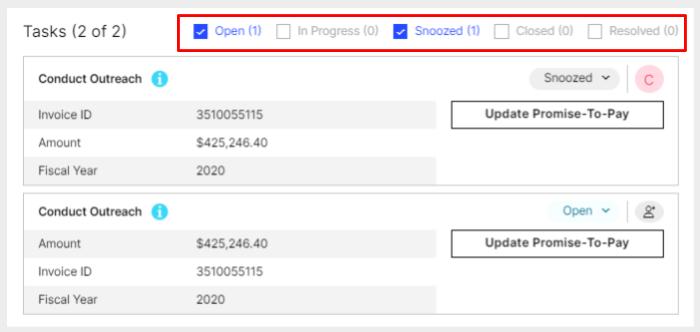 |
Whenever a Task is newly created it has the status Open by default. However, the Task status can be changed either manually or automatically when an action is taken or when the incident is modified.
Note
In the Action Table only Tasks of the status "Open" or "In Progress" are highlighted and counted as these are the Tasks on which an action needs to be taken by the Business User.
See the following matrix for all options for a Task Status change:
from -> to | | Open | In progress | Snoozed | Closed | Resolved |
|---|---|---|---|---|---|
Open | -- | (1) manually / (2) status change as Skill action | (1) manually / (2) status change as Skill action / (4) happens automatically after a fixed date | (1) manually / (2) status change as Skill action | Not possible |
In progress | (1) manually / (2) status change as Skill action | -- | (1) manually / (2) status change as Skill action | (1) manually / (2) status change as Skill action | Not possible |
Snoozed | (1) manually | (1) manually | -- | (1) manually | Not possible |
Closed | (1) manually | (1) manually | (1) manually | -- | Not possible |
Resolved | (3) happens automatically for modified incident | (3) happens automatically for modified incident | (3) happens automatically for modified incident | (3) happens automatically for modified incident | -- |
Manual change of the status
You can manually change the Status for a specific Task in the Task List. After this update it will appear in the respective category and is displayed when the checkbox for the new Status is selected.
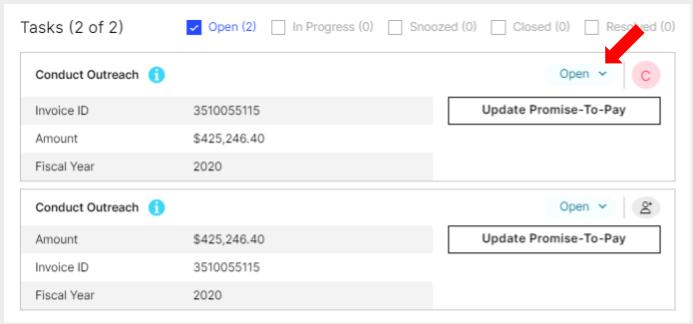 |
Status change as a Skill action
You can change the Status of all Tasks on several records by triggering a manual action from the Action Table. One possibility is to change it via a default action as discussed in the last section.
Moreover, you also have the possibility to automatically update the Status of the Task that the user took action on.
 |
How to configure the automatic Status update
You can add the "Update Task(s)" action block to your Skill which includes the Task creation. There could be several other actions in the same branch in addition to the "Update Task(s)" action.
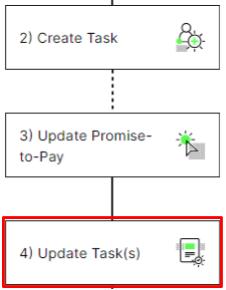
See Involve business users with Tasks for more information on setting up Tasks and Task Actions.
Resolved Task for modified incident
The Business User cannot resolve a Task manually, when the Task has been created by a Smart Sensor. Task resolving only occurs if the Data Model is reloaded or the filter statement for the Smart Sensor in the Knowledge Model is edited. These two possibilities are explained in the following: A Data Model reload can update the attributes of an object (record) that previously met the filter conditions of a Knowledge Model sensor. Then, the specific object might no longer be detected by the Sensor. Respective Tasks don't have to be considered any longer. These Tasks are called resolved to emphasize that their original trigger condition truly is no longer met in the source system (which could have happened due to an Action previously taken by the Business User).In case the PQL query of a Sensor filter is edited, objects (records) which previously met the filter conditions might not meet them anymore. Then, initially existing Tasks on these objects will be resolved. Once the filter condition is reset to the initial state, new Tasks will be created on the objects but the resolved Tasks won't be recovered. This feature can be used to reset your Tasks. See Involve business users with Tasks for more information
Automatic re-opening of a snoozed Task
If you set a Task to snooze, you have the possibility to specify a date at which the Task will be re-opened. By default, the proposed re-opening date will be one week from now. If the Task hasn't been resolved automatically until the specified date, it will re-open and disappear again as highlighted Task in the Action Table.
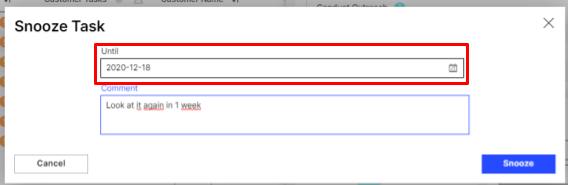
The comment (reason to put a Task into the status "Snoozed") can be seen in the Activity History of the respective record.
Working with Archived Tasks
To make sure only those tasks relevant to you are displayed and stored in the Inbox all tasks with the status "Resolved" will be archived every night.Archived tasks will be stored in an autogenerated table containing all columns of the original table. The archived information will be pushed into the Data Pool and there it can be transformed or be directly used in the Data Model. Once archived in this table, you can make use of the various Celonis data analytic and visualization tools to gain insights into your completed tasks.
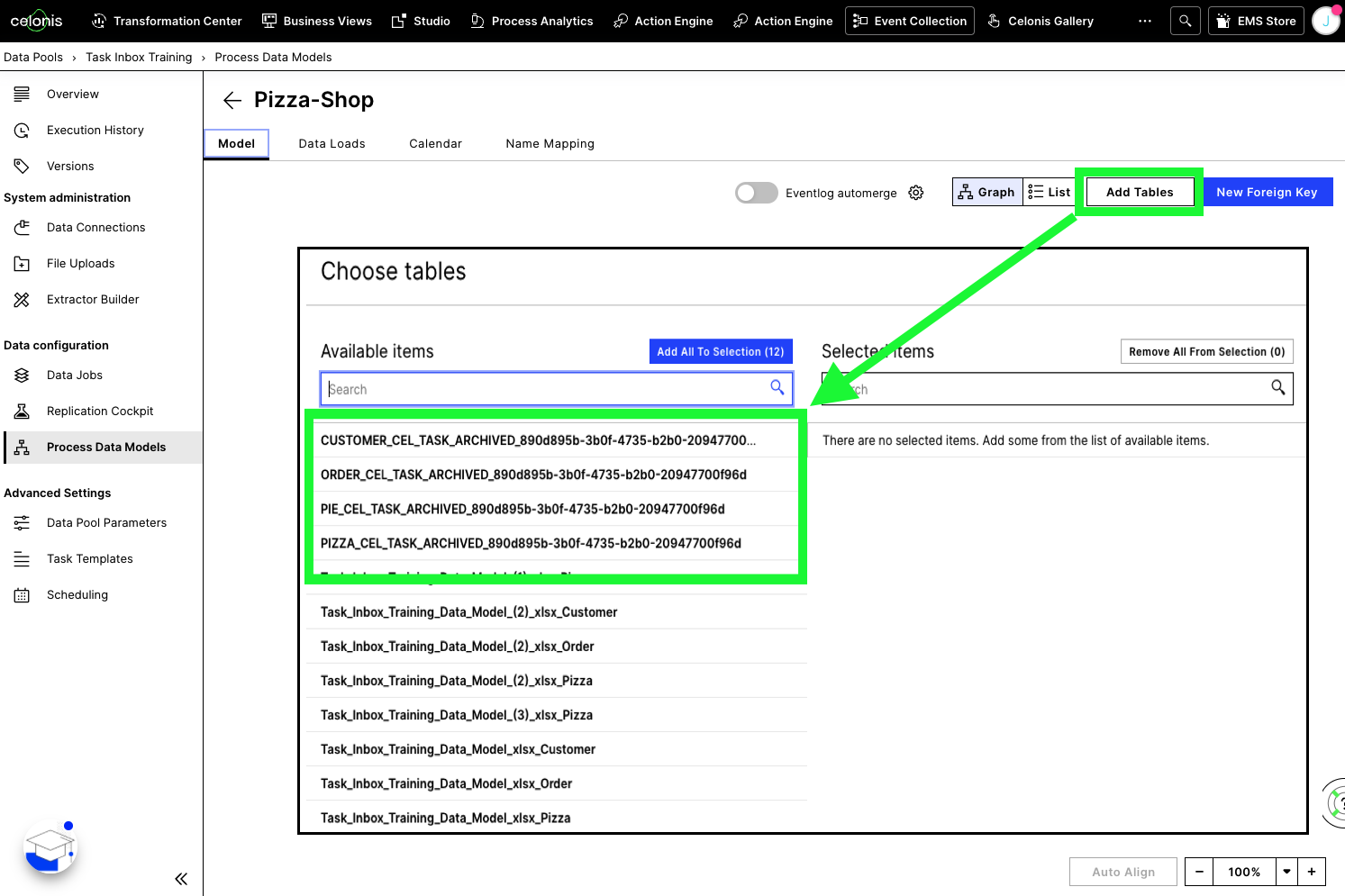 |
Adding a Task Archive Table to your Data Model
Note
By default, the Task Archive table is not added to your Data- and Knowledge Model. To query and display these archived tasks, you have to first add them to your Data Model using the following steps
Go to the Data Integration tab.
Select your respective Data Pool.
In the overview, select the respective Process Data Model.
Click the Add Tables button.
Select those _CEL_TASK_ARCHIVED tables that are prefixed with the record of your interest, e.g. PIZZA_CEL_TASK_ARCHIVED (to make the table names unique, the respective Data Model ID is added to the table name).
You can join this table of archived Tasks to the Data Model via the columns used in the Record Identifier of the respective Record. (e.g. you use Tasks on the Record "Invoice" and the Record Identifier for "Invoice" is defined in the Knowledge Model as '"BKPF"."MANDT" || "BKPF"."BUKRS" || "BKPF"."GJAHR" || "BKPF"."BELNR"'. Then the table containing the archived Tasks can be joined to the Data Model table "BKPF" via the 4 mentioned columns.) You can use the "Alias" function in the Data Model configuration to change the name of the table.
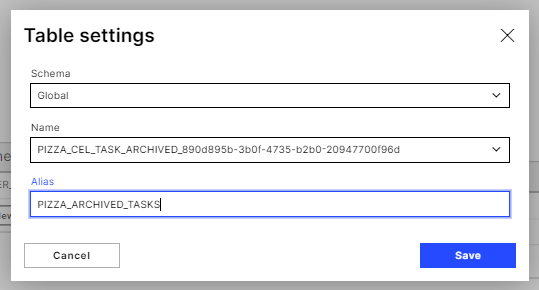
Tasks FAQs and Troubleshooting
I don't find any "Task" entries in my Knowledge Model. How do I change that?
Have you created Tasks using the "Create Task" action already? If that's the case and there are still no Task related entries in the Knowledge Model, it might be the case that Task Augmentation hasn't been activated for your team yet. In this case, please check the info box on the top of this page. There we indicate the current availability of Task Augmentation. If you are not using yet Task Augmentation check out the previous Task configuration tutorial.
What should I do if my largest table exceeds 150 million rows?
Currently tasks are unavailable in Data Models where the largest table exceeds 150 million rows.
If you exceed this limit we recommend creating an Operational Data Model which utilizes filters during data extraction to maintain only those data instances required for operational tasks. Usually you can apply similar filters to those already used in your Action Views to achieve this.
By duplicating your existing Data Model and then applying filters you can get such a Operational Data Model ready within a short time. Please see Data Jobs for more information on Data Model filtering.
How can I reset my Tasks after making adjustments to their Skill configuration?
In general, a changed Skill configuration will only apply to future signals. However, you can reset signals by manually resetting your Skill. To do this adjust the filter condition of your Smart Sensor (see Celonis Smart Sensor) so that no signals are found anymore. A good way to do so is to add an impossible condition, such as appending "AND 0 = 1", to the PQL filter query. Following this, you have to save and publish both the Knowledge Model and Skill, resulting in the resolution of all open Tasks. After waiting at least a minute, you can go back into the Smart Sensor filter settings, remove the 'impossible filter' and save and publish again. Following this, all previously open Tasks will be recreated with the new Task configuration.
Warning
Resetting your tasks will result in the loss of your task progress (status, comments, etc..).
Are there any limitations to Task Augmentation?
Limit 1: On how many different Records can I use Tasks?
You can use Tasks on up to 100 different Records per Data Model (e.g. invoice, vendor, activity, ...) You can check the Knowledge Model to see which Data Model is used.
Limit 2: Are there any limitations for the Data Model in which I’m using Tasks?
Yes, the table of the Record for which Tasks should be created, must have fewer than 150 million rows. You can check the Record Identifier in the Knowledge Model to see which table of the Data Model is used for a Record.
Limit 3: Is there a maximum number of Tasks per Record type?
Yes, you can have up to 200k Tasks per Record Type (e.g. 200k Tasks related to invoices, 200k Tasks related to activities, ...). Remember, Tasks which are resolved for longer than a day don’t count for this number (only status “Open”, “In Progress”, “Snoozed”, “Closed”, “Resolved today”). In some teams there are several thousands of open Tasks just due to some testing. Consider resolving those Tasks in advance if they are no longer needed. If you already have 200k Tasks for one record and try to create new Tasks for this record, the Task creation will fail. You will reach a point where old Tasks have to be resolved first before new Tasks can be created. Be aware of this and when creating Tasks also consider how many Tasks can be solved by one Business User per day. For example if one Business User can handle 50 Tasks per day, does it make sense to create 1000 open Tasks for them?