Installing Celonis Apps for Power BI
There are five steps to install and set up the Celonis Platform Apps for Power BI:
Create Application Key and Assign Permissions to the Application.
Install the required Knowledge Model.
Integrate the Knowledge Model with the Order Management Starter Kit.
Download Celonis Apps for Power BI.
Connect to Celonis Platform using Power BI Desktop.
Let's look at each of these in detail.
Create Application Key and Assign Permissions to the Application
The Order Management Starter Kit should be ready within your Celonis Platform Studio Space. The Celonis Platform Connector for Power BI should be installed on your local machine.
You'll need to be in the Celonis Platform Studio Space where the Starter Kit is installed.
Set up an Application Key with the correct permissions
The Celonis Power BI connector will authenticate via an Application key. The Celonis Platform Apps for Power BI do not need a dedicated Application Key. You can reuse an already existing Power BI Application Key.
You only need to follow the steps here if you have never set up an Application Key for Celonis Power BI connector.
To set up an application key:
Go to Admin & Settings in Celonis Platform.
Click Applications in the left navigation.
Click the New Application Key button in the upper-right corner and save it with a name of your choice.

Make a copy of the Application Key.
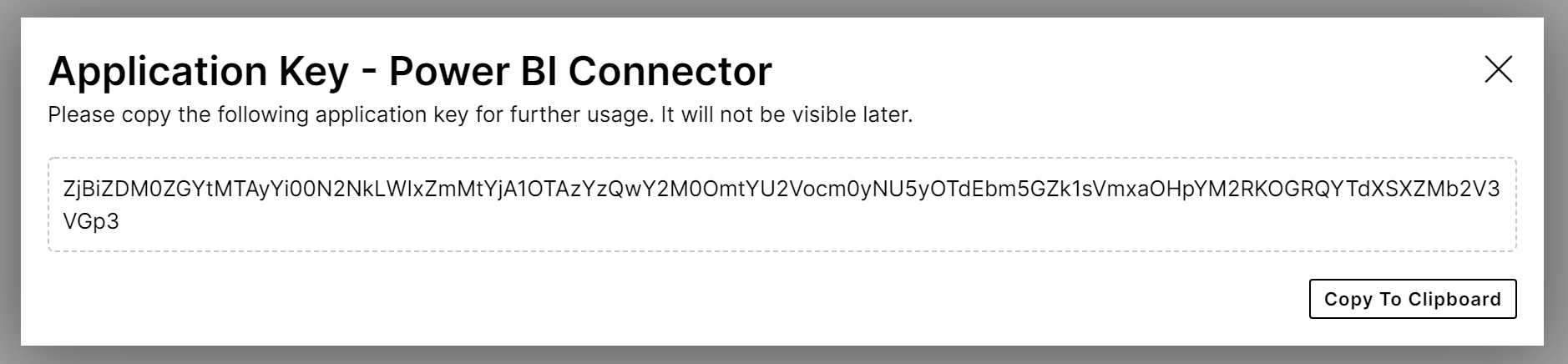
Warning
The Application Key will not be shown again after you close the window.
If you already have an Application Key, you can use that. If you created a new one here, it's now ready for use with the Celonis Platform Connector for Power BI.
Set up Data Model permissions
In order for the Application Key to access the data, we need to assign the correct permissions first.
The Application Key needs permissions at two places for the apps to function: On the data level as well as on Studio Space level.
First, we will assign the Application Key with data permissions.
Switch to the Data tab and select Data Integration.
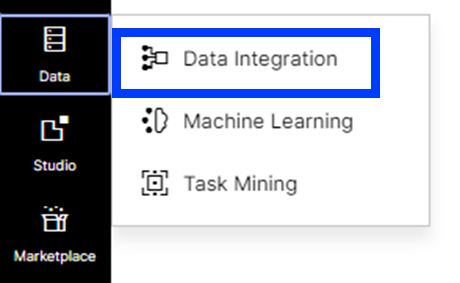
Identify the Data Pool you want the Application to access and click on the menu button (three vertical dots). Select Permissions.
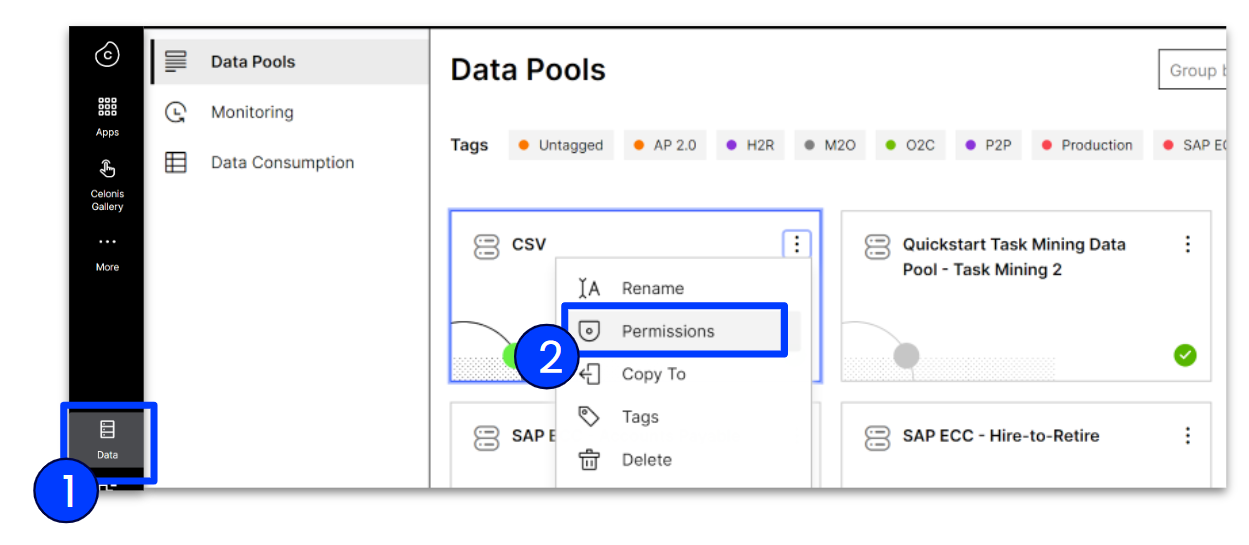
Use the Search box in the upper right to find the Application by its name.
Grant it the USE ALL DATA MODELS permission.
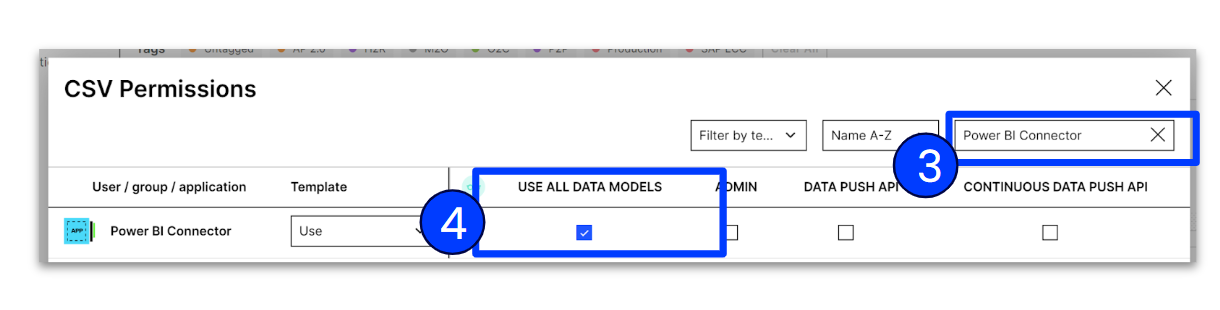
You've assigned data permissions to the Application Key. Next you will assign Studio Space permissions.
Set up Studio Space permissions
The Application Key also needs permissions to access the Knowledge Models within the Studio Space.
Select the Studio tab.
Click on the menu button (three vertical dots) for your Studio Space and select Permissions.
You can also set more granular rights by assigning permissions on Packages or Knowledge Models individually.
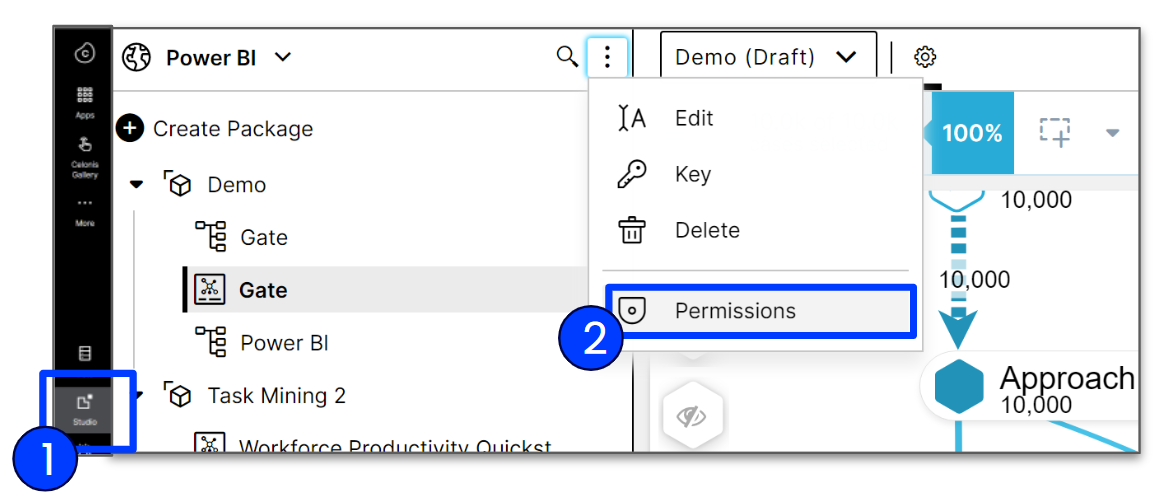
Use the Search box in the upper right to find the Application by its name.
Grant it the EDIT ALL PACKAGES permission.

You have created an application with the correct permissions to link your Power BI Desktop instance to your Celonis Platform Studio Space. Remember to save the Application Key because you will need it the first time the Celonis Platform Connector for Power BI connects to your Studio Space.
Install the required Knowledge Model
Now install the Celonis Apps for Power BI Knowledge Model in your Celonis Platform Studio Space.
Navigate to the Celonis Platform Marketplace.
The Knowledge Model for Celonis Apps for Power BI is available in the Apps section for installation.
It is named Celonis Apps for Power BI: Knowledge Model.
In this example, the Knowledge Model for the Order Management process is selected.
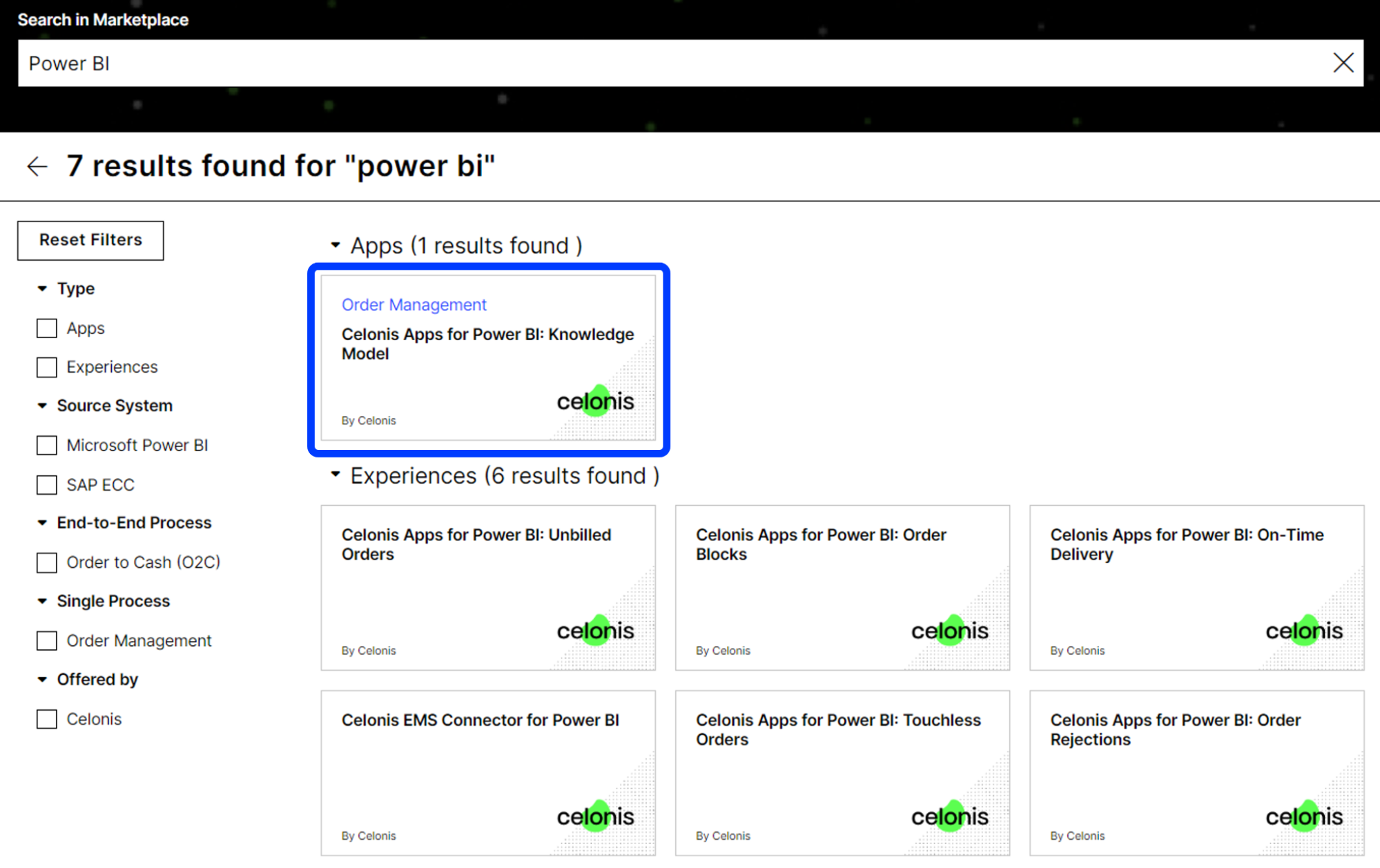
Click the "Install" button to install the Knowledge Model for Celonis Apps for Power BI.
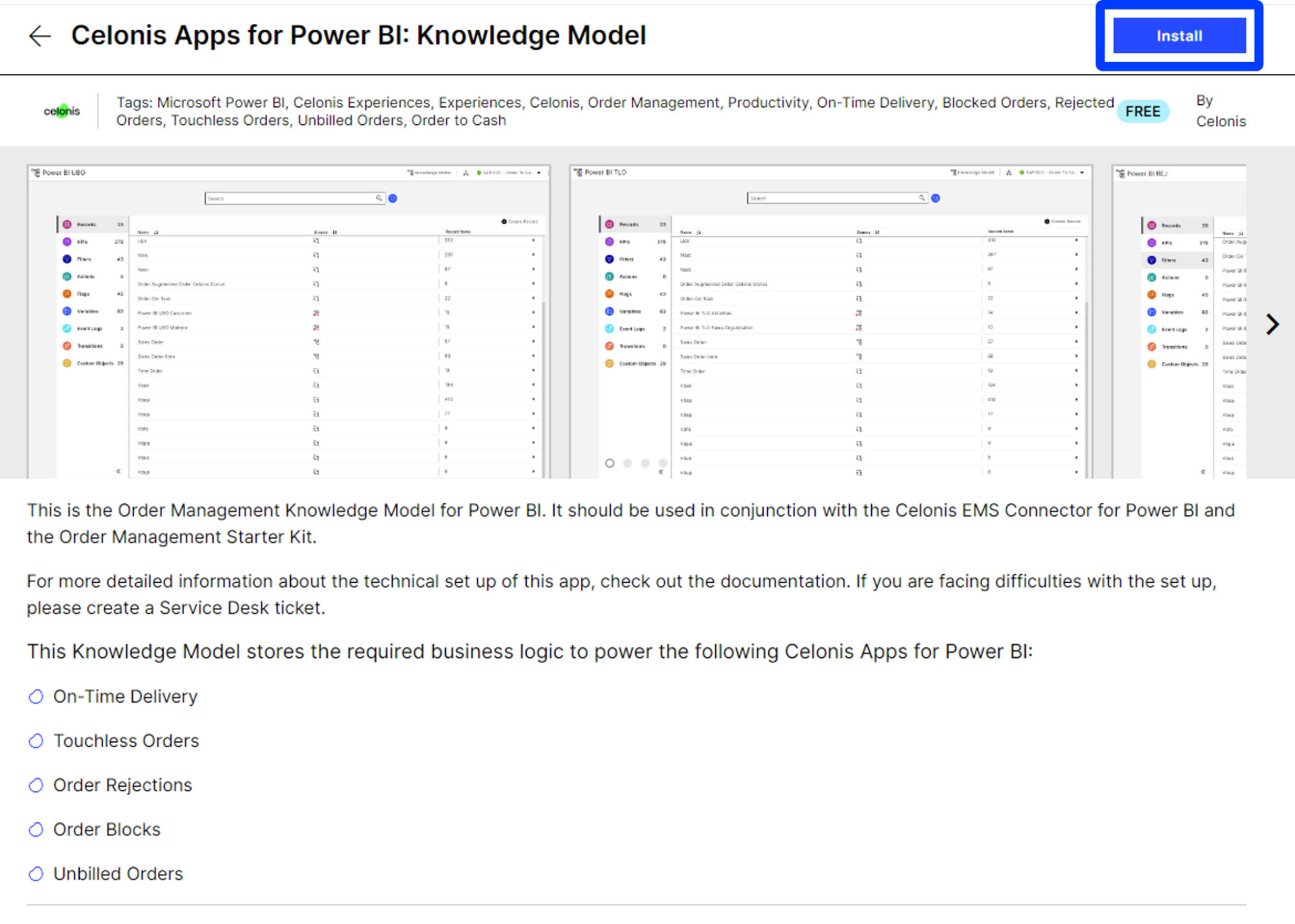
Select the Studio Space from the drop-down list where you have your existing Starter Kit installed to deploy the Knowledge Model for Celonis Apps for Power BI. Then click Confirm.
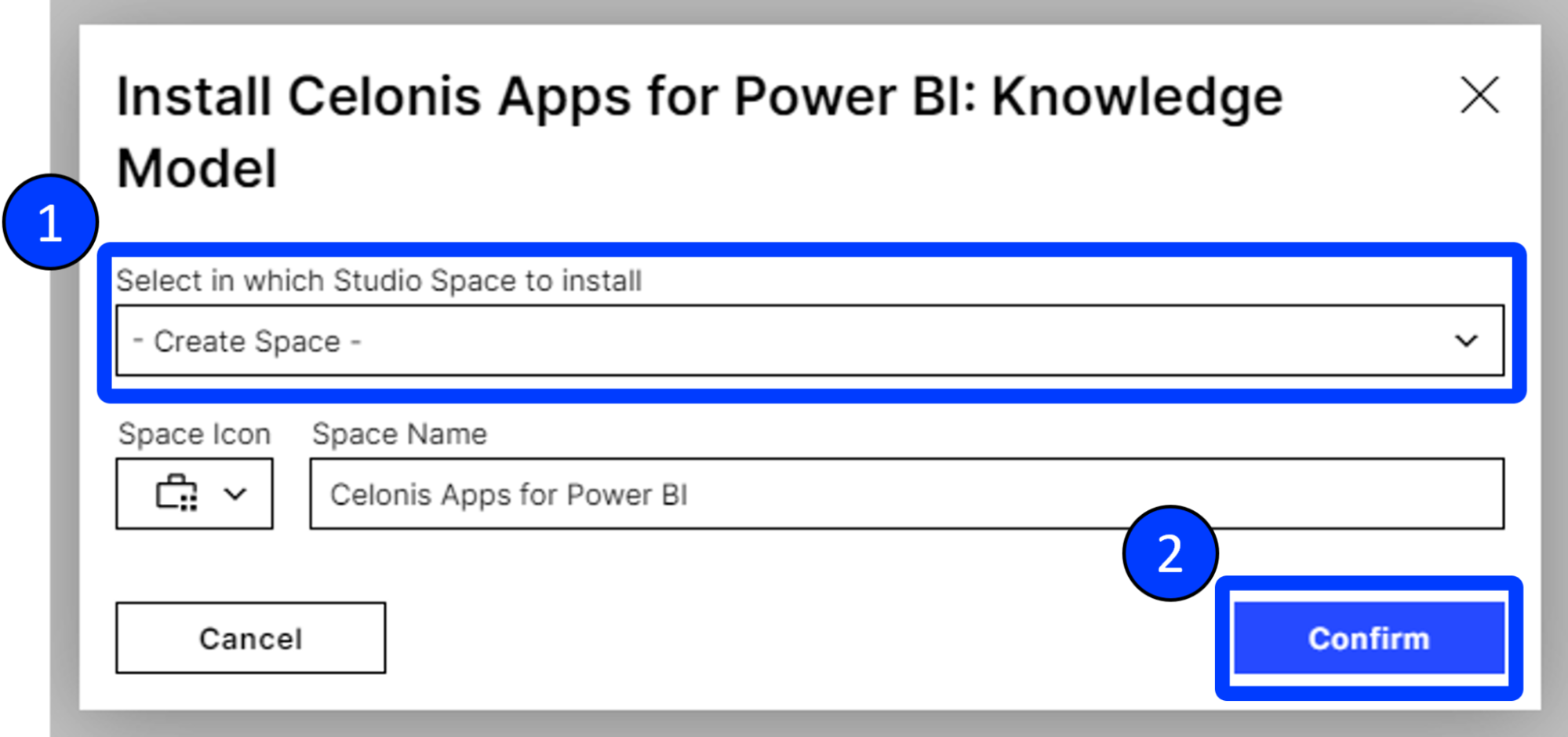
Click Confirm.
You have now installed the Celonis Apps for Power BI Knowledge Model in your Celonis Platform Studio Space. It's ready to be linked to data you want to retrieve in your Power BI environment.
Integrate the Knowledge Model with the Order Management Starter Kit
Now publish the Celonis Apps for Power BI Knowledge Model to your Celonis Platform Studio Space. When it is published, it will be available for the Celonis Platform Connector for Power BI.
Go to the three dots symbol besides the package Celonis Apps for Power BI: Knowledge Model and select Settings in the drop down.
Under Variable Type Data Model select Variables tab and click Assign Data Model.
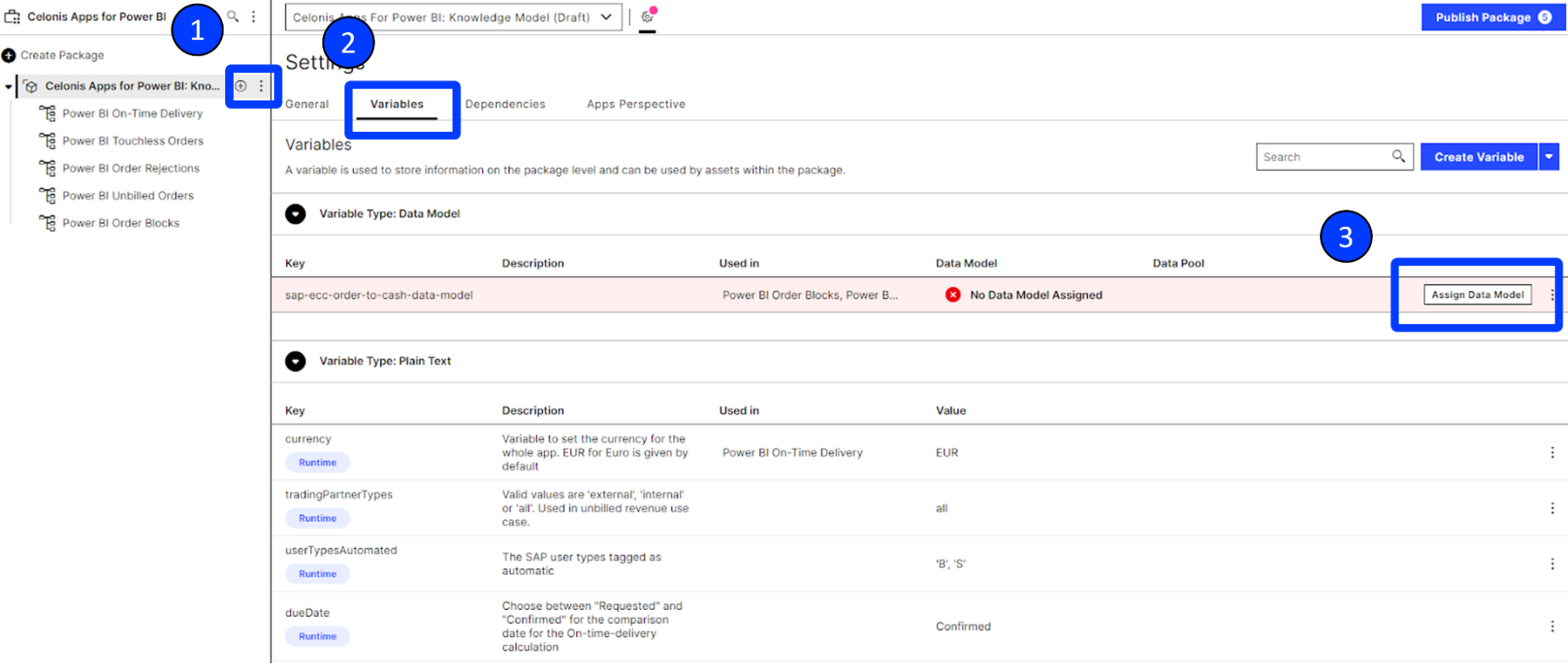
Select the same data model that is connected to your Order Management Starter Kit.
If you want to check which data model you connected to your Order Management Starter Kit, repeat steps 1 and 2 for the Order Management Start Kit package instead.

Go to the Dependencies tab, and click on “Add Dependencies”.

Search for the Order Management Starter Kit.
Warning
You might find several versions of the Order Management Starter Kit distributed across the different spaces in your team environment.
To avoid any kind of linking issues, make sure that you choose the Knowledge Model of the first ever installed Order Management Starter Kit.
The Package Key for the Order Management Starter Kit is “order-management-starter-kit-store”.
If you have more than one Order Management Starter Kit installed, you can find the original by checking the package’s General Tab in the Settings of each installed Order Management Starter Kit across the different spaces.
Each subsequent installation would follow the same name but add a counter, like order-management-starter-kit-store-1.
For this purpose, we want the version number of the Order Management Starter Kit that does not have a tracing number tagged.
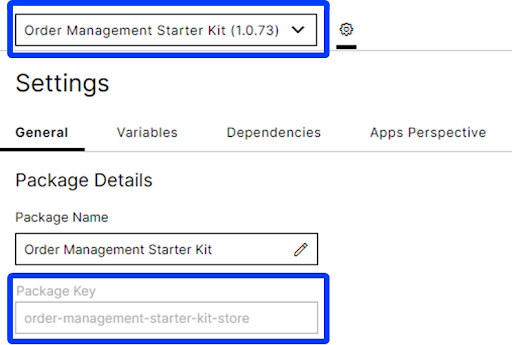
Once you have identified the first ever installed Order Management Starter Kit, select it and save the dependency.
In this example, it is version 1.0.73.
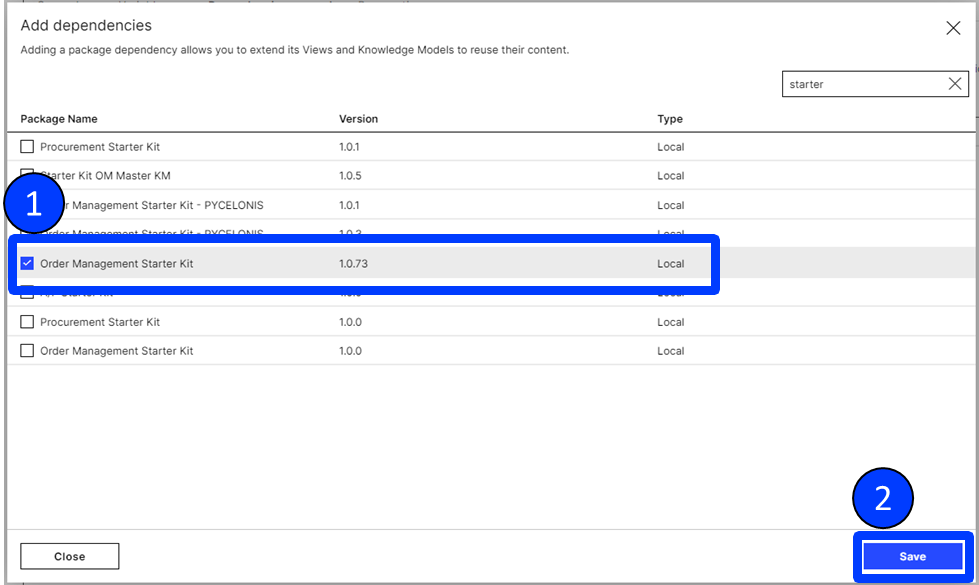
Click the “Publish” button on the top right corner of the Studio environment.
Celonis Platform will publish your package.
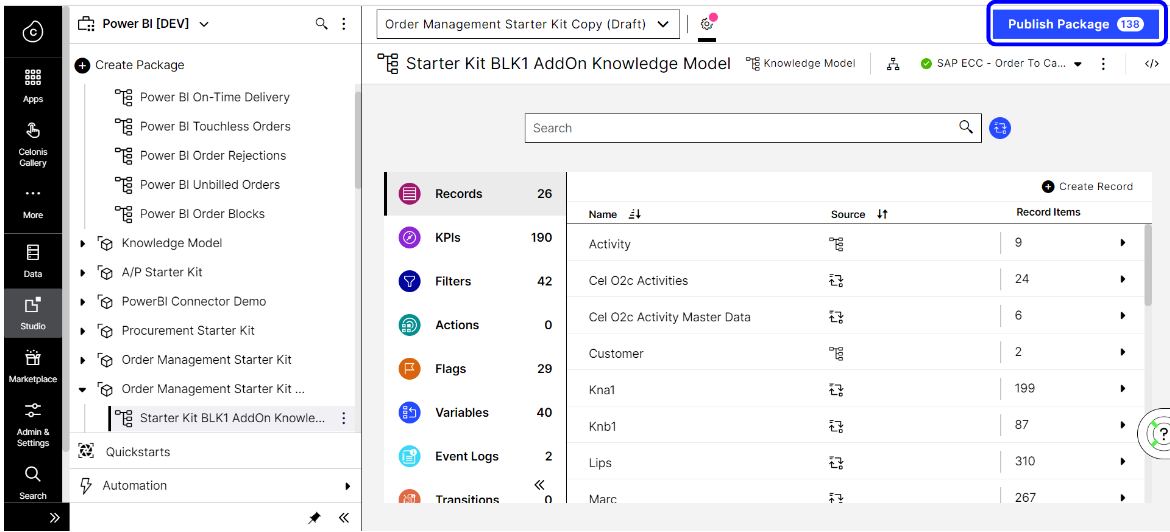
You have published the Celonis Apps for Power BI Knowledge Model to your Celonis Platform Studio Space. It will be available for the Celonis Platform Connector for Power BI to take data from.
Download Celonis Apps for Power BI
Now download Celonis Apps for Power BI to your local machine.
Navigate to the Celonis Platform Marketplace.
The Celonis Apps for Power BI are available in the Experiences section for download.
Select the appropriate App for your needs.
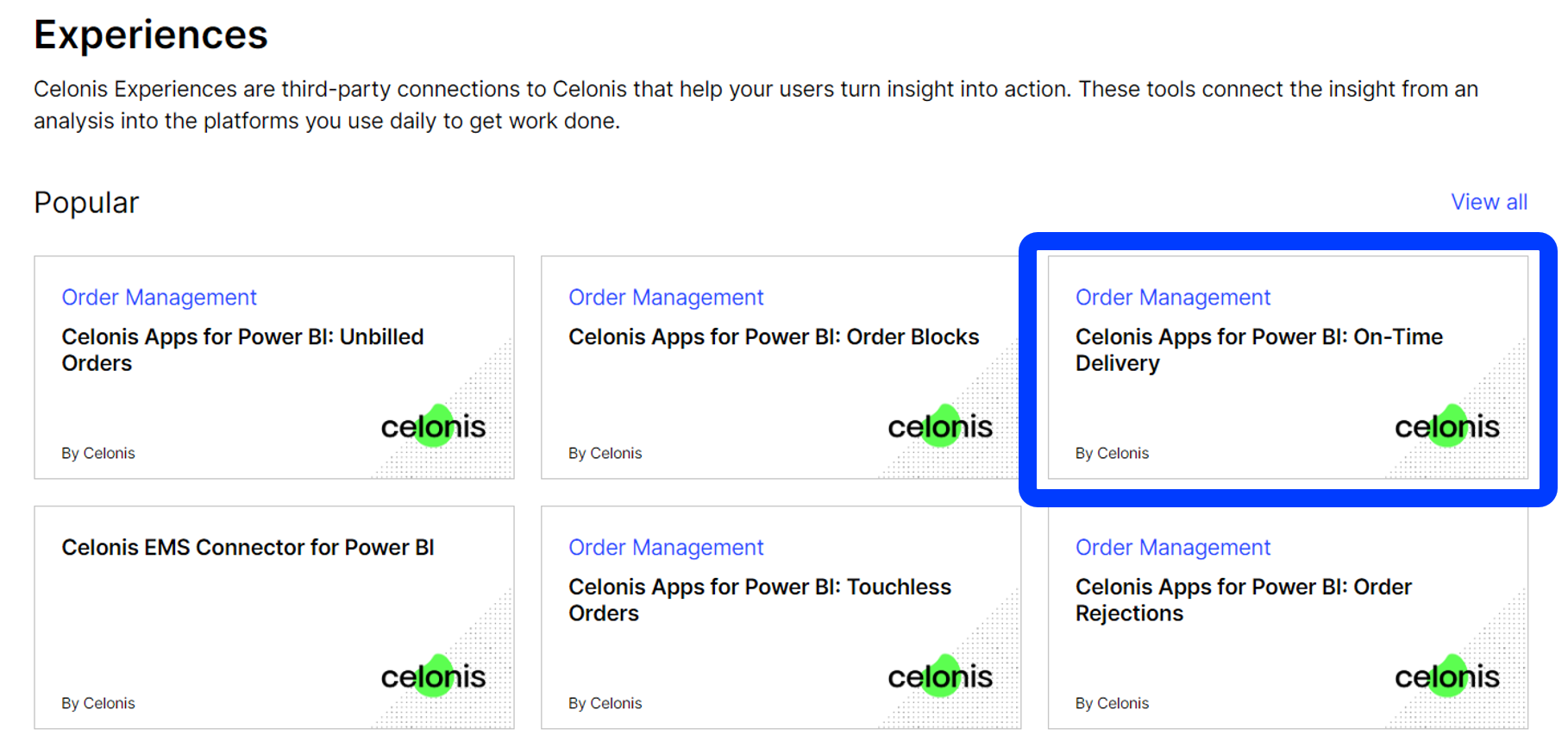
Download the app of your choice from the suite of Celonis Apps for Power BI depending on your use case.
You have downloaded Celonis Apps for Power BI to your local machine. This allows you to connect to your Celonis Platform Studio Space and utilize prebuilt analysis on your data in Power BI Desktop.
Connect to Celonis Platform using Power BI Desktop
Next you will connect the Celonis Apps for Power BI.
Open the Celonis App for Power BI in Power BI.
You'll be prompted to enter several Celonis parameters. Hover over each of the parameters’ information bubbles to see an example value.
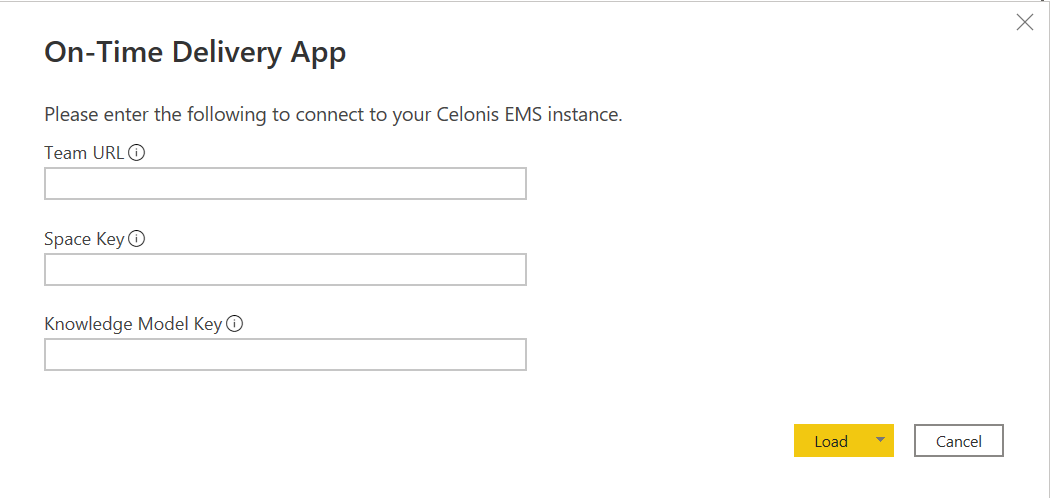
The Team URL is the URL in Celonis Platform Studio up to “.cloud/”.
To find the Celonis Platform Space Key select the three dots to the right of the Space name and then select the key.

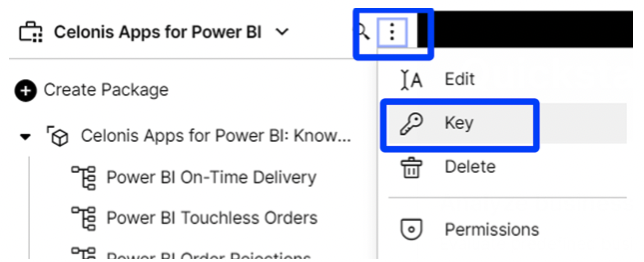
The Knowledge Model Key parameter requires the Knowledge Model key.
Similar to the last step, select the three dots to the right of the Knowledge Model and then select Key.
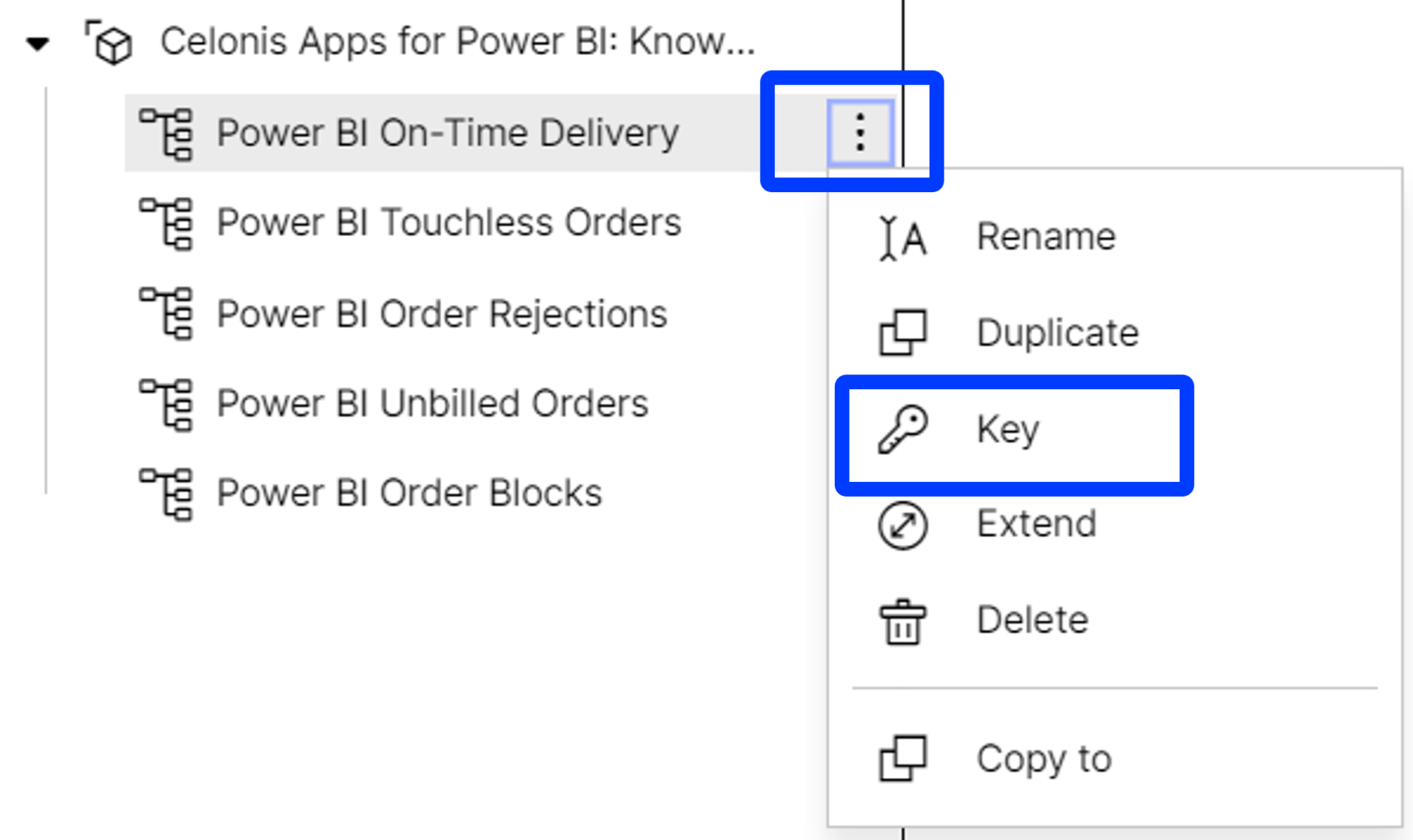
Fill in the parameters and click Load to begin populating the app.
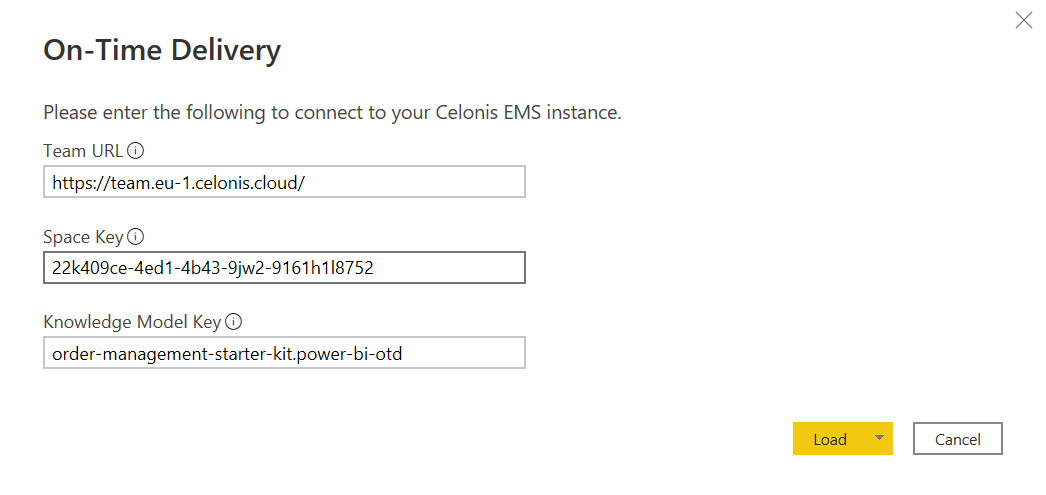
The app will populate pre-configured visualizations so you can analyze and report on Order Management Starter Kit KPIs in Power BI. You can edit and customize the app based on specific requirements.
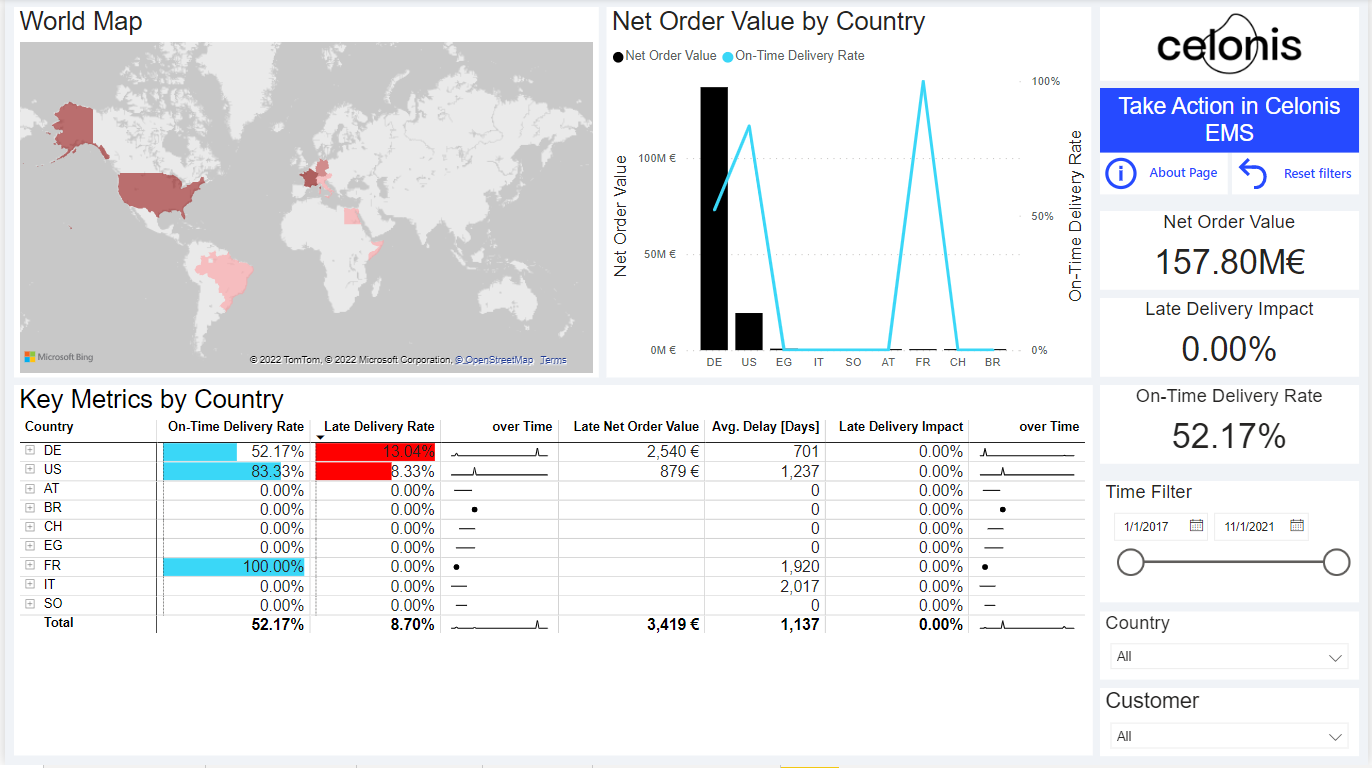
Take Action in Celonis Platform allows you to navigate back to the Celonis Platform instance from the Celonis App for Power BI.
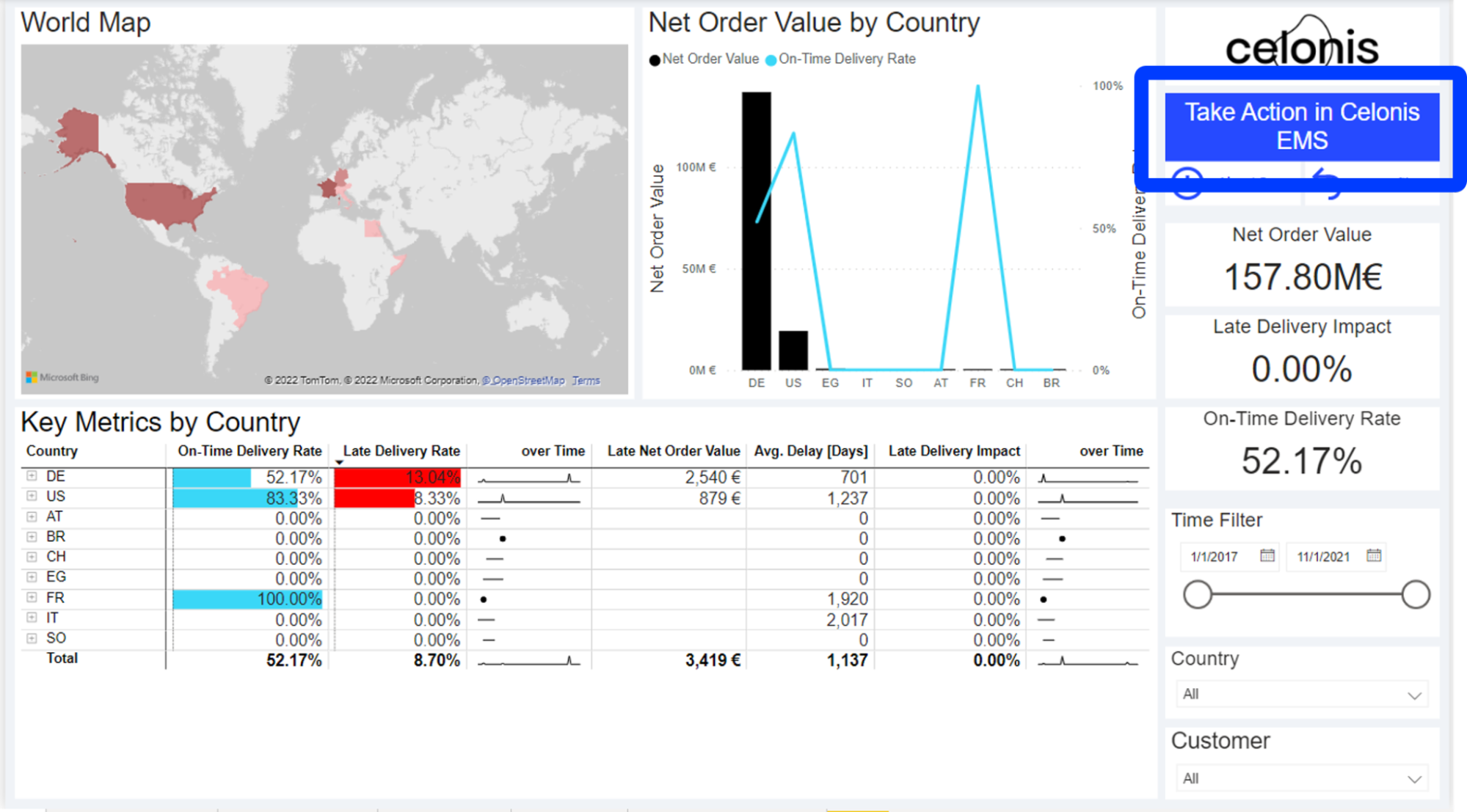
You have connected the Celonis Apps for Power BI.
Summary
You have installed Celonis Apps for Power BI on your local machine. These Apps are ready to be published, shared and analyzed with the wider team.