AI Settings
The AI integration within the Celonis Platform allows users to leverage applications using the Large Language Models (LLM) infrastructure. The AI Settings screen provides Admin users control and tracking features over the status and activation of the LLM infrastructure. From this screen, Admins will also be able to manually enable all available services in the platform or disable all services currently running with the click of a button.
Note
The AI Settings screen is only available to Admin users. If this environment has AI services enabled and the AI Settings screen is not available, contact support.
The AI service providers section displays each service provider available in the Celonis Platform along with a toggle switch to turn the services from that provider on or off. If none of the services are enabled, then products such as Process Copilot or Annotation Builder will not be able to access these AI services when performing tasks.
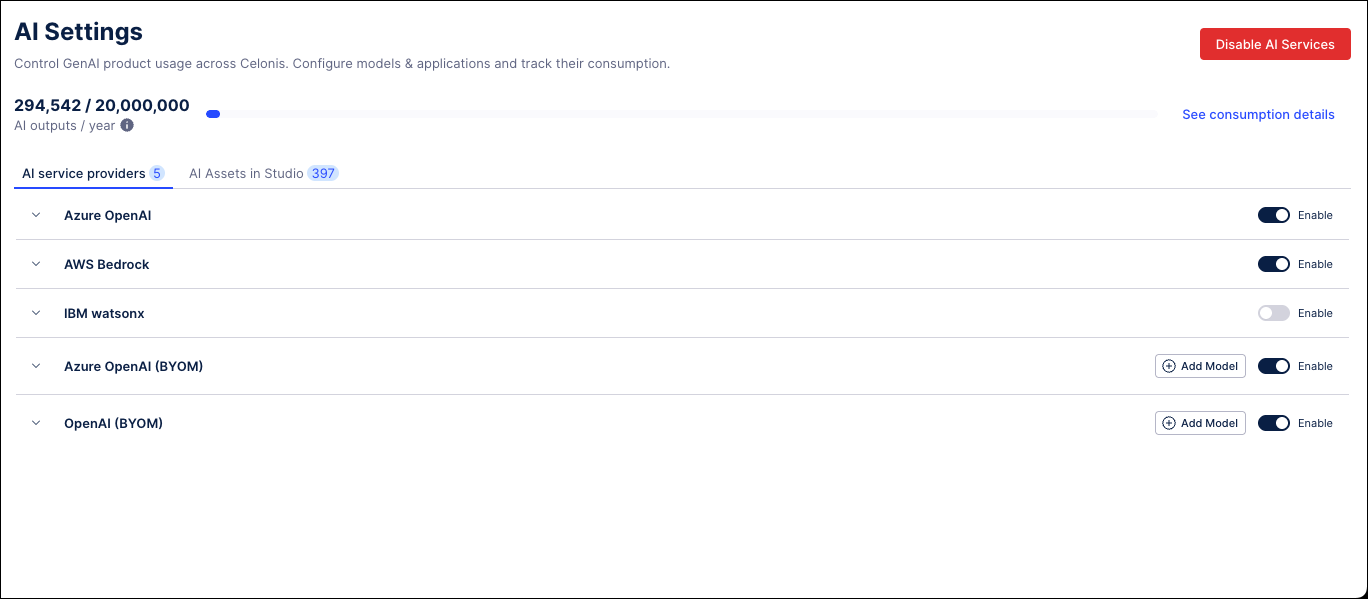 |
The AI Settings screen also tracks the number of licensed AI outputs your team has consumed this year and how many outputs are included in your annual agreement. Each time one of your Celonis AI products creates annotations, builds insights or generates a response, it consumes one output. You can click the See consumption details link to the right to see a more detailed look at your output consumption by product. Contact your account team if you need additional outputs.
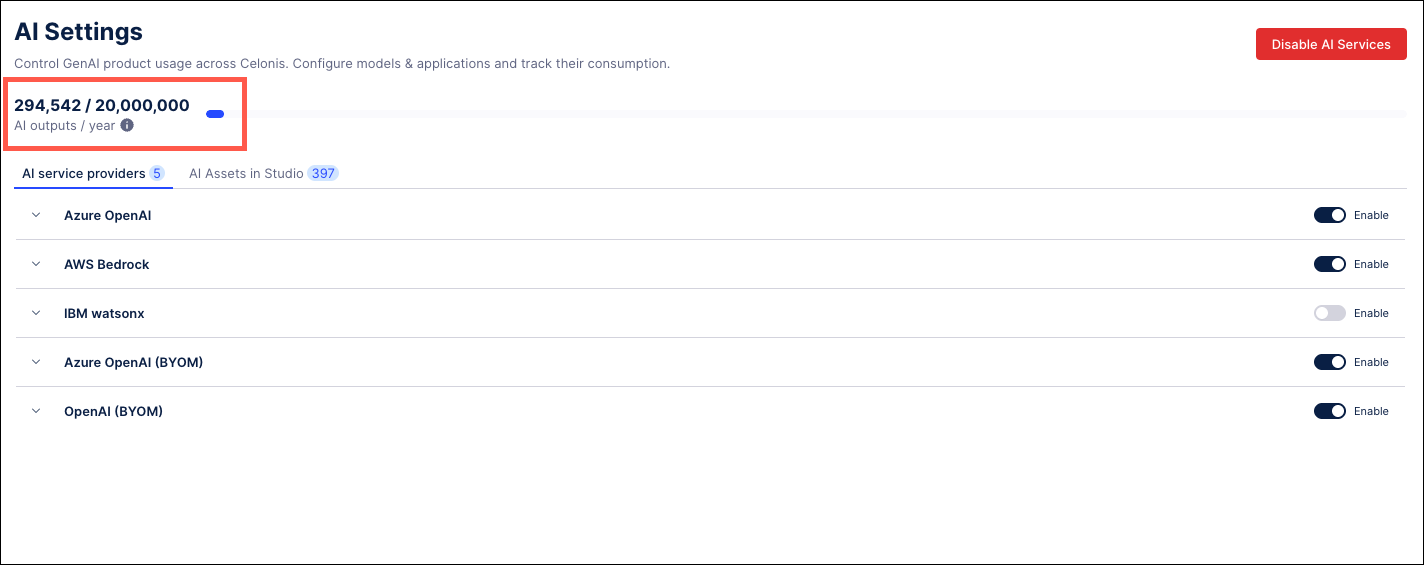 |
Enable AI Services
Note
When enabling services in the Celonis Platform, Admins will be required to accept the “User consent for enabling AI Services” agreement. This agreement allows Admin users to accept the AI services terms directly within the Celonis Platform. Accepting this agreement activates these service models and allows users to access all available features.
Go to Admin & Settings > AI Settings.
Click the Enable AI Services button in the upper right corner.
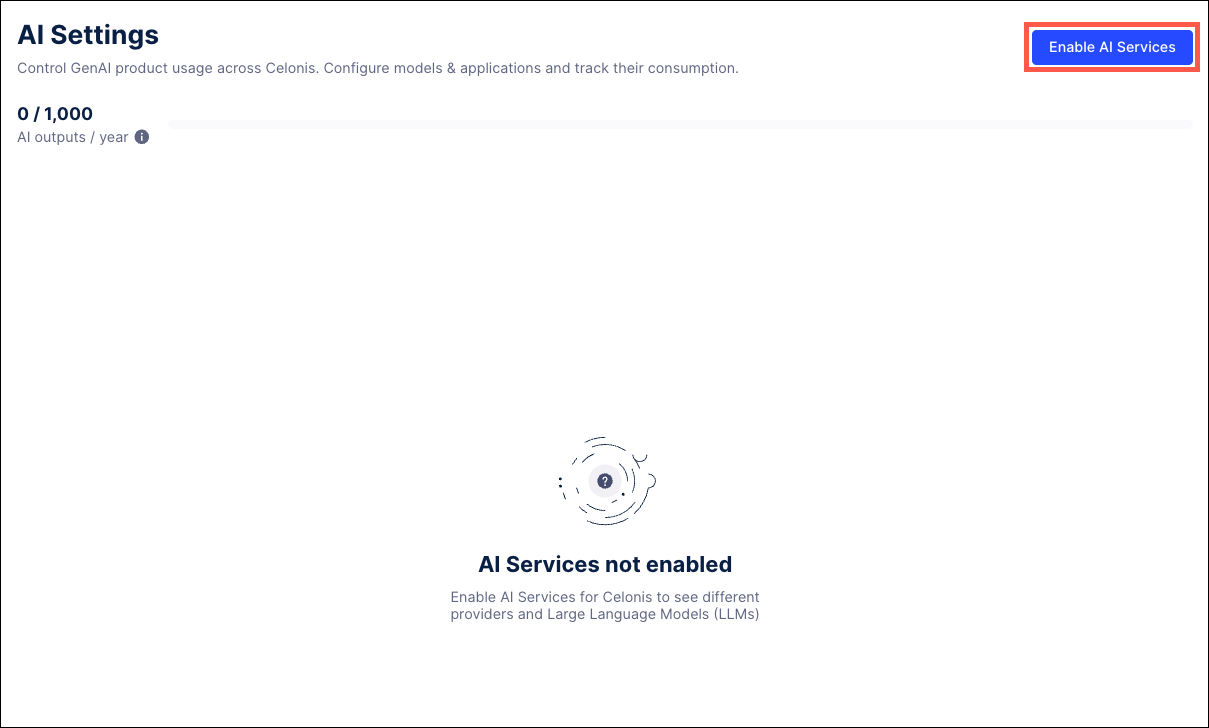
In the User consent for enabling AI services window, select the checkbox to agree to the Global Terms and Conditions and click Next.
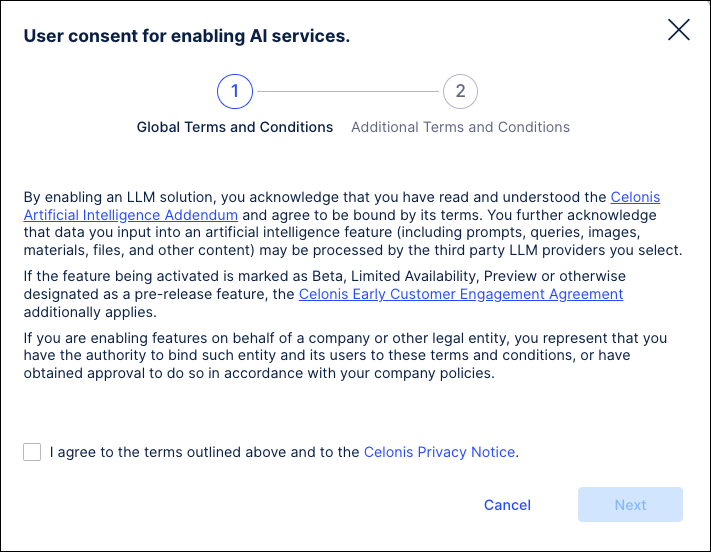
Use the checkbox to accept the Additional Terms and Conditions and then click Save.
All available AI service providers are enabled for this environment.
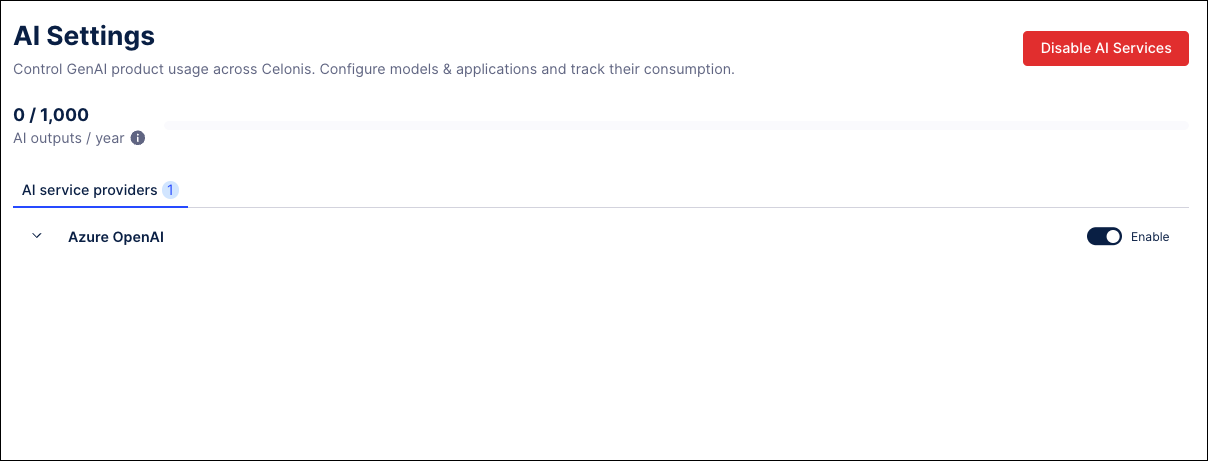
Add a new AI Service (BYOM)
Admins users can also use the Bring your own Model (BYOM) option to connect self-hosted LLMs on Azure, AWS and OpenAI compliant environments and make the new model accessible to their Celonis teams. This feature allows Admins to reuse existing LLM deployments in Celonis using the API key, URLs, and other settings specific to the type of model being configured.
Important
When adding a service with the BYOM model, using a custom URL is initially prohibited by default. For security purposes, you must first contact Celonis Support to have your custom domain whitelisted in order to use a custom URL with a BYOM model. If your custom domain is not whitelisted, your new service can not be saved.
Go to Admin & Settings > AI Settings.
Click the Add Model button on the right side for the type of service being added - AWS Bedrock, Azure OpenAI, or Other Providers (OpenAI compliant API).
In the add model window, complete the fields provided. See the screenshots below for the information required to add each type of model.
Note
The fields required to configure a deployment using the BYOM method will vary based on the type of model.



Add AWS model
Add Microsoft Azure model
Add OpenAI compatible model
Click the Add Model button at the bottom of the screen. Your configuration is verified and the new service is added in the corresponding section.
Toggle the switch to on in order to enable the new model.
Disable all AI Services
Admin users have the option to manually stop all the AI Services currently running by clicking the Disable AI Services button. Disabling these services will mean that none of your AI applications will be able to access data from these models.
Go to Admin & Settings > AI Settings.
Click the Disable AI Services button in the upper right corner.
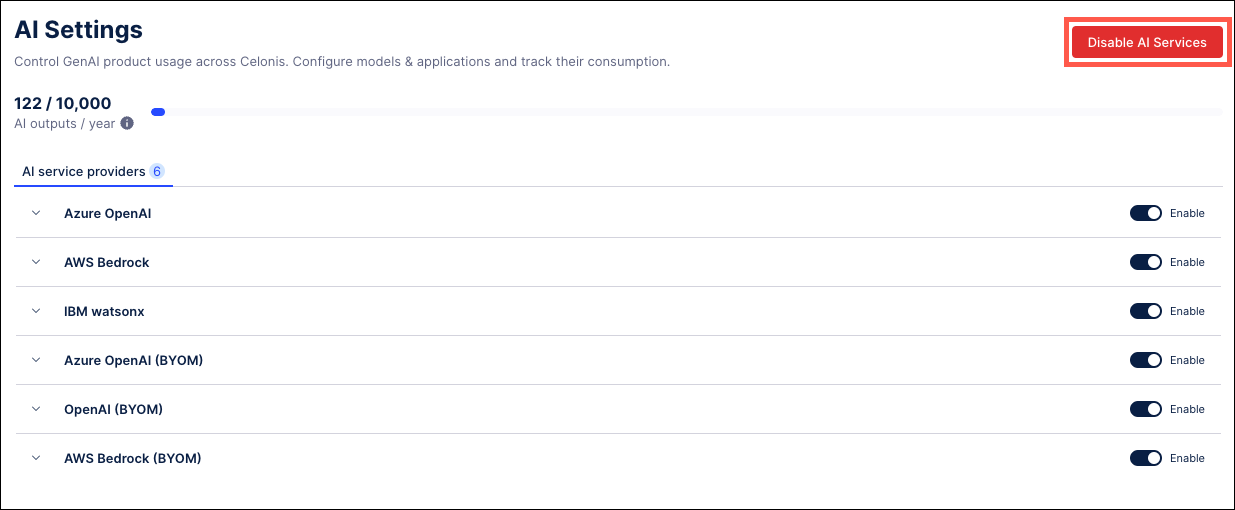
On the Disable AI Services screen, select the checkbox and enter "STOP" in the text field.
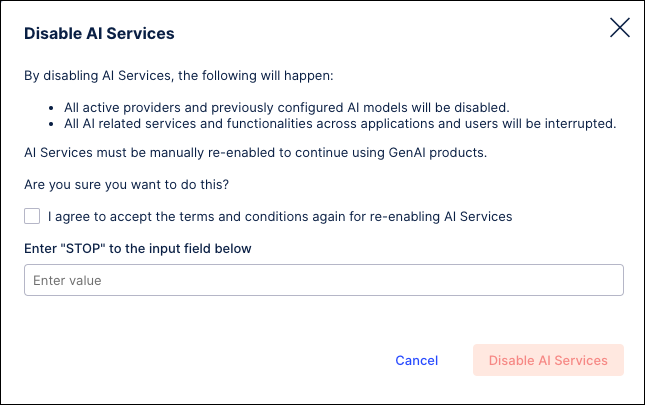
Click the Disable AI Services button to confirm that you want to stop the services from running.
Disable/Enable individual services
Admins can click on a service provider to view the individual AI models available from that provider. Admins can then use the toggle switches to enable or disable each individual service within the Celonis Platform.
Note
Users will be asked for confirmation when enabling or disabling any service.
Go to Admin & Settings > AI Settings.
In the AI service providers section, click the arrow to the left of the provider name to expand and display a list of available services.
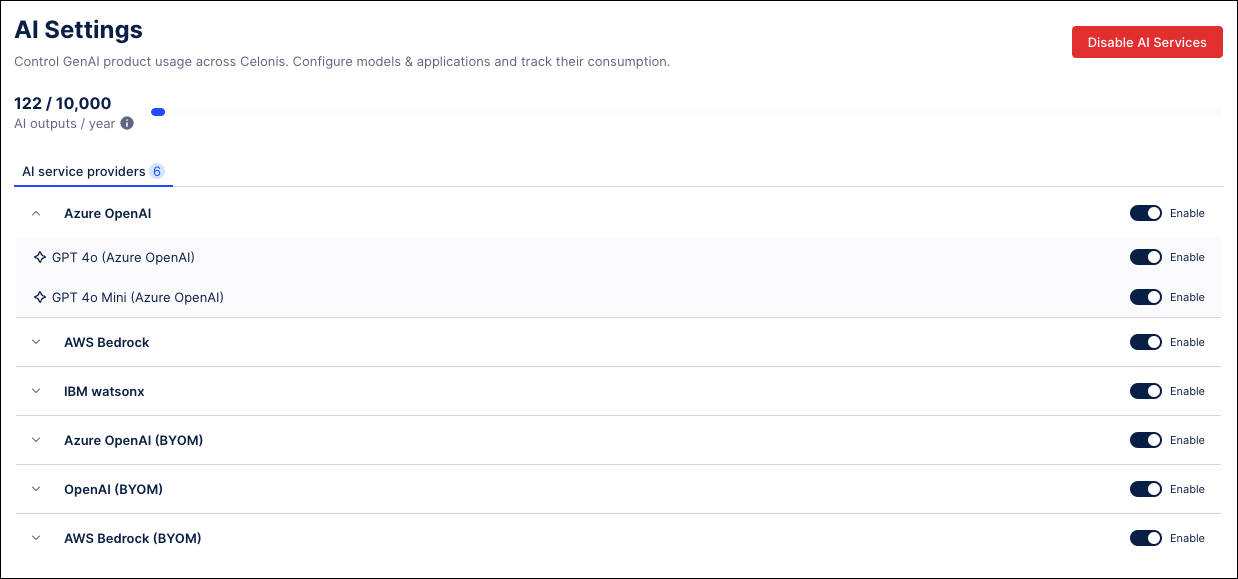
Use the toggle switch to the right to enable or disable each service.
When disabling a service, users will need to confirm the action by clicking the Disable button.
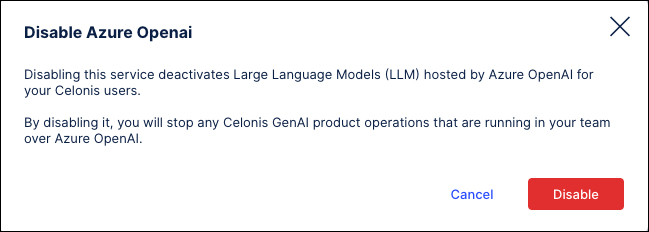
Consumption Details
Users can also see the specifics of their AI consumption in the Consumption Details screen by clicking the “See consumption details” in the upper right of the AI Settings screen.
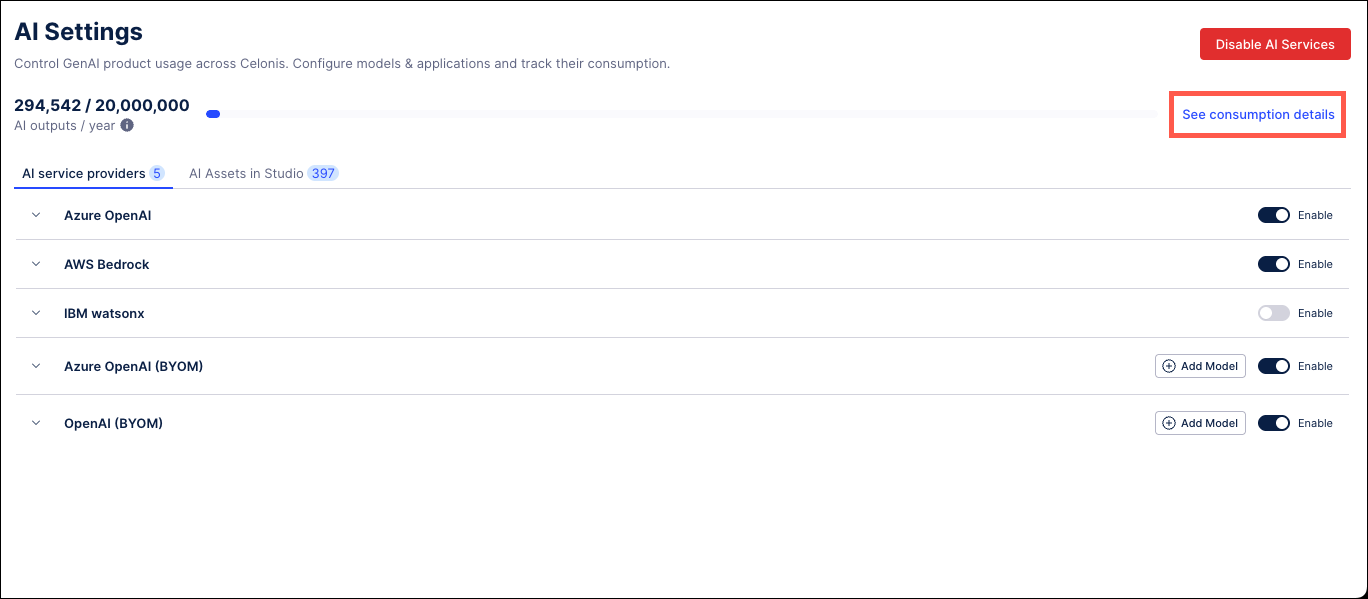 |
From this screen, users can see the total number of outputs being consumed by each Service Provider, as well as a more detailed breakdown of each AI product in the Consumers table, including the assigned LLM, when the product was last used, and the number of outputs consumed.
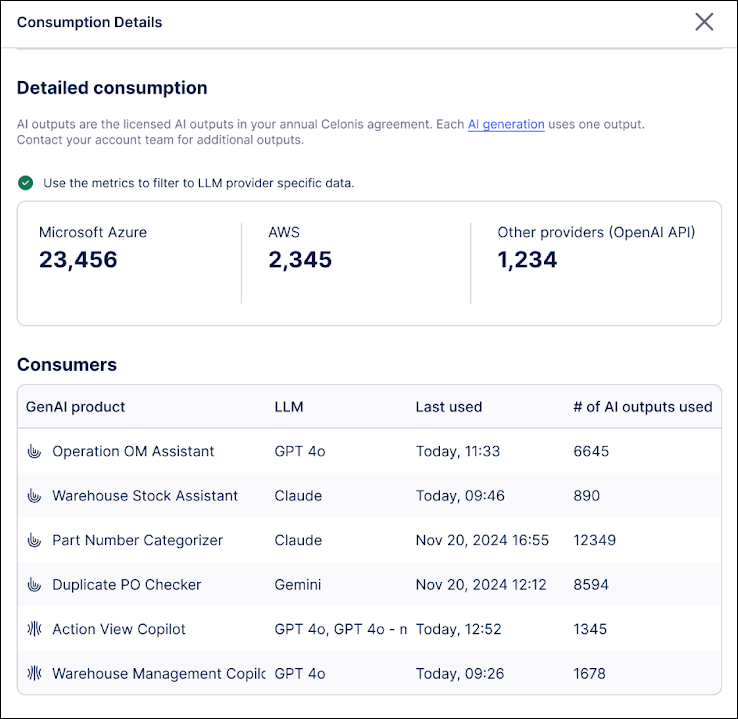 |
AI Assets in Studio
The AI Assets in Studio tab provides a detailed breakdown of your team’s AI Assets, such as Annotation Builders and Process Copilots, that are currently in use. From this tab, Admins can see where each AI asset is being used, the type of asset, the LLM assigned to this product, and the service provider it is using. Admins can also use the toggle switch to disable individual assets and pause any AI Output consumption by that asset.
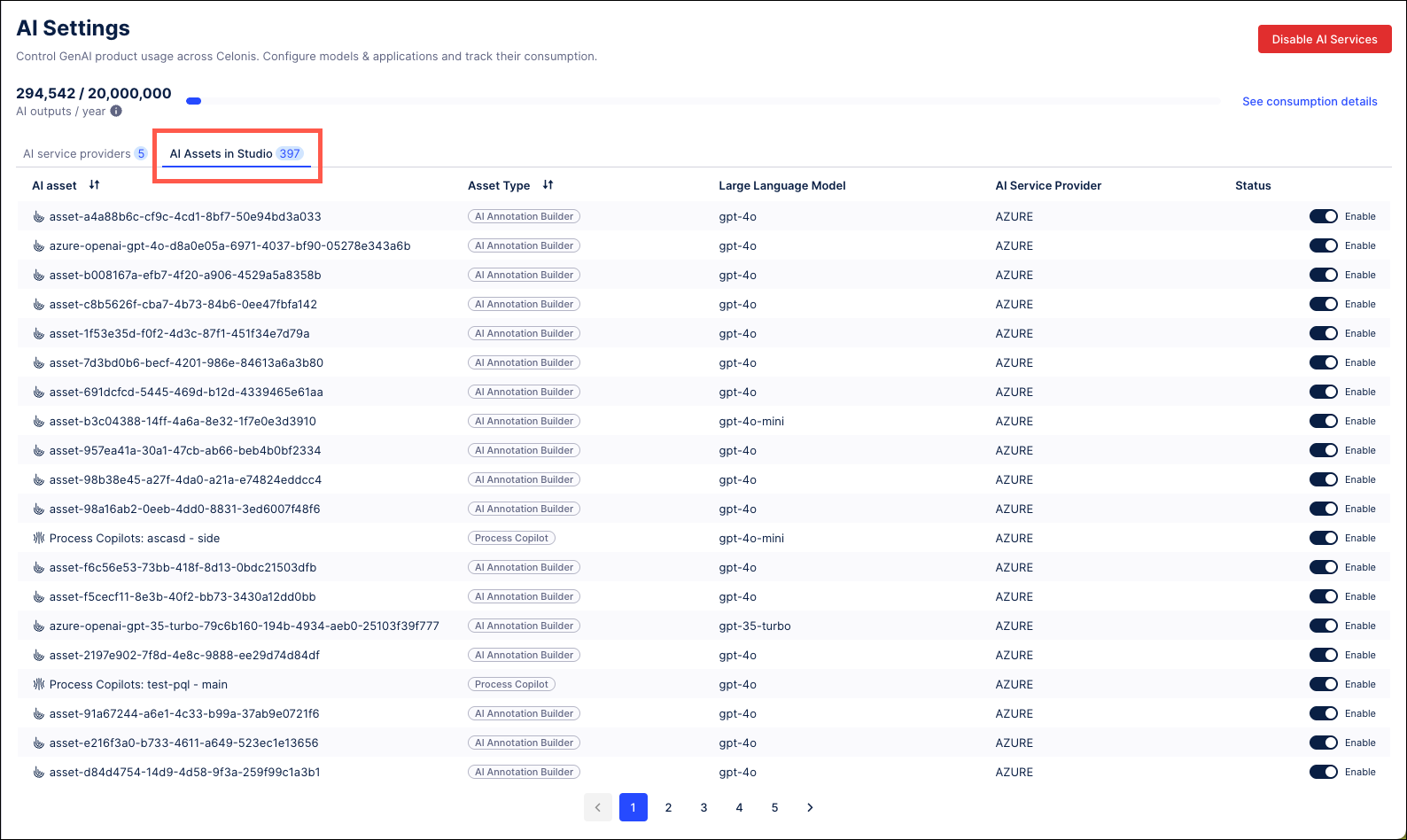 |