Enabling process filters
Process filters are used to refine and analyze specific aspects of a process by filtering out unnecessary or irrelevant data. They help in focusing on particular cases, time frames, events, or conditions within a process.
By enabling process filters within a View, App users can filter based on:
Process flow filter: Select objects where an event is or isn't followed by another, e.g., "Invoice sent" followed by "Invoice canceled". See: Process flow filters.
Event / activity filter: Select objects based on their flow through specified events, such as objects starting with or including "Create Order". See: Event / activity filters.
Event / activity count filter (previously called 'rework filter' in Analysis): Select objects where an event occurs less or more times than a defined start and end threshold e.g. only objects where "Invoice paid" happens more than once. See: Event / activity count filters.
Throughput time filter: Select objects where the duration between two events is faster/slower than specified, e.g., "Item sent" to "Item received" in under 3 days. See: Throughput time filters.
Analysis selection UIs
Process filters provide the same functionality that the selection UIs provide in Analysis. The main difference is that rework filters are now called event / activity count (depending on the data model type you're using).
For more information about the selection UIs in Analysis, see: Selections in Analysis UI
Configuring process filters
Process filters require at least one event log to be selected, with the option to select from existing event logs in the same Knowledge Model as this View or create a new event log using the PQL editor. For more information about event logs, see: Event logs (case-centric).
By default, only the default event log as defined in the Data Model will be selected. You can change the default and add more event logs by clicking Settings:
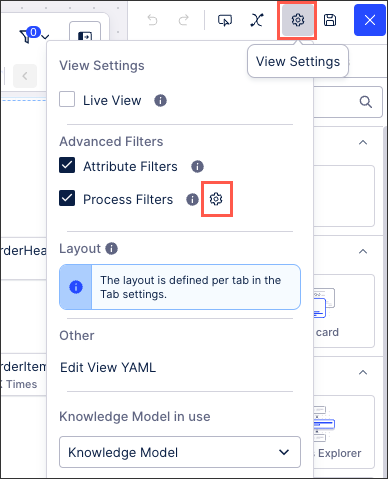 |
You then have the following options:
View and select existing event log: View and select from existing event logs in the same Knowledge Model as the view.
Set as default: If multiple event-logs are selected, the default one will be used first when filtering a process.
Edit event log: This edits the existing event log in the Knowledge Model. By editing existing event logs, you may impact other content where this event log is being used.
Duplicate event log: This creates a copy of the event log within the Knowledge Model.
Create Event log: This opens the in-line event log creator, with any event logs created saved to the Knowledge Model.
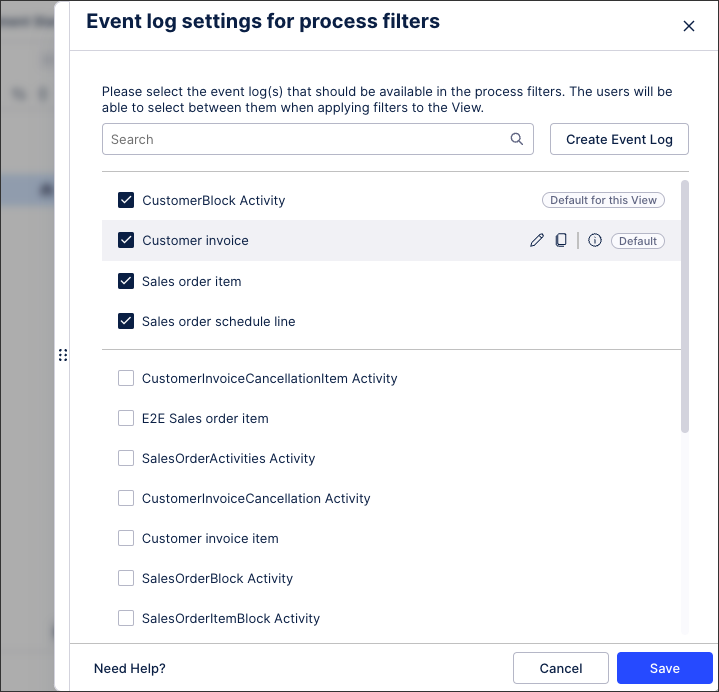 |