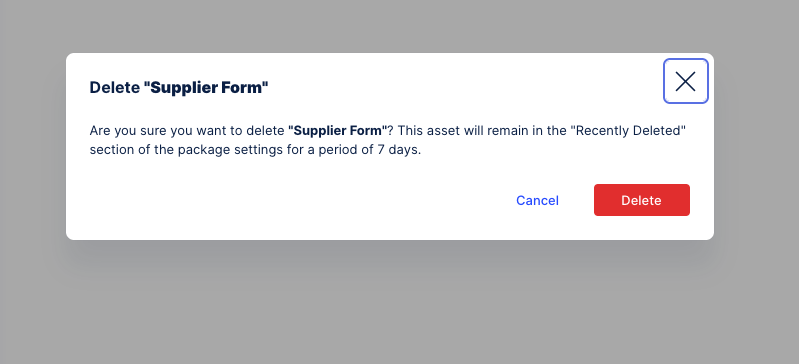Forms
Orchestration Engine allows you to build highly customizable digital forms that render in the browser. Forms are available as an Asset type in Studio. Currently, in Orchestration Engine, you can:
see all the forms that were created in your team
create a new form
duplicate a form
remove a form.
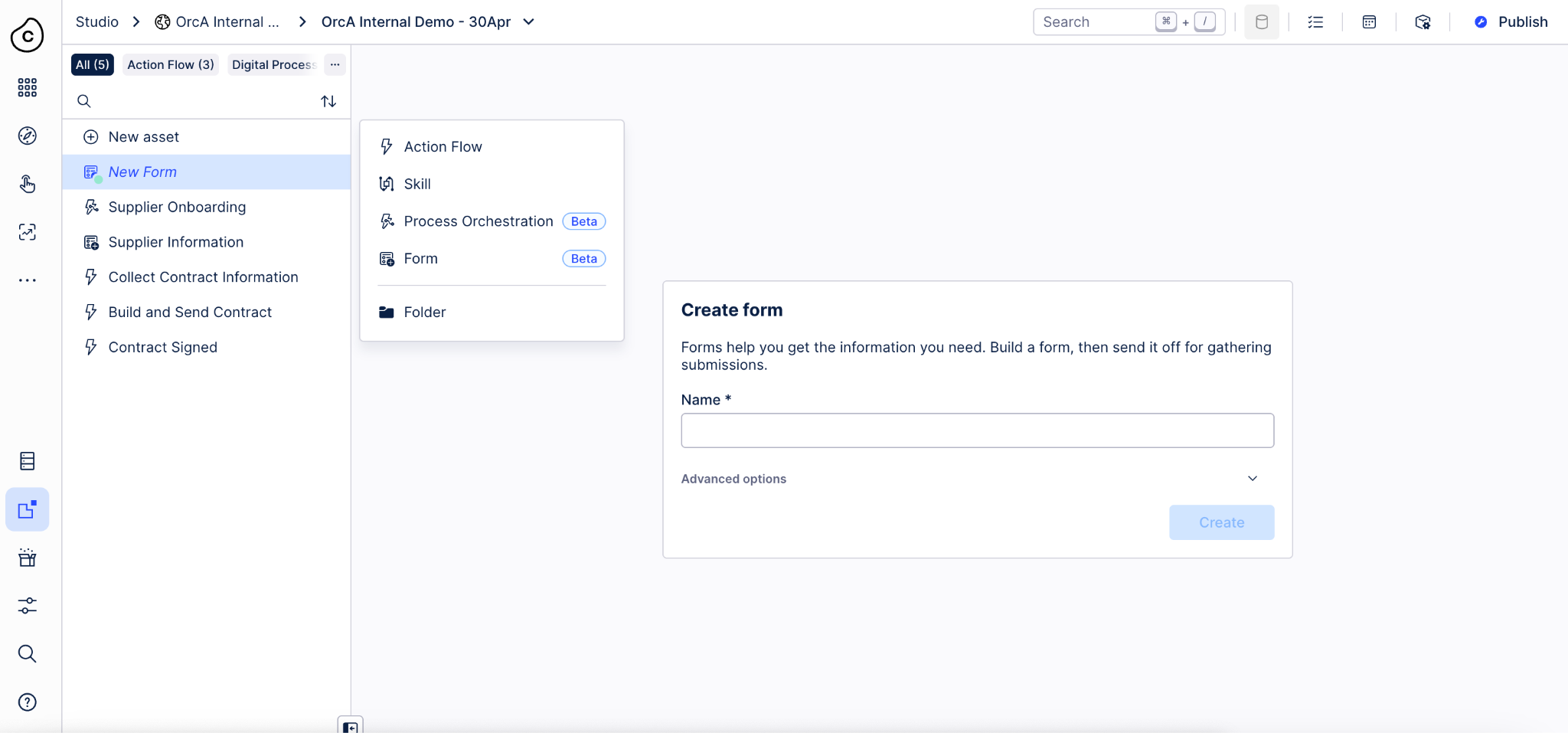 |
Forms in Orchestration Engine are built using third-party technology from form.io. For detailed information about forms, we recommend visiting form.io’s documentation. Here are some links that might get you started:
Prerequisites
To start working with the forms builder, you should get familiar with the basic features and the components that are used there. To learn about the solution, see the Form Building documentation.
To create a new form:
In Studio, go to your package.
Click Create Asset and select Form.
Give your form a name.
Choose the components that you want to have in the form. You can select from the basic, advanced, layout, and data components. Add the components by using the drag and drop feature, which allows for putting the components at any place, before or after other components.
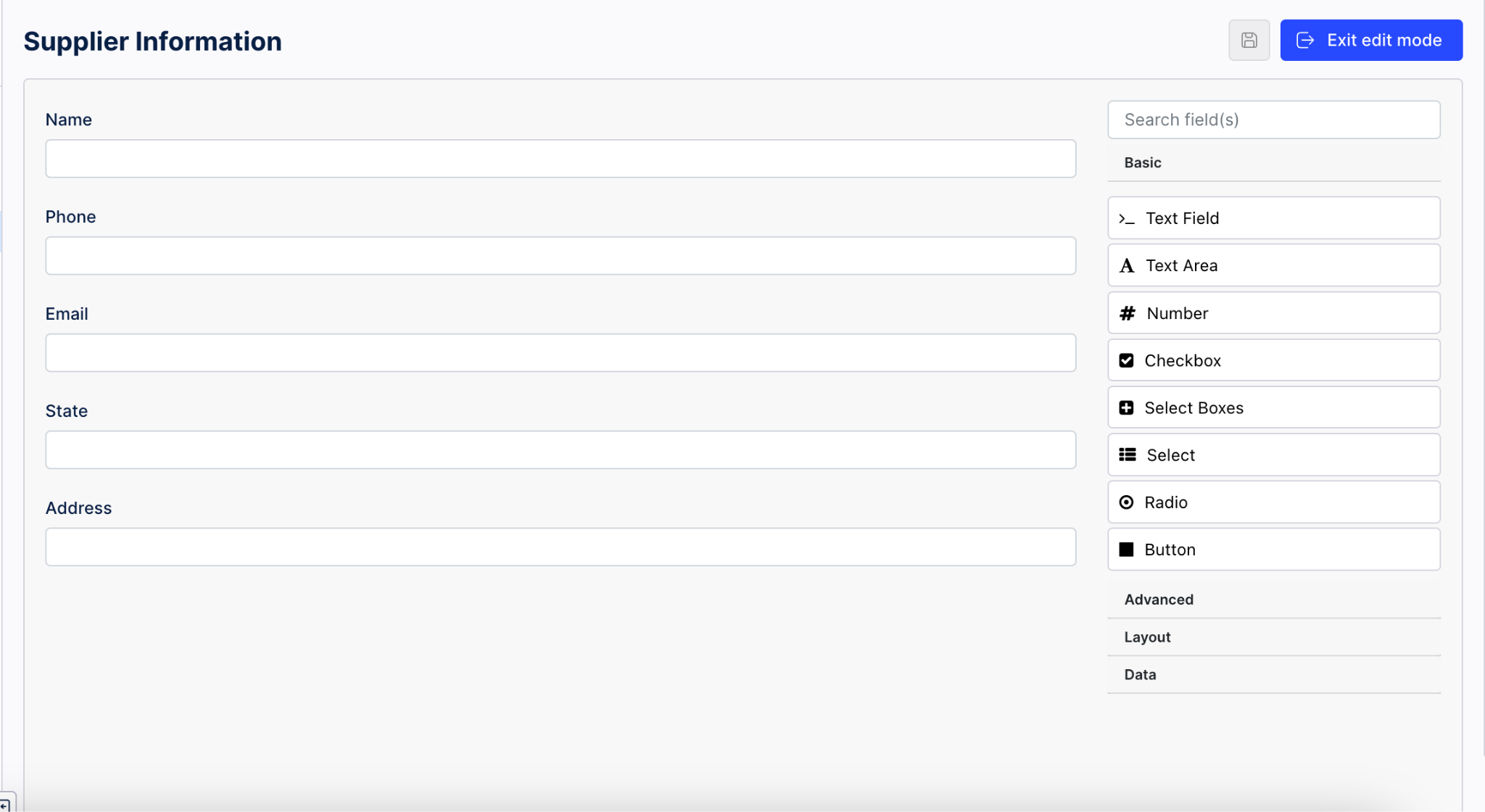
For every component that you add, there's a detailed view with the configuration settings for this specific field in the form. You can customize your component with different values, data or conditions.
For more details, see the Component Settings documentation.
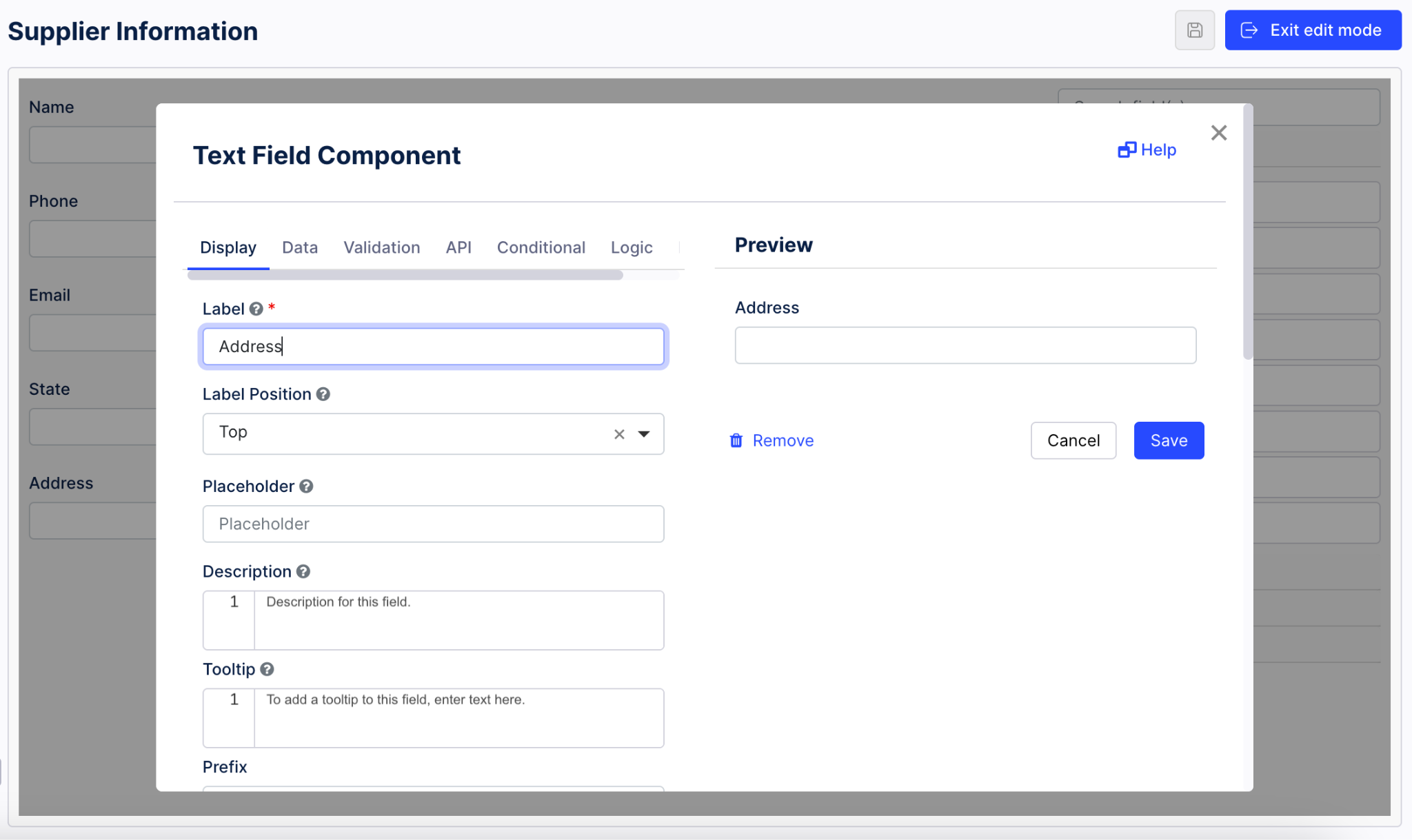
To preview the form after you've added all the components, exit the edit mode
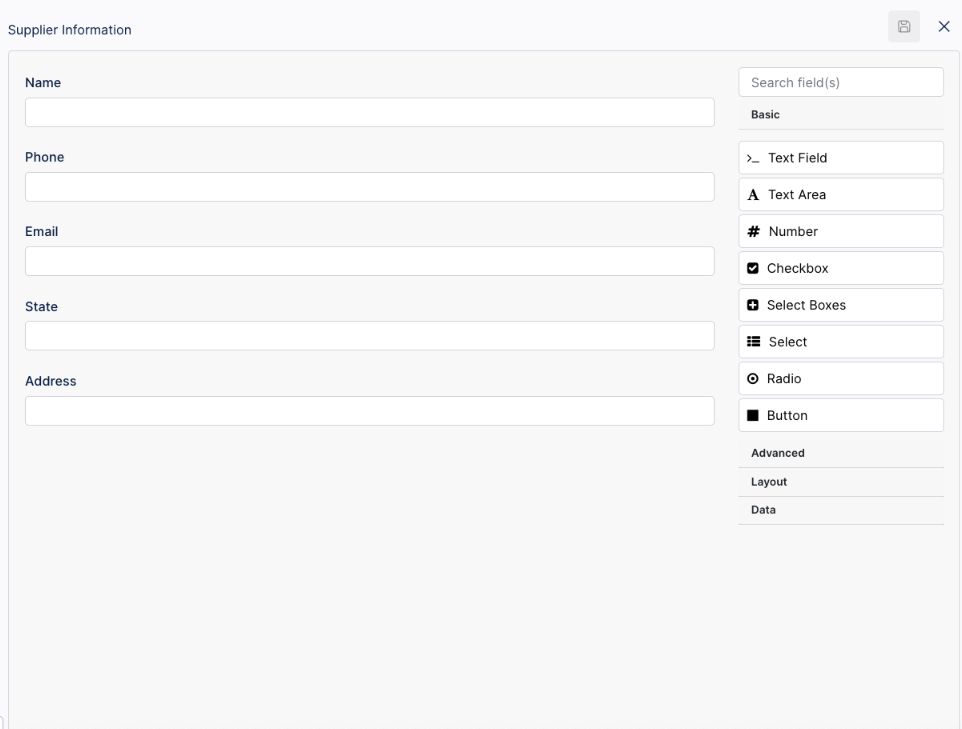
Click Save Form.
Tip
The submit button is added to your forms automatically.
To edit an existing form, click on it in the forms list. The edit mode is opened straight away and you can apply your changes.
If you want to reorder or edit the selected components, you use the inline components settings and adjust the component to your needs.
To duplicate an existing form, click the three dots next to the Form in the package asset list and click Duplicate.
Duplicated forms are added to the package asset list and displayed with the suffix "copy" in the form's name. You can then rename them.
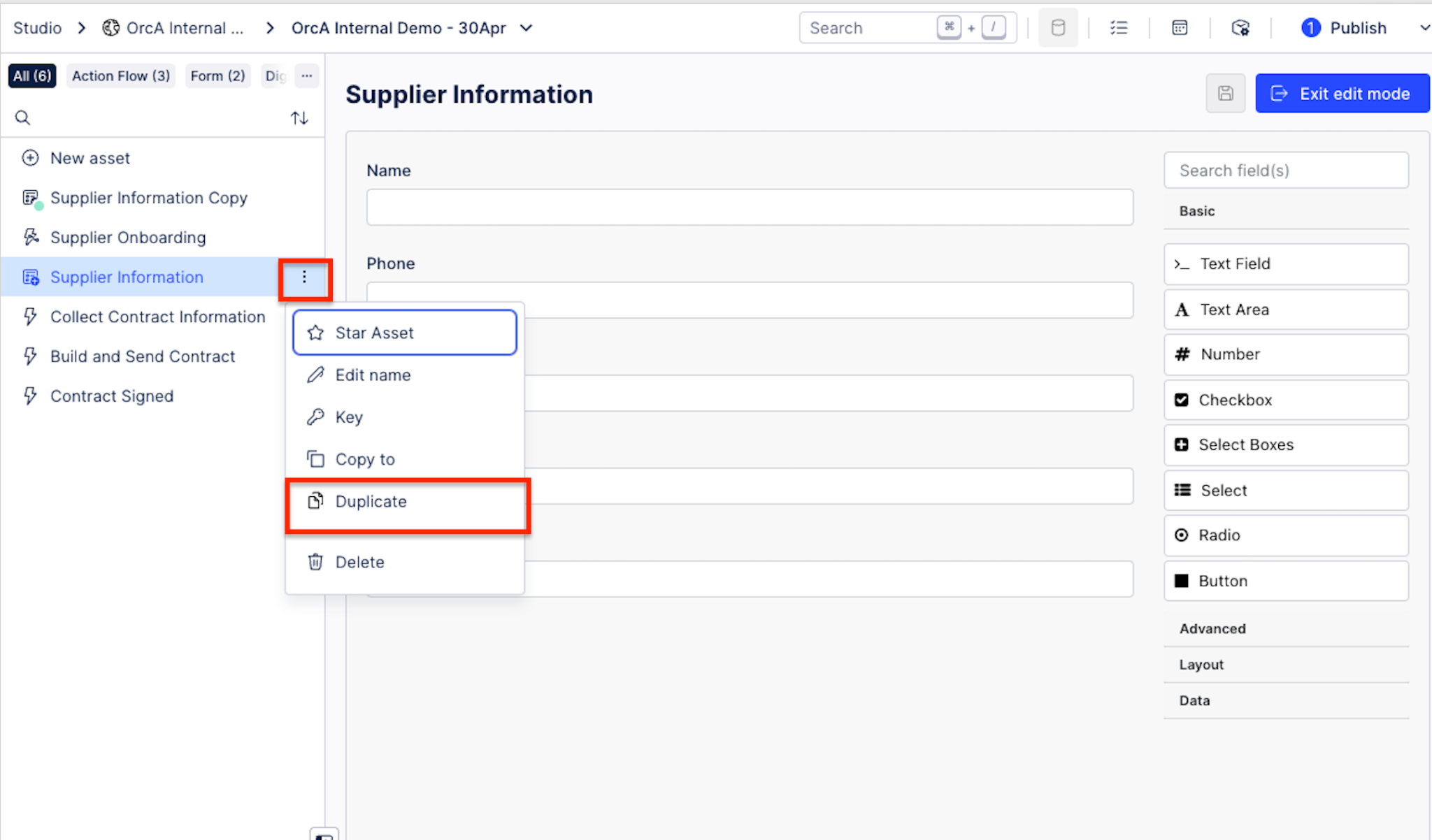 |
To delete a form, click on the three dots in the package asset list and click Delete. The asset will remain in the “recently deleted” section of the package settings for a period of seven days.