Inspect responses from Process Copilots
Each Process Copilot is capable of generating a variety of response types based on the question you asked. Some responses may be in text format, while others may show a specific process flow. A Process Copilot is also capable of creating graphs or tables based on the criteria you submit, such as how a specific metric performs over time.
Inspect the reasoning for responses
Each response from your Process Copilots has the option to inspect how it was calculated. By clicking the Reasoning field in the response, you can view the high level steps this Process Copilot took to generate the answer to verify that the response corresponds to the information you were requesting.
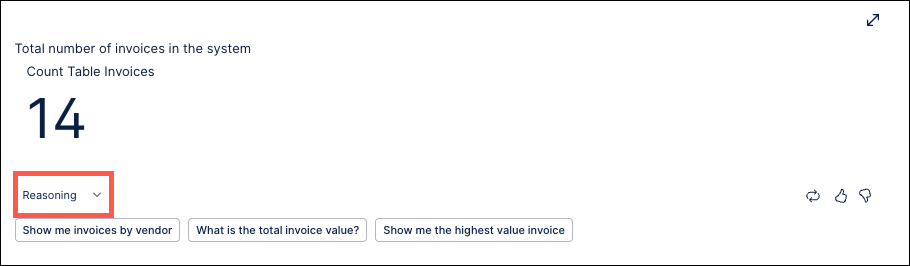 |
These steps are displayed directly within the response with a description of each step in the process. The reasoning for the response shows how the response was created, such as the data the agent searched, the tables being shown, or how the selected KPI were determined.
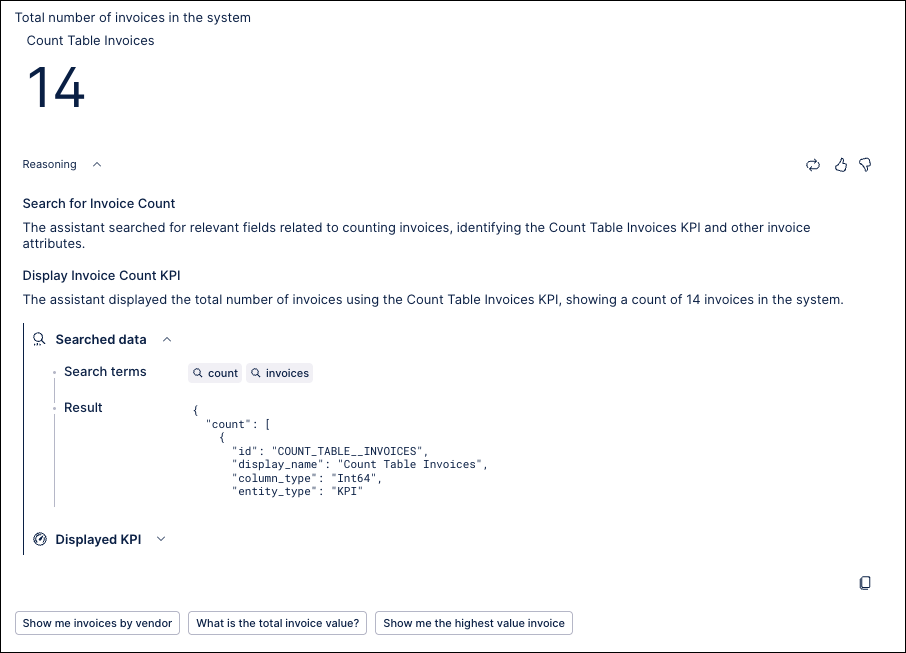 |
Regenerating responses
You can regenerate the most recent response from your Process Copilot to see if the data has changed since the response was created. Click the Regenerate this response button and your Process Copilot will update the response with the latest data.
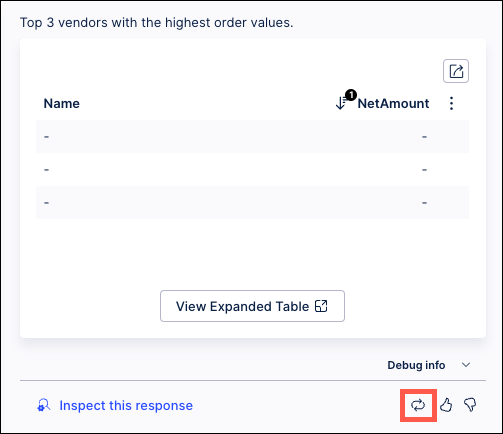 |