Modeling your data
In the Celonis Platform, your data can be organized into data models. These data models enable you to define and map out the business process data that you’ve extracted and transformed from your source systems. By creating a model of this data, you make it both human readable and consumable by other product areas such as Studio and Apps.
When creating a data model, select the data table you want to work with and then select the activity table(s) and their corresponding activity columns. Once this data is processed, set your primary and foreign keys.
Activity table
A data model normally contains an event log for the business process, which we call the activity table. Activity tables indicate the activity name column, case ID column, timestamp column and optionally a sorting and end timestamp column. Activity tables typically aren’t available in the source system you’re extracting data from, which is why one or multiple can be selected when creating a data model.
Primary and foreign keys
Primary keys serve as unique identifiers for each row in a database table. Foreign keys link data in one table to the data in another table. A foreign key column in a table points to a column with unique values in another table (often the primary key column) to create a way of cross-referencing the two tables.
To create a data model from your data pool diagram:
Click Data Models.
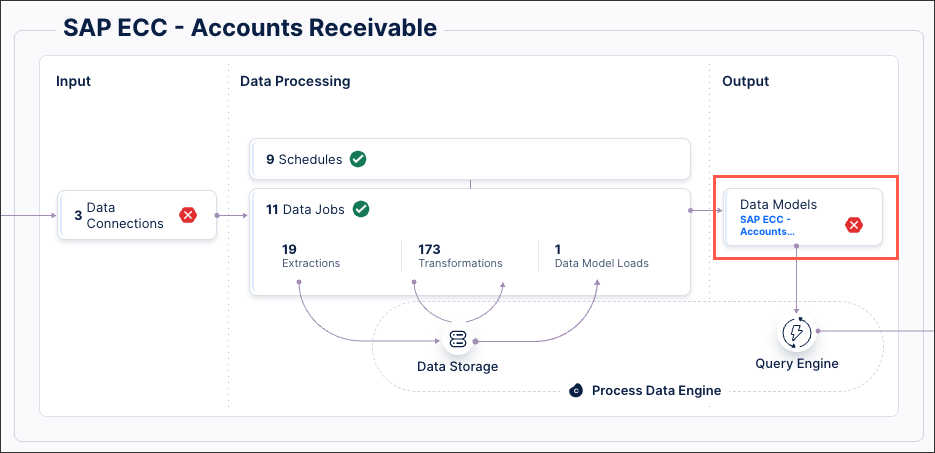
Click Add Data Model.
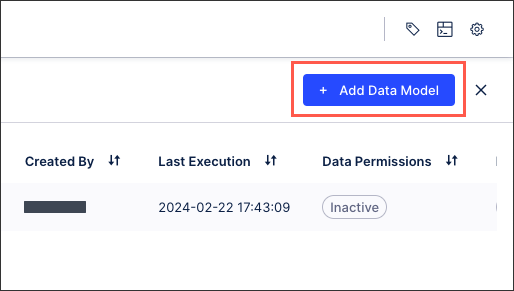
Add a data model name and click Save.
Select the tables you want to include in your data model and then click Next.
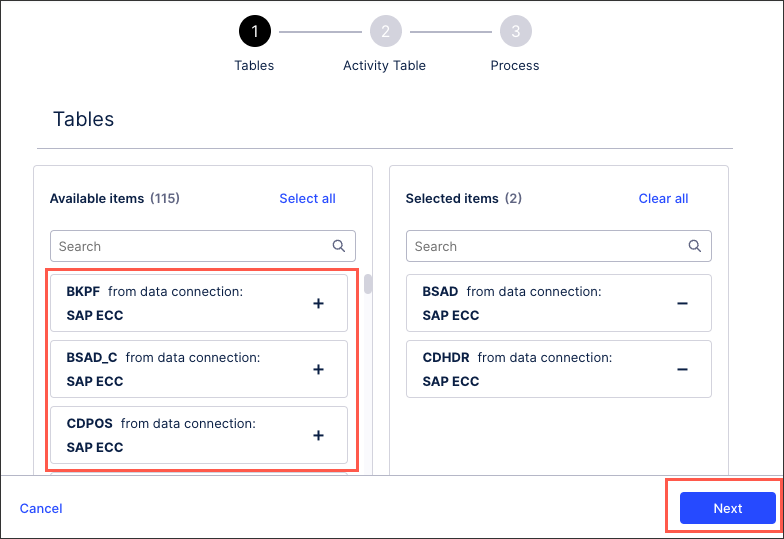
Select the table you want to assign as your activity table and then click Next.
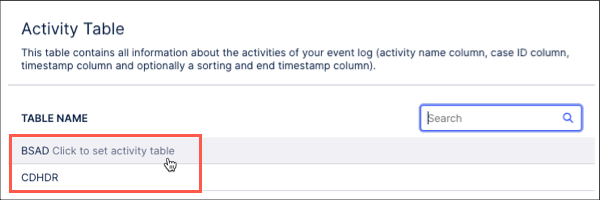
Select your case ID, activity name, timestamp, and sorting (optional) columns from your activity table.
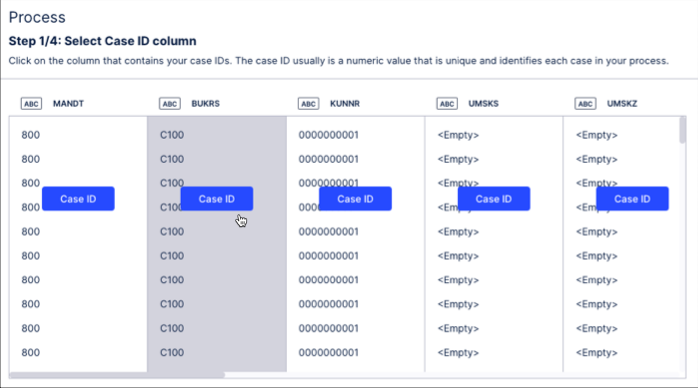
Click Finish. The data model is now created and your data model graph is displayed.
If prompted, click Set Foreign and Primary Keys and choose your table keys.
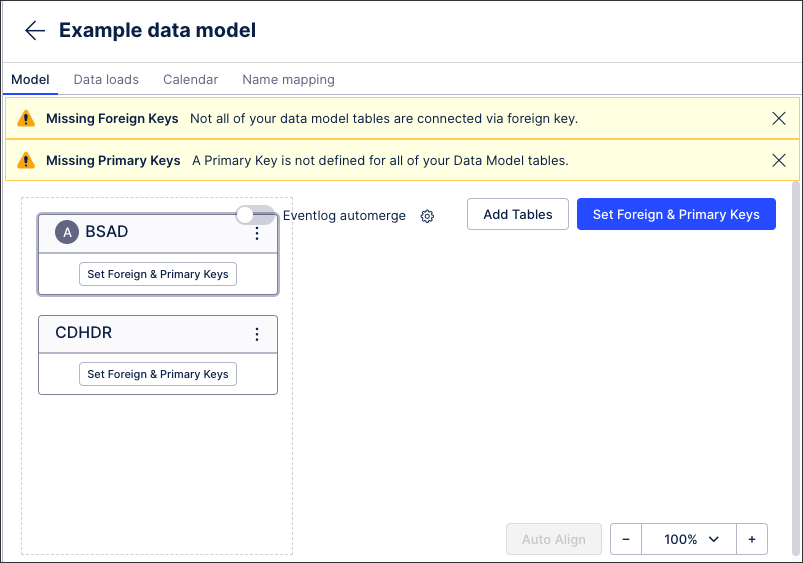
From your data model graph, you then have the following options:
Eventlog automerge
When you have multiple activity tables in your data model, you can choose to automatically merge them. This creates a unified activity table when the data model is loaded, allowing you to choose if the function MERGE_EVENTLOG or MERGE_EVENTLOG_DISTINCT should be used to merge the multiple activity tables.
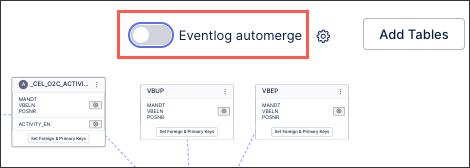 |
Edit existing activity table
Click Options to edit the existing activity table, including editing columns, removing configurations, and setting the case table.
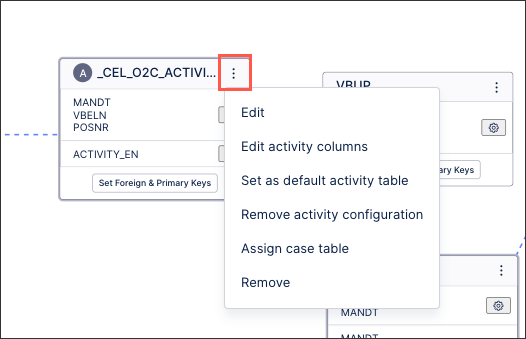 |
Data model loading
Here you can trigger a new data mode load, view the current status of a running data model load, and view the history of previous data model loads. You can also unload a data model load, this prevents all access to the currently loaded data model within the Celonis Platform.
It is also possible to reload a data model using a RESTful API. For more information, see Process Data Model API.
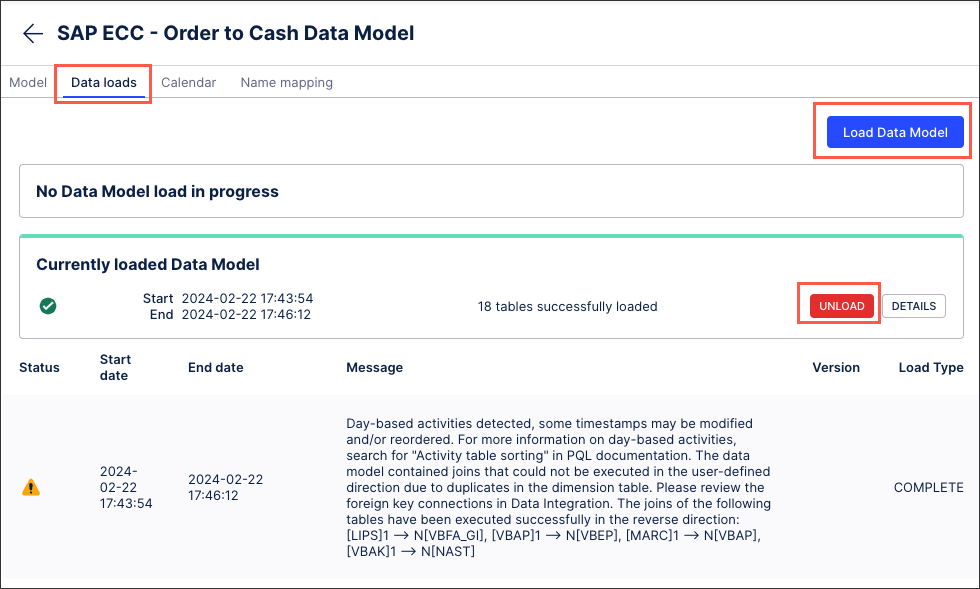 |
Calendar
This calendar allows you to define which days and working hours to take into consideration in throughput time calculation of the Process Explorer, Variant Explorer and Throughput Time Selection. For accurate throughput times, define the working hours and days at your company.
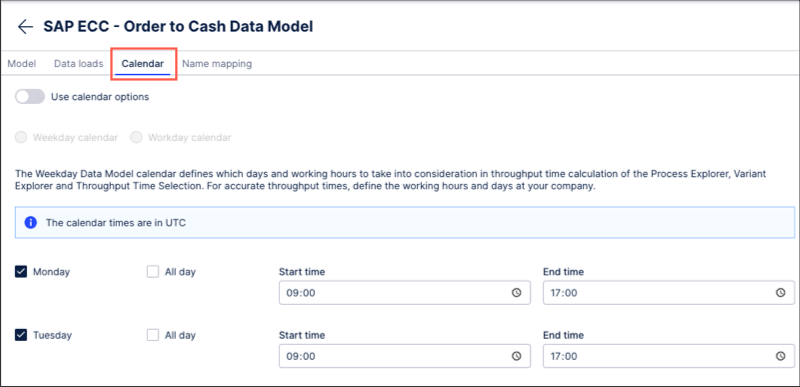 |
Name mapping
This allows you to enable translations for technical and language specific terms to a user friendly format. It is also used for localization of your analyses for user groups speaking different languages. For more information about name mapping, see: Data model name mapping.
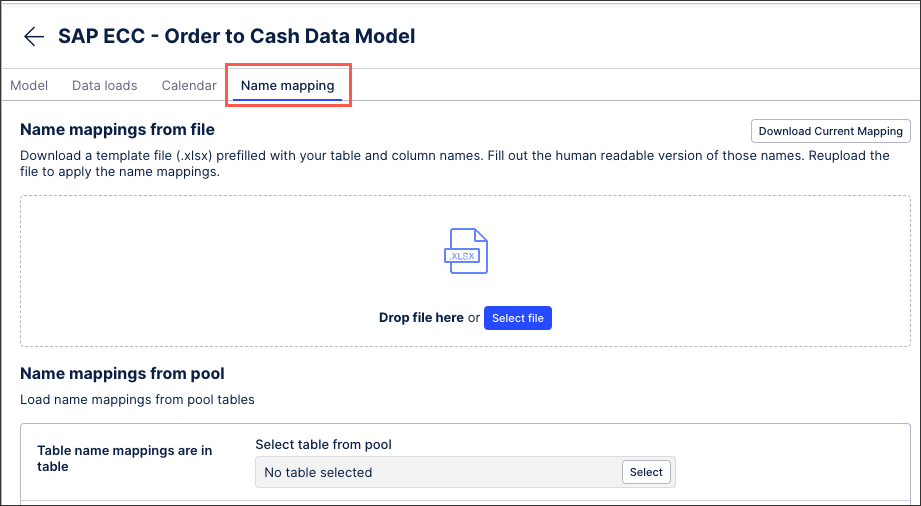 |
You can manage your existing data models by clicking Options and selecting from the following options:
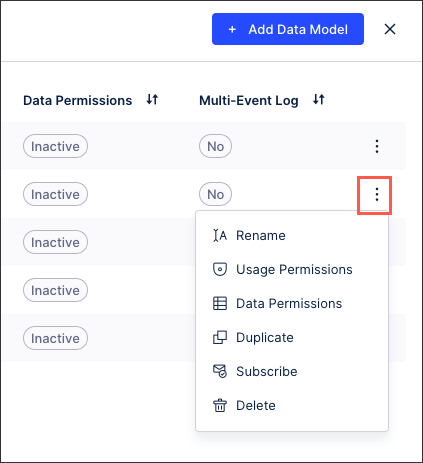 |
Rename: This renames the internal reference to the data model, with no other configurations impacted.
Usage permissions: Configure which users, groups of users, or applications can use the data model. The user can assign this data model to, e.g. a variable in Studio and use it from there. This does not give any permission to access or make changes in Data Integration. For more information about data model permissions, see: Data Integration service permissions.
Data permissions: This controls user access to specific entries when querying data from the Data Model. Data permissions are independent of whether the user can create new objects with the data model or whether the user is just a viewer.
Duplicate: This creates a duplicate of the data model and all configurations within the same data pool.
Subscribe: Subscribes you to the status updates of the data model (you will receive an email for every failed load and the first successful one).
Delete: This permanently deletes the data model, with no recovery possible.
Data Model are suspended when the data within them hasn't been referenced by any PQL queries within 40 days. When a Data Model is suspended, the data can still be accessed through assets and PQL but the data is no longer up-to-date. This suspension prevents unneccessary load on the Celonis Platform.
Once a Data Model has been suspended, you can then manually reactivate the load. When a PQL query then gets triggered, in can take up to an hour until the data model load restarts.
This suspension is indicated by a warning status:
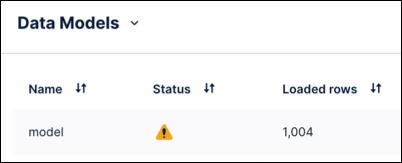
You will also see prompts throughout the Data Pool, such as in the schedule logs and the Data Pool diagram.
Before a Data Model is suspended, both Analysts with 'Manage Data Pool' permissions and the original creator of the Data Pool are sent email notifications informing them of an upcoming suspension. These notifications are sent seven days, two days, and then shortly before the Data Model is suspended.
Reactivating a suspended Data Model
To manually reactivate a suspended Data Model:
From your Data Pool diagram, open the suspended Data Model:

Click Data loads.
Click Load Data Model.
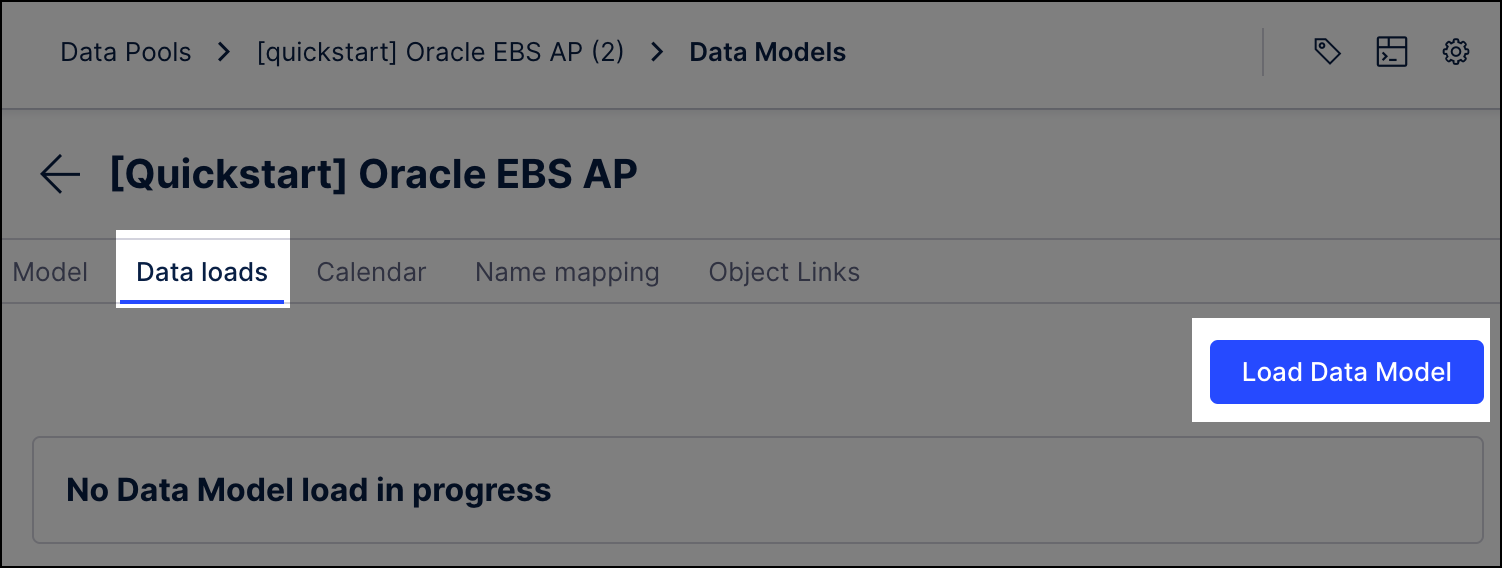
The Data Model reloads, with a status displayed:

The latest version of the Data Model is then displayed and can be used in assets and PQL:
