Configuring temporary filtering options for App users
You can enable or disable the ability for App users to apply temporary filters to published versions of your View and the individual components within the View. These temporary filters can be set per user, with any filters applied by the user being persisted and applied the next time they load the View.
The following temporary filters are available to you:
Attribute filters: This filter allows users to select objects based on specified attributes, like country "Belgium" or start date "February 2, 2015". See:
Process filters: There are three types of process filters available:
Process flow filter: Select objects where an event is or isn't followed by another, e.g., "Invoice sent" followed by "Invoice canceled".
Event filter: Select objects based on their flow through specified events, such as objects starting with or including "Create Order".
Throughput time filter (limited availability only): Select objects where the duration between two events is faster/slower than specified, e.g., "Item sent" to "Item received" in under 3 days.
For more information, see: Process filters
You can configure advanced filters for your View when in Edit Mode by clicking View Settings, allowing you to enable and configure attribute and process filters (limited availability only):
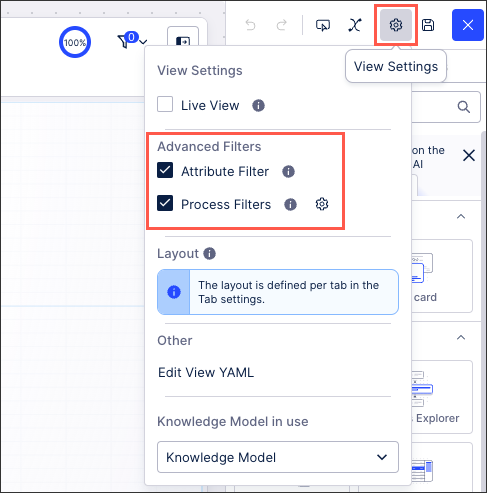
In the Interactions section of your component settings, you can enable and disable whether users can set temporary filters when interacting with that component.
Exclude from pre-defined filters: When enabled, this removes the component from any filters that are set on a View and tab level.
Exclude from user filtering: When enabled, this prevents the app user from apply a temporary filter to the data within the component.
Can't be used to set filters: When enabled, this prevents the app user from using the component to set temporary filters for the whole View.
 |
Enabled: In this example, the chart has been configured to allow the user to click a region and filter their View based on that region. In addition to updating the component itself, the filter is then applied to the whole View and a filter chip is added to the toolbar.
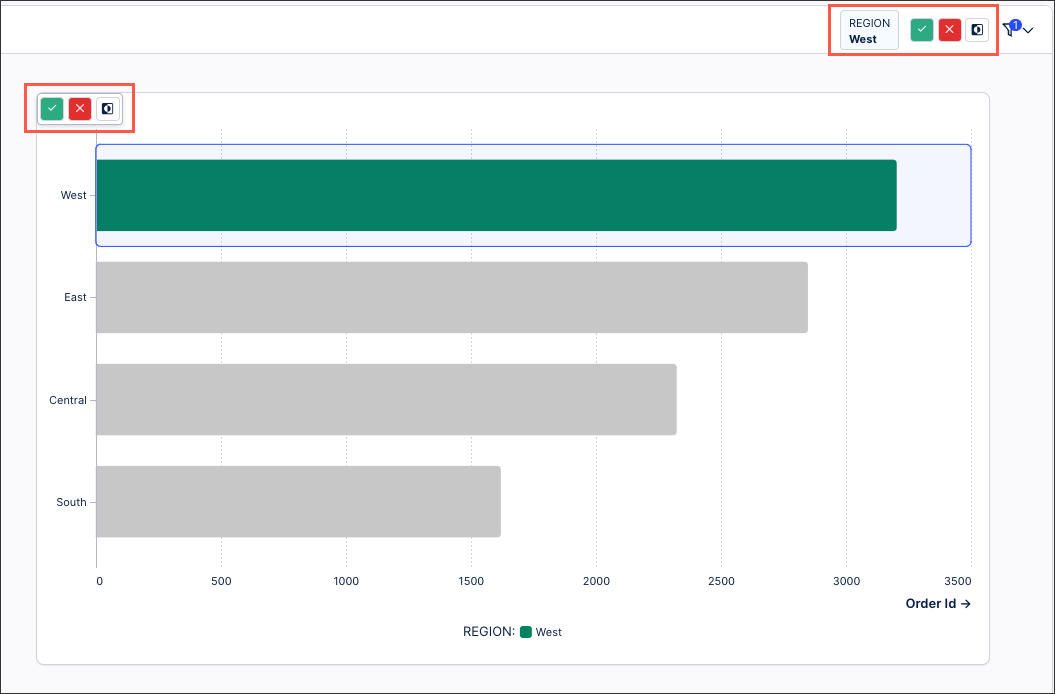 |
Disabled: And with the same chart, the filtering options have been disabled and the user can't set a filter when clicking on a region:
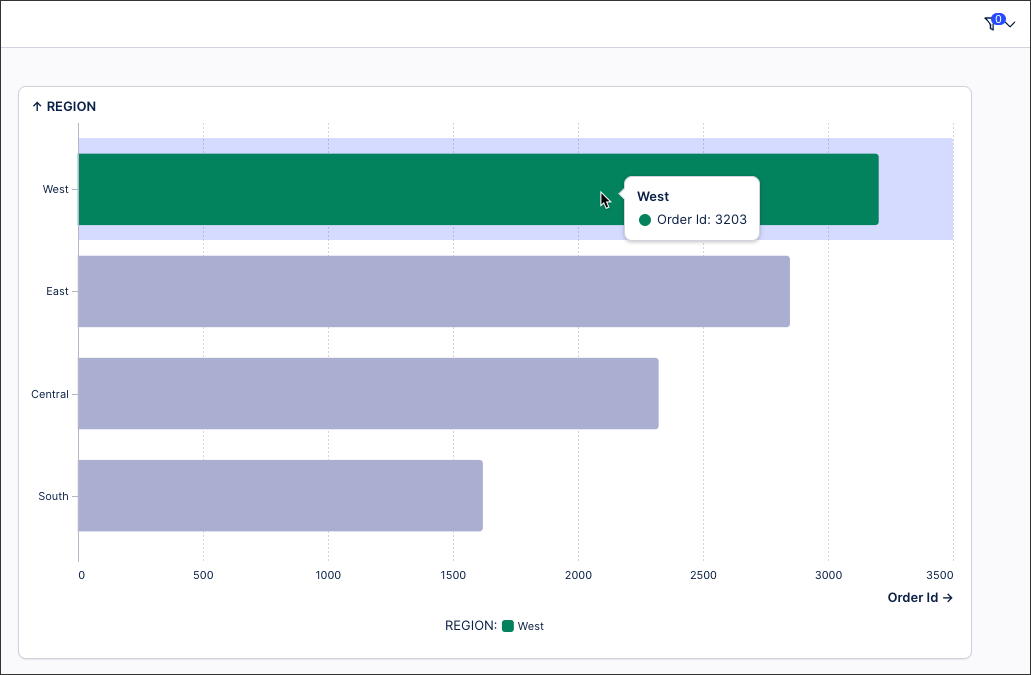 |
You can also add a filter bar to your View, giving users the option to open a side panel in your published View and select from your configured components. These are also temporary filters for individual users, with any filters applied by the user being persisted and applied the next time they load the View.
To learn how to configure a filter bar for your View, see: Configuring a filter bar for your View.
An example of a configured filter bar in a View:
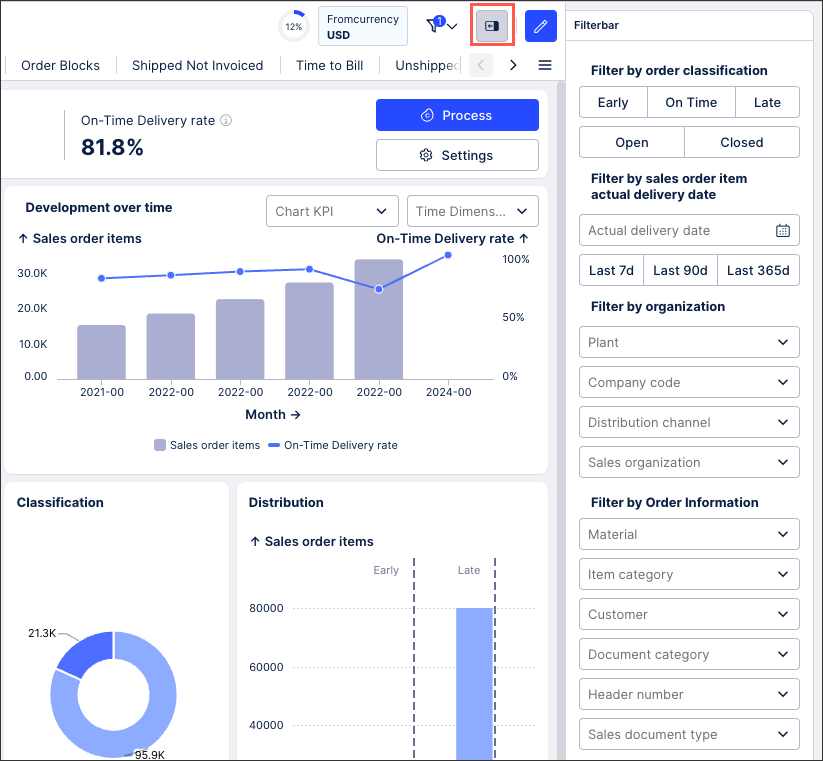 |