Creating and managing machine learning applications
Celonis offers a Python interface to build machine learning models directly on your data in real time. To access this interface, you need to create a machine learning workbench (MLWB) application.
When creating a machine learning workbench application, an application key with the same name is created within your Celonis Platform. This application key must then be assigned the necessary permissions to read and access your data model and data pool.
To create a MLWB application and assign it permissions within your Celonis Platform:
Click Data > Machine Learning.
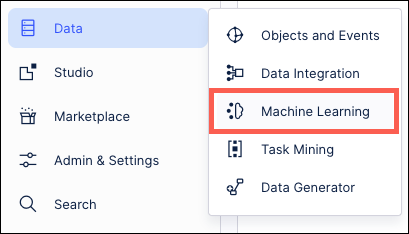
Click New App.
Either: Enter an app name, read and accept the usage information, and then click Create.
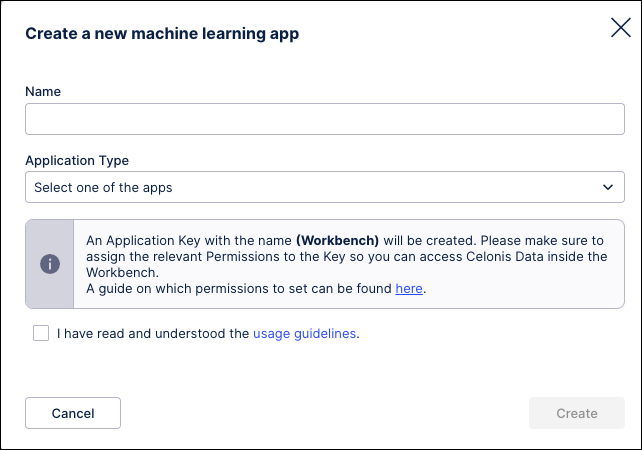
Note
The below features are only available for Celonis Platform teams with an upgraded machine learning license with dedicated increased resources.
Or: Enter an app name, configure your resources, read and accept the usage information, and then click Create.
The following resources can be configured for teams with an upgraded machine learning license:
Application Type: Select from Jupyter workbench, usage stats, and task mining certification.
Memory limit: Select the maximum limit in GB for memory consumption for this application.
CPU limit: Select the maximum limit in GB for CPU consumption for this application.
Storage limit: Select the maximum storage limit in GB for data used by this application.
Productive: When setting an app to productive, the resources are reserved and can't be allocated by another workbench. This ensures scheduled execution at all times and this setting override any automatic shutdown on workbenches.
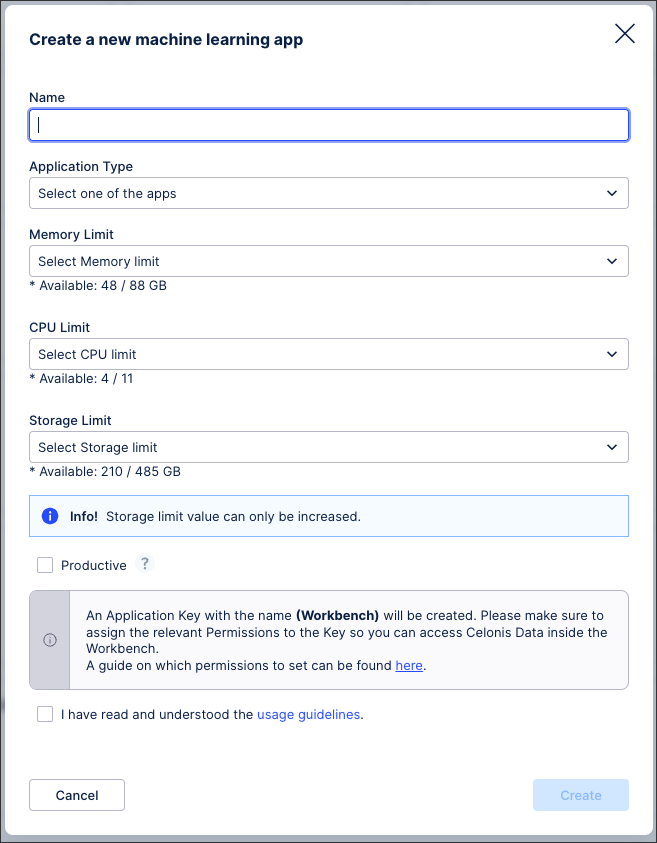
To assign the application key the necessary permissions in your Celonis Platform, click Options > Permissions.
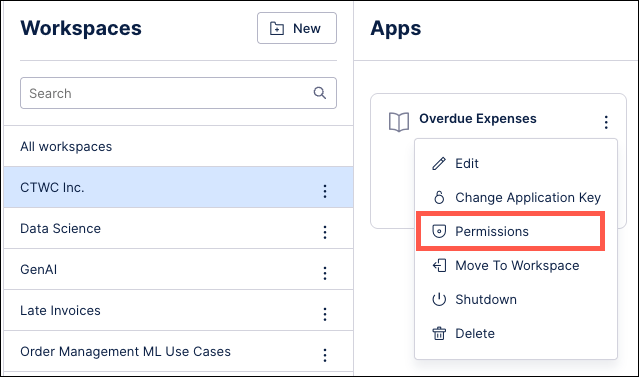
Select the necessary permissions and click Save.
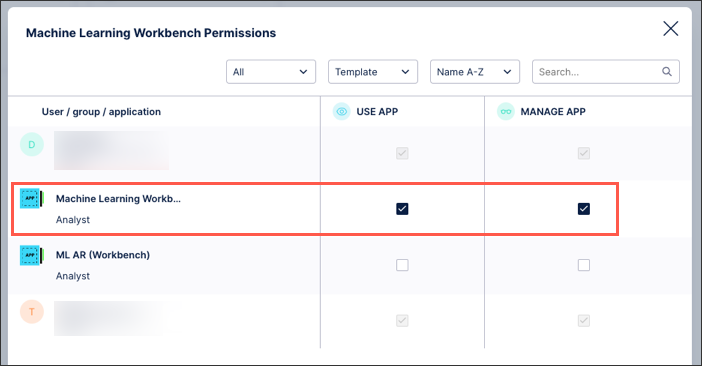
The application has been created and the correct permissions have been assigned.
Managing existing MLWB applications
Once created, you can manage your MLWB applications by clicking the options button:
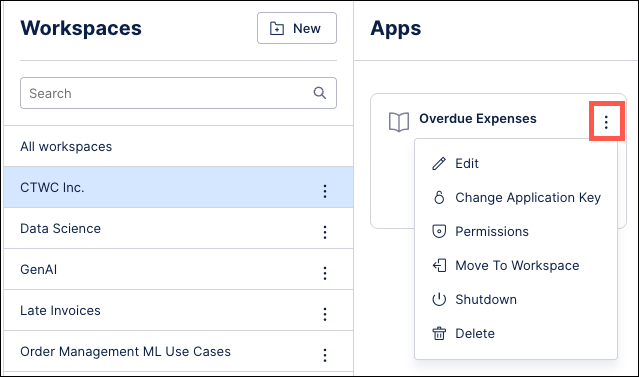
These management options are available:
Edit: Edit the application name and the number of days the logs for this application are collected.
Change Application Key: Enter an existing application key ID here. Changing an application key will restart the app, interrupting any existing processes.
Permissions: Assign permissions to this application, including assigning application level permissions to team members.
Move to Workspace: This requires you to have access to at least one additional workspace, with the application being moved rather than duplicated to the new workspace.
Shutdown: Displayed only when an application is currently open (either in your browser or elsewhere).
Delete: Removes the application and associated data from your Celonis Platform. Deleting an application cannot be reversed and deleted applications can't be restored.