Content
The Parked and Blocked Action View consists of three central tabs:
Action View - Provides an actionable and intelligently prioritized list of parked & blocked invoices that need to be processed
Analytics - Consolidates the parked & blocked invoices and provides an aggregated view of the open issues offering various filter and breakdown capabilities.
All Open Invoices - Shows all non-cleared invoices including the ones not being parked & blocked to get insights into the invoice aging. It can be used to identify invoices that are not paid despite having no block or also for identifying open credit memos that should be raised.
The Action View tab has three main sections:
The KPI area showing key KPIs consolidating the table below.
The invoice table listing all relevant parked and blocked invoices in a prioritized manner (see Invoice Prioritization) and providing contextual information.
The sidebar enables the user to quickly filter on or search for the most relevant invoices.
The key element of the Action View is the invoice table showing all open parked and blocked invoices, already prioritized and sorted with regards to the objectives to realize On-Time Payment and Cash Discount.
Note
All relevant fields and KPIs have a detailed description providing some context around the calculation.
By default, the table comes with three app-specific interaction capabilities:
You can select the checkbox of one row and execute one of the available actions for an invoice (see Actions - Manual Sensor)
You can hover over the Status field, select the pencil, and then update the status directly in the table (see Celonis Invoice Status)
You can click on the blue invoice number to get additional invoice information in the so-called invoice details view.
By clicking on the blue invoice number, the invoice details for the selected invoice display in a side-panel. This view is intended to provide deep dive information to have a holistic understanding about the underlying issue, other invoices from this vendor, related documents (PO, GRs) what actions have been taken, etc.
While the tabs are the same for all invoices, the contents of the “Overview” tab varies based on the issue type. The goal is to always show the user the most relevant information based on the underlying problem. By default, the app distinguishes between the following issues:
Payment Block or Parked - The Overview tab shows details about the price and quantity match.
Vendor block - The Overview tab provides more context about the vendor’s master data, the vendor balance and shows all open invoices for this vendor.
No issue - The Overview tab shows the activity history.
In case the DM contains additional data (e.g. workflows, approval data), Adding an issue details view shows how additional detail views can be added to create for instance a specific view for a certain payment block key.
Note
The “INVOICE_CASE.PROCESSING_STATUS” field must not be removed from the invoice table as it is used to show the correct view for each problem (see Adding an issue details view).
Besides the Overview tab, the invoice details view comes with the following additional tabs:
Matching - Provides details about the price & quantity match between invoice and purchase order. If the underlying issue is a payment block, this tab is equivalent to the Overview tab. For non-PO invoices, the tables will be empty. By clicking on the blue purchase order number, a separate side panel for purchase order details will be opened.
Item Details - Contains details about the MM document in case a purchase order is available. For posted invoices, the view also shows details about the accounting document (FI).
Vendor Details - Provides details about the vendor master data and shows all open invoices from this vendor. In case the underlying issue is a vendor block, this tab is equivalent to the Overview tab.
Activity History - The event log for the selected invoice including all relevant activities in the ERP and in Celonis.
Notes - Make comments on the invoice and read your or other stakeholders comments.
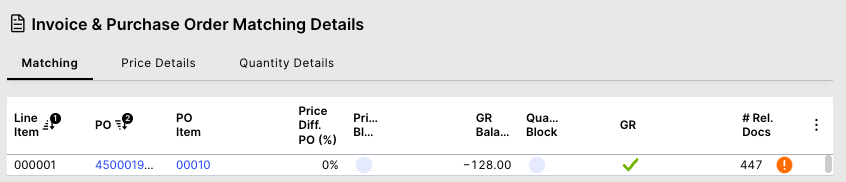 |
From the Three-Way Match tables, there’s an option to jump to the purchase order details to get a detailed understanding of the related order and its history. To correctly calculate the GR balance for the PO and which PO value has been already cleared by previous invoices, it’s important to consider the complete PO history including all invoices and credit memos. The KPI “# Rel. Docs” in the screenshot above indicates that for this PO, there are in total 447 related documents.
As we have only open invoices in the case table, the table EKBE with VGABE = 1 for Goods Receipt and VGABE = P,2,3 for Invoice Receipt is used.
Thereby, the View is coming with the following tabs:
Purchase Order - The waterfall charts consolidate all items and show in the purchase order header level which quantity or amount has been ordered, received, cleared and is still open. In the tabs and tables below, the matching can be analyzed from an purchase order item point of view (difference to matching on invoice details view, which is besides the GR Balance from the perspective of the invoice).
Goods Receipt Details - Shows a complete list of all individual GRs for the purchase order.
All Invoices for this Purchase Order - Shows all open and cleared invoices for this purchase order.
Settings View
The Settings view provides configuration options for all runtime variables. Once an app is published, adjustments of a runtime variable in the Studio doesn’t impact the published version on “Apps”.
In order to allow the update of the currency after the first publishing, the Settings View can be used.
Note
Updates on this Settings page on runtime variables are not user-specific but will be applied to all users.
 |