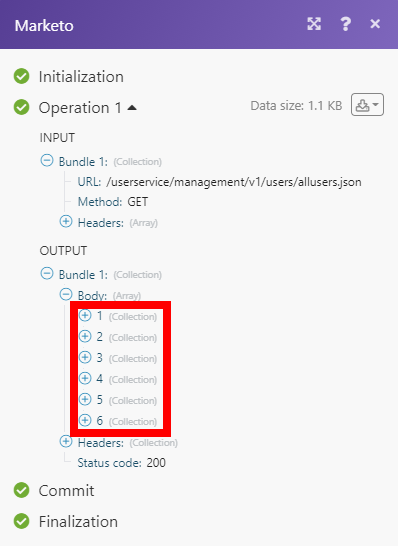Marketo (Action Flow)
Important
Any references to third-party products or services do not constitute Celonis Product Documentation nor do they create any contractual obligations. This material is for informational purposes only and is subject to change without notice.
Celonis does not warrant the availability, accuracy, reliability, completeness, or usefulness of any information regarding the subject of third-party services or systems.
The Marketo modules enable you to search, retrieve, create or update leads and opportunities in your Marketo account.
Getting Started with Marketo
Prerequisites
A Marketo account — you can create one at marketo.com.
Note
The module dialog fields that are displayed in bold (in the Celonis platform Action Flow, not in this documentation article) are mandatory!
Connecting Marketo to Celonis platform
Log in to your Marketo account.
Navigate to Admin > Integrations > LaunchPoint.
Click View details, or add a new service to display the Client ID and Client Secret.
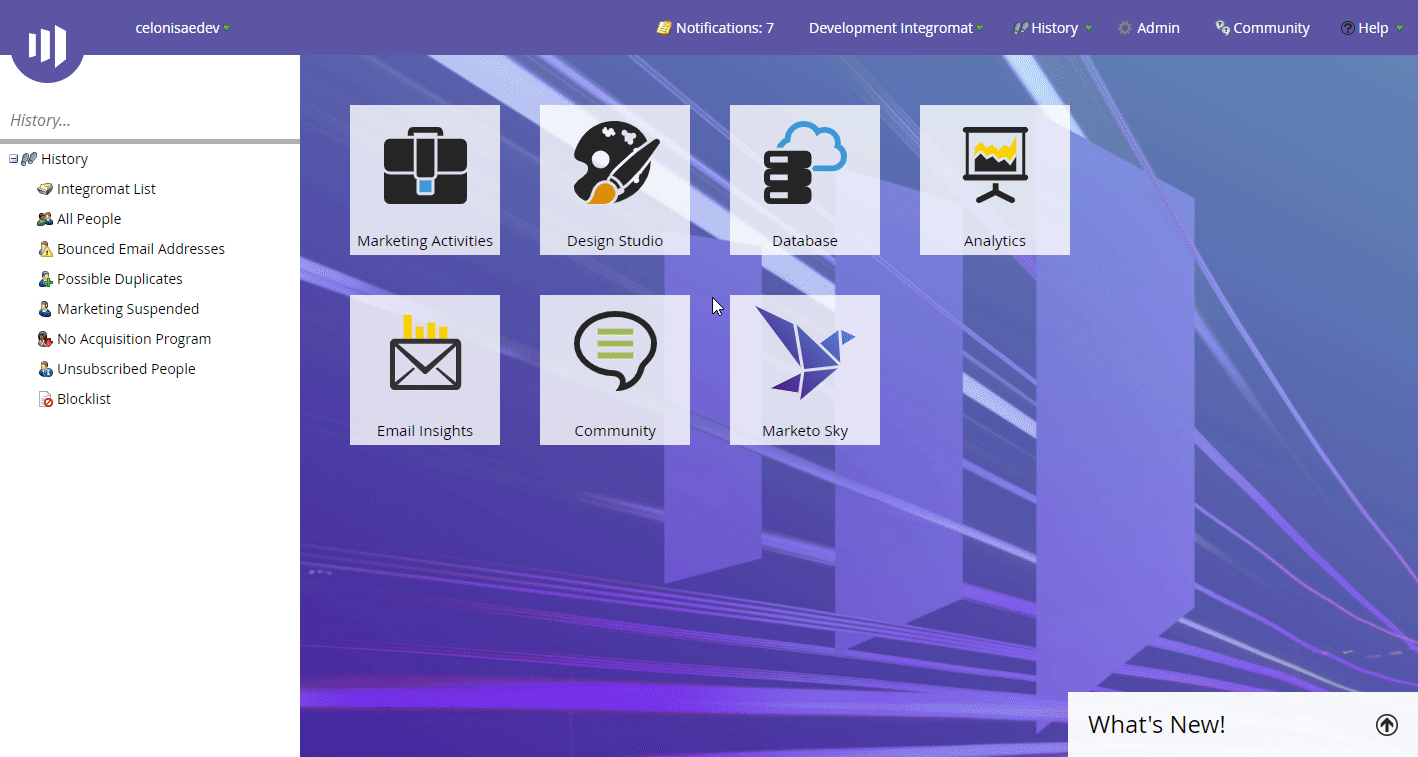
Copy the Client ID and Client Secret in a safe place.
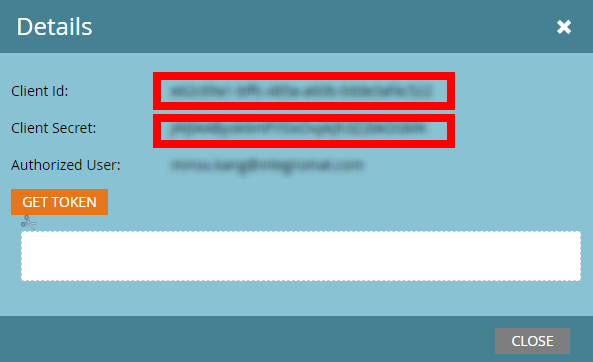
Go to Celonis platform and open the Marketo module's Create a connection dialog.
Fill in the dialog fields as follows:
Connection name
Enter the name for the connection.
Munchkin Account ID
Enter the Munchkin Account ID. It can be found under Admin > Integration > Munchkin.

Client ID
Enter the Client ID you have obtained in step 4 above.
Client Secret
Enter the Client Secret you have obtained in step 4 above.
Click the Continue button to establish the connection.
The connection is established. You can proceed with setting up the module.
Lead
Retrieves leads by filter settings.
Connection | |
File Type | Select or enter (map) the lead field to filter results by. |
Filter Values | Add values to filter on in the specified fields. |
Include Response Fields | Select which lead fields you want to return for each record. |
Limit | Set the maximum number of leads Celonis platform will return during one execution cycle. |
Retrieves lead details.
Connection | |
Lead ID | Enter (map) the lead you want to retrieve details for. |
Include Response Fields | Select which lead fields you want to return for each record. |
Creates a new lead.
Connection | |
Fields | The fields are dynamically loaded based on your lead settings. Some fields are not allowed when the External Company Id field has been filled. The External Company Id field may be used to link the lead record to a company record. |
Updates an existing lead.
Connection | |
Lead ID | Enter (map) the ID of the lead you want to update. |
Fields | The fields are dynamically loaded based on your lead settings. Some fields are not allowed when the External Company Id field has been filled. The External Company Id field may be used to link the lead record to a company record. |
Adds leads to the lead list.
Connection | |
Lead ID | Enter (map) the ID of the lead you want to update. |
Destination List | Select the list or enter (map) the ID of the list you want to add the lead to. |
Opportunity
Searches for opportunities by filter settings.
Connection | |
File Type | Select or enter (map) the opportunity field to filter results by. |
Filter Values | Add values to filter on in the specified fields. |
Include Response Fields | Select which opportunity fields you want to return for each record. |
Limit | Set the maximum number of opportunities Celonis platform will return during one execution cycle. |
Retrieves opportunity details.
Connection | |
Get an Opportunity | Select the type of opportunity you want to retrieve details for. |
ID Value | Enter (map) the ID of the opportunity you want to retrieve details for. |
Include Response Fields | Select which opportunity fields you want to return for each record. |
Creates a new opportunity.
Connection | |
Fields | The fields are dynamically loaded based on your opportunity settings. Name and External Opportunity Id fields are mandatory. |
Updates an existing opportunity.
Connection | |
Opportunity ID | Enter (map) the ID of the opportunity you want to update. |
Fields | The fields are dynamically loaded based on your lead settings. |
Creates a new opportunity role.
Connection | |
Fields | The fields are dynamically loaded based on your opportunity settings. Lead ID and External Opportunity ID fields are mandatory. Use the Search button to find the desired values. |
Object
Creates or updates a custom object.
Connection | |
Custom Object Name | Enter (map) the ID of the object or select the object you want to create or update. |
Fields | The fields are dynamically loaded based on your object settings. |
Other
Performs an arbitrary authorized API call.
Connection | |
URL | Enter a path relative to NoteFor the list of available endpoints, refer to the Marketo API Documentation. |
Method | Select the HTTP method you want to use: GET to retrieve information for an entry. POST to create a new entry. PUT to update/replace an existing entry. PATCH to make a partial entry update. DELETE to delete an entry. |
Headers | Enter the desired request headers. You don't have to add authorization headers; we added those for you. |
Query String | Enter the request query string. |
Body | Enter the body content for your API call. |
The following API call returns all users in your Marketo account:
URL: /userservice/management/v1/users/allusers.json/
Method: GET
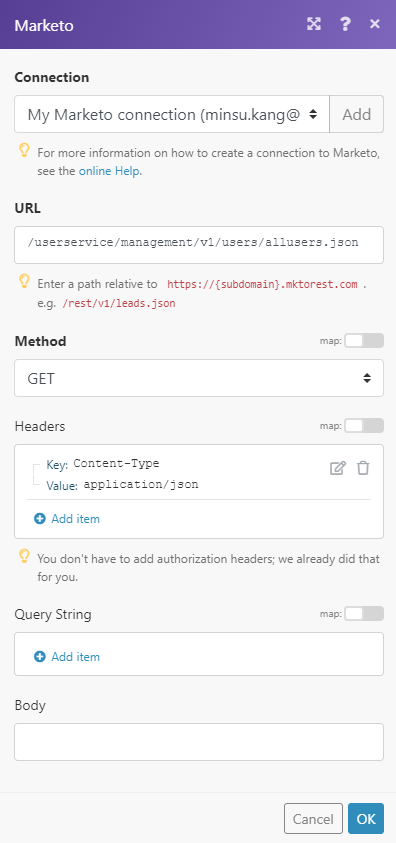
The result can be found in the module's Output under Bundle > Body. In our example, 6 users were returned: