Task Mining Labels Overview
In Task Mining projects there are default predefined labels assigned to commonly used applications, screens, or documents and represent how data from those applications, screens, or documents are displayed in your project data. You can also override those default names and add your own custom labels instead. If a screen or application does not have a default label assigned, it will display in your data without a name until a custom label is created for it.
The default labels are assigned for standard applications like Microsoft Excel or Microsoft Word, but can be overridden with custom labels if you want to use a different name, such as "Excel" or "MS Word". Custom labels use rules to determine where they should be applied, such as "application equals winword" or "URL contains salesforce".
Naming conventions
Label - A Label is a user-defined identifier applied to Task Mining data elements for understandable naming. Labels create richer semantic abstractions and facilitate data interpretation.
Label Rule - Specific conditions to determine how and when a label should be applied to Task Mining data during processing.
Default Label - Default labels are predefined labels provided out-of-the box. They provide a standard naming convention for common applications and screens and can be replaced by Custom Labels.
Custom Label - User-defined identifiers assigned to Task Mining data for clarity and to reflect naming conventions, replacing default labels, and configured via the Label Editor.
Label Editor - A user-friendly interface within the Task Mining tool that allows users to create, manage, and apply custom labels to their data without the need for programming skills.
Data Configuration - A section within the Task Mining tool where users can set up and modify how their data is processed, structured and labeled to simplify the analysis process later.
Default Labels
Celonis provides a default set of matching rules for popular apps (detailed list of supported apps below). They include the most common Google apps, Microsoft Office apps and SAP Logon.
They are aimed at setting easy to understand values for Application, Screen and Document (where applicable) in the captured data.
These rules are applied before custom rules so it’s always possible to overwrite the default rules behavior if so desired.
To override your default labels, refer to Working with custom labels for more information.
Required client settings
For the default rules to work, the Task Mining clients need to capture the relevant fields. If these settings are not applied, your Task Mining project will not be able to apply the default labels to the data collected or utilize custom labels.
Basic settings
Note
Currently you cannot capture SAP details using the Basic settings. If you need to capture information in SAP, use the Advanced settings configuration below.
If you use basic settings, please ensure the following:
Go to Client Settings and select "Use basic settings".
Scroll down to the Captured Details section and use the toggle to enable the “Name of active window or web tab” option.
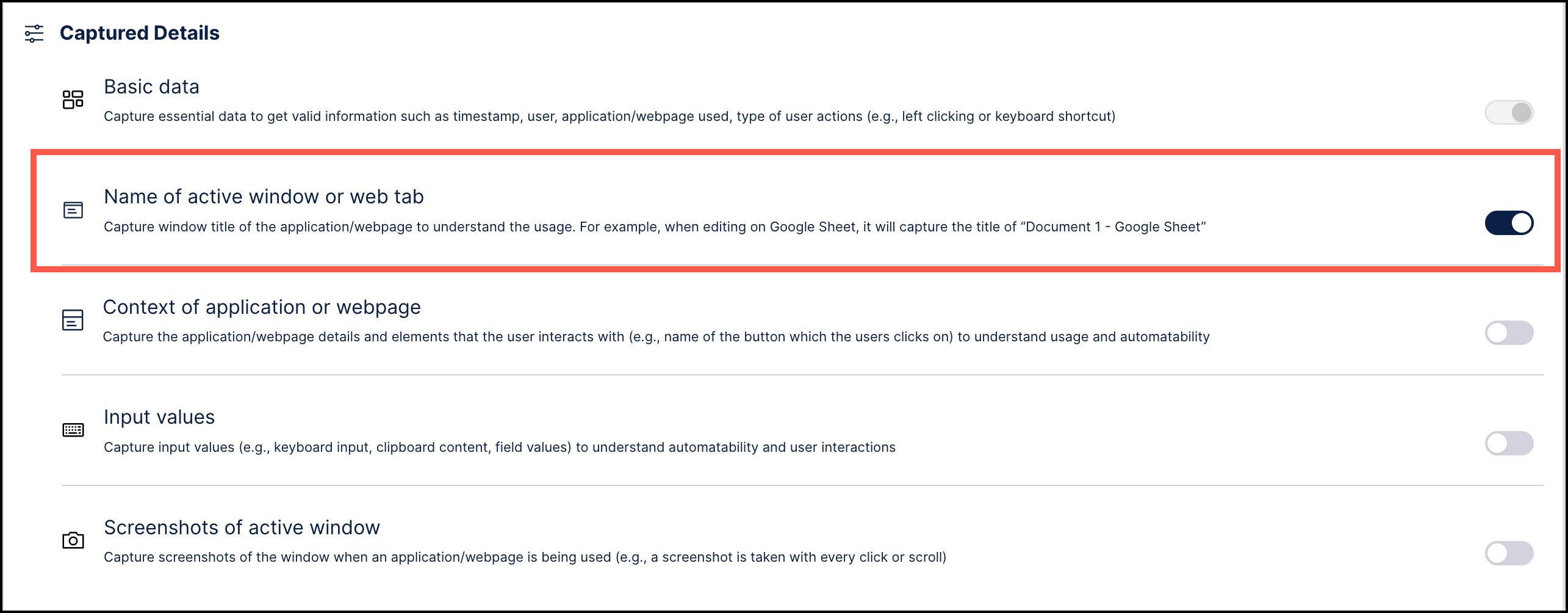
Click the Save Client Settings button in the upper right to apply the change.
The default labels will now be applied to the Supported applications in your project data. You can also create custom labels to override those default names or to apply to screens and applications without a default label.
Advanced settings
If you prefer to use advanced settings, please ensure the following:
Go to Client Settings and select "Use advanced settings".
Click the Configure settings button. and follow the setup wizard.
In Event Processing Rules, select the default rule “Log Events” and then click edit.
On the Event tab, select “All” from the dropdown.
On the Logging tab, select “All” or make sure that the following are captured:
For most labels:
ActiveWindow
URL
ProcessName
To also cover SAP Logon:
Make sure to allow TransactionSAP
Ensure SAP is set up correctly
Enable the “Use Native URL Retrieval” option.
Click the Save Client Settings button in the upper right to apply the change.
The default labels will now be applied to the Supported applications in your project data. You can also create custom labels to override those default names or to apply to screens and applications without a default label.
Supported applications
The applications, screens and documents in the tables below have a default label assigned that is used when referring to any activity captured by the Task Mining client in those applications/screens/documents. This label indicates how applications/screens/documents will display within your data. If a default label has not been assigned, the applications/screens/documents will display without a name until a custom label is assigned.
Legend
N/A: Field extraction does not make sense, such as SCREEN for document based apps.
Unavailable: Field extraction would make sense but cannot (easily) be extracted from the current captured data.
Google Apps
Name | URL | Application | Screen | Document |
|---|---|---|---|---|
Gmail | mail.google.com | Supported | Supported | Supported |
Google Calendar | calendar.google.com | Supported | Unavailable | N/A |
Google Slides | slides.google.com/presentation | Supported | N/A | Supported |
Google Meet | meet.google.com | Supported | Supported | Supported2 |
Google Drive | drive.google.com | Supported | Supported | N/A |
Google Sheets | docs.google.com/spreadsheets | Supported | N/A | Supported |
Google Keep | keep.google.com | Supported | N/A | Unavailable |
Google Search1 | google.com/search | Supported | Unavailable | N/A |
Google Maps | maps.google.com | Supported | Unavailable | Unavailable |
1 - Google Search rules support arbitrary top-level domains.
2 - Google Meet: Document is set to the meeting key.
All languages are supported unless otherwise specified. Internal test data uses English and German.
Google Drive Screen value examples: My Drive, Search results, Create new folder, Shared with me, etc.
Gmail Screen value examples: Inbox, Write Message, Settings, Search results, etc.
Microsoft Office Apps
Name | Application | Screen | Document |
|---|---|---|---|
Microsoft Teams | Supported | Supported | N/A |
Microsoft Word | Supported | N/A | Supported1 |
Microsoft Excel | Supported | N/A | Supported1 |
Microsoft PowerPoint | Supported | N/A | Supported1 |
Microsoft Outlook | Supported | Supported | Supported1 |
Microsoft OneNote | Supported | Unavailable | Unavailable |
1 - Due to technical limitations, the document name may sometimes also contain non-document items, such as “Open” when the file open document is active.
OneDrive is not included because it has no UI.
For Microsoft Outlook, the document is populated with the subject when writing a message.
SAP Logon
Name | Application | Screen | Document |
|---|---|---|---|
SAP Logon | Supported | Supported | Unavailable |
SAP Logon refers to the SAP GUI for Windows.
Screen is mapped to the transaction code and requires that the TransactionSAP and WindowNameSAP attributes are captured in your data. See the Advanced settings section above for instructions on how to enable these attributes.