Creating view variables
Note
You're currently viewing a topic describing a Studio feature that's in limited availability. For more information, see: Studio (new experience).
For all other Studio features, see: Studio.
View variables allow you to centrally create and manage information that is referenced and reused across components and assets, enabling you to update them in one location only.
You can use view variables in buttons, KPI lists, tables, and input dropdowns. For more information, see: Using variables in components
Creating view variables
Click Variables > Create Variable:
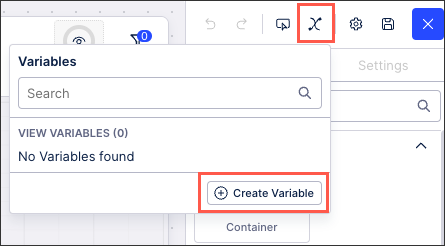
Enter a variable name, select a variable type, and optionally enter a description.
Key: This should be a unique ID, allowing for the variable to be referenced across components. Avoid using special characters here.
Your variable key can then be referenced in your view as:
${KEY}Type: Choose between string (text), number (#), and boolean (true /false).
Default Value (optional): This is the value that will be referenced unless otherwise stated.
Optional: Enable Advanced Options and enter a variable description and choose the variable and user scope.
Description (optional): Provide further information here, giving your team added context where needed.
Variable Scope: Choose whether this variable is saved at a view level only, within the knowledge model (which can be referenced by all views created using that model), or for all assets within the existing package.
User Scope: Choose whether this variable is specific to your account or is available for all users within your team.
Click Save.
Once saved, your variables are then displayed in the variables menu. To edit or delete an existing variable, click Edit:
 |
Using variables in components
Once created, you can reference variables in the following view components: buttons, KPI lists, tables, and input dropdowns.
Variables can either be added through the Interaction settings for components, such as with a KPI list:
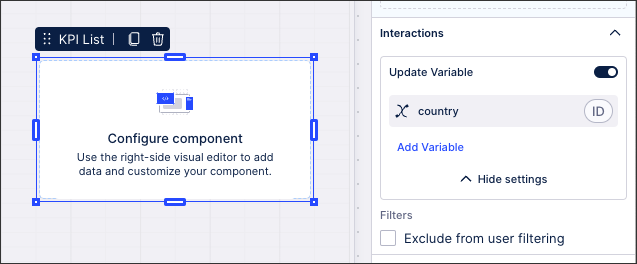 |
Alternatively, variables can be referenced in PQL expressions using the following format:
${KEY}