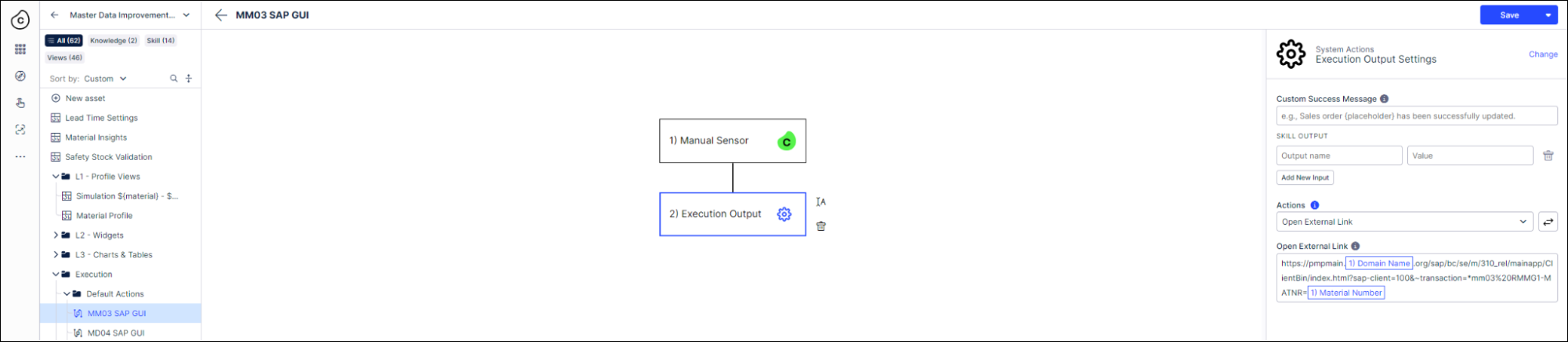Configuring tasks and actions for the object-centric Inventory Management Master Data Improvement app
The Inventory Management Master Data Improvement app comes with skill templates to create tasks and carry out default actions. Customize these for how you want to use tasks and actions and integrate them into your users’ day-to-day activities. You can change or delete the default skills and add your own custom skills. At the end of these instructions, we’ve noted the most important things to check and configure if you’re using the supplied skills.
The Inventory Management Master Data Improvement app has these actions available out of the box:
Open SAP MD04 (via web GUI)
Open SAP MM03 (via web GUI)
Write all recommendations to ERP (requires an Action Flow)
Note
Each action is connected to the MaterialMasterPlant object. Parameter recommendations for other objects will require their own default actions.
If you add any other objects that have profile views, or if you want to add additional user actions, you can add and configure similar skills for those in the Execution folder. If you don’t want to use the default user actions, you can delete them.
Here’s how to configure the app’s tasks and actions:
In the Celonis navigation menu, select Studio.
Find the Inventory Management Master Data Improvement app in your Studio space navigation.
Expand the package’s structure using the arrow.
Expand the Skills folder and the Tasks and User Actions subfolders.
Select any of the listed actions to open it in the visual editor.
Click Edit to work with the skill template.
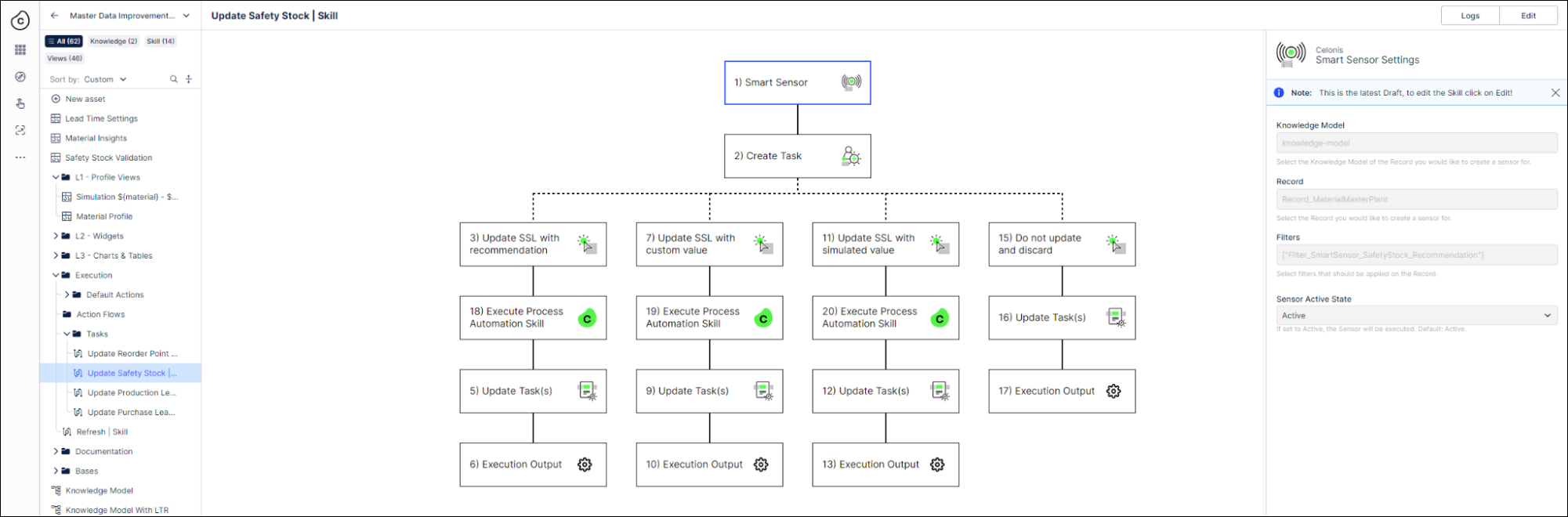
To change the name or description of an action, select the step and click the Edit name and description icon next to it.
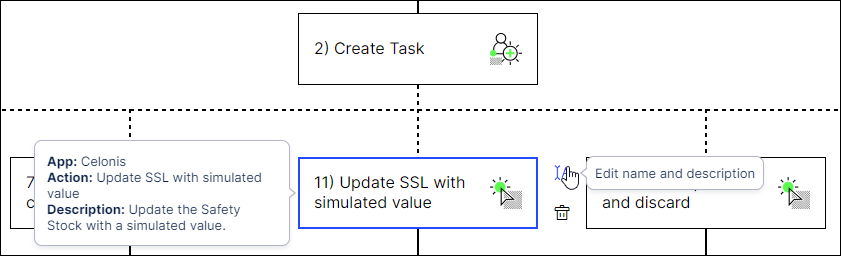
To remove a step in the skill template, select the step and click the Delete icon next to it.
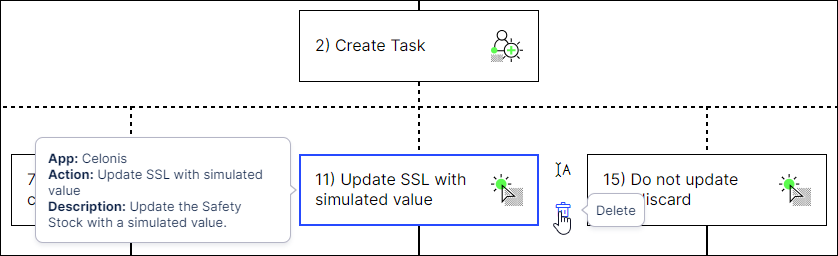
Click on a step to configure the action. Here we’re working with the step “Execution Output” to to change the message displayed after executing an action on a task.
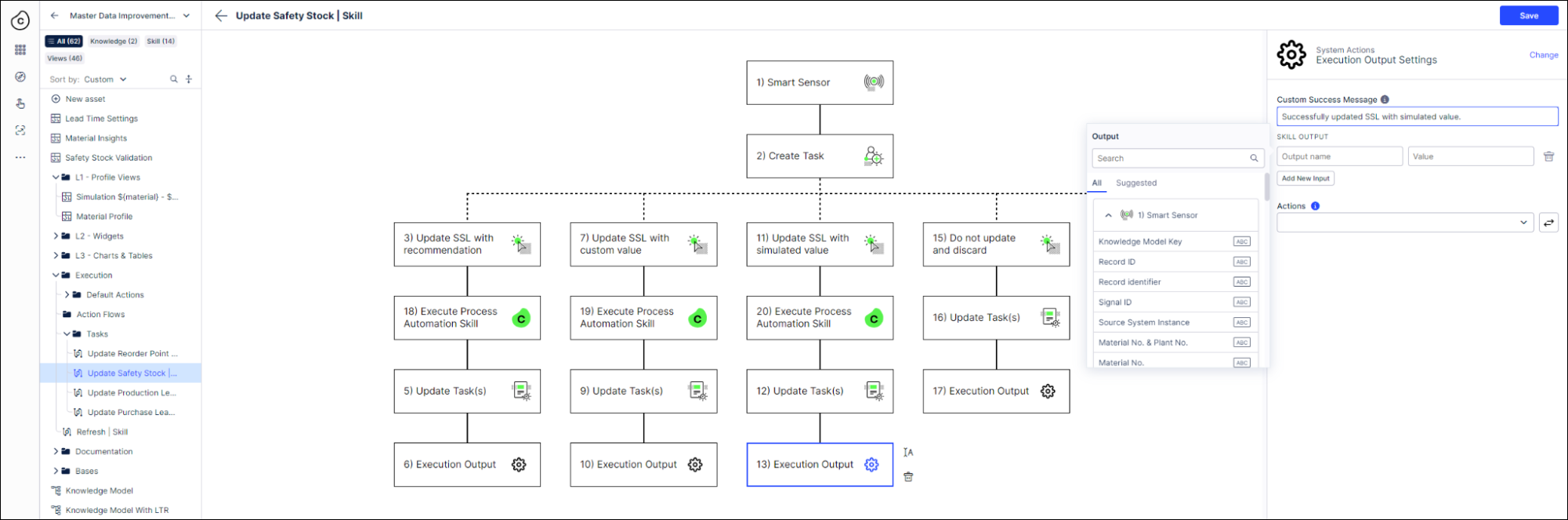
Click Save when you’ve finished configuring a skill.
When you’ve made all the customizations you want to the skills, use the Publish Package button at the top of the screen in your Studio space to publish a new version of the app.
Tasks to configure
Each recommendation computed by Celonis can be further processed through tasks to review and potentially write back to the source system. You can set up tasks to update each of these planning parameters in the source system:
Purchase lead time
Production lead time
Safety stock
Reorder point
You can use either a recommended value, a custom value, or a simulated value to update the parameters, and you can bulk update parameters. All these tasks require an action flow. Use the Action Flow blueprints described at Change Data in SAP to start setting up a flow able to write parameter recommendations to your source system.
You can also add your own actions as well as these. See SAP Actions for a list of the possible actions.
To configure the Open SAP MD04/MM03 action, first activate the web GUI for your source system. We’ve set this skill up with a template for an SAP system, so you can update the URL with the host and port for your SAP web GUI. If you’re using a different source system, work out the appropriate URLs with query strings to open the record you want in each situation.
Then in each of the skills in the Default Actions folder, follow the instructions above to edit the “Execution Output” step in the “Open SAP MD04/MM03” route to add your URL. You’ll need to do this for each of the two skills.