Process Overview
The process overview is one of the default analysis screens of Celonis 4. It is responsible for displaying the user a broad overview of the main metrics (cases per day, activities per day, throughput times), activities, bottlenecks, and the happy path of the generated analysis.
Overview
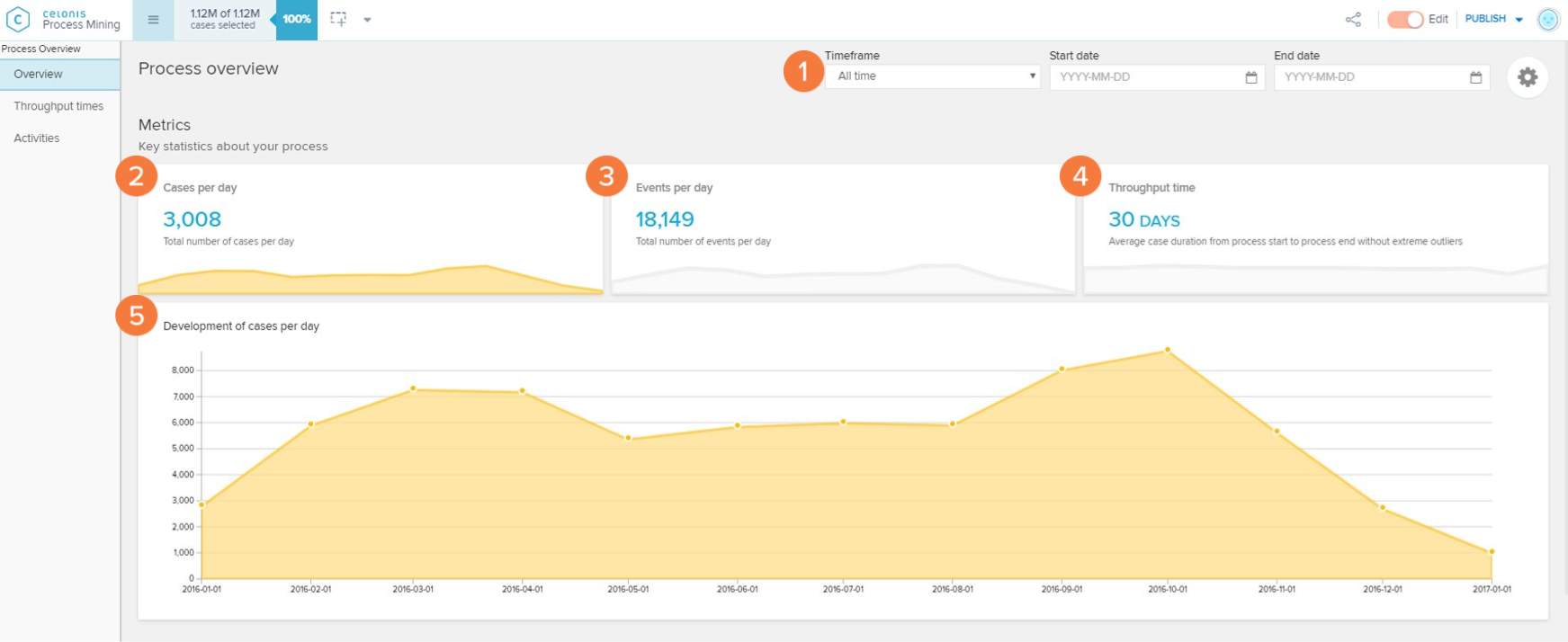 |
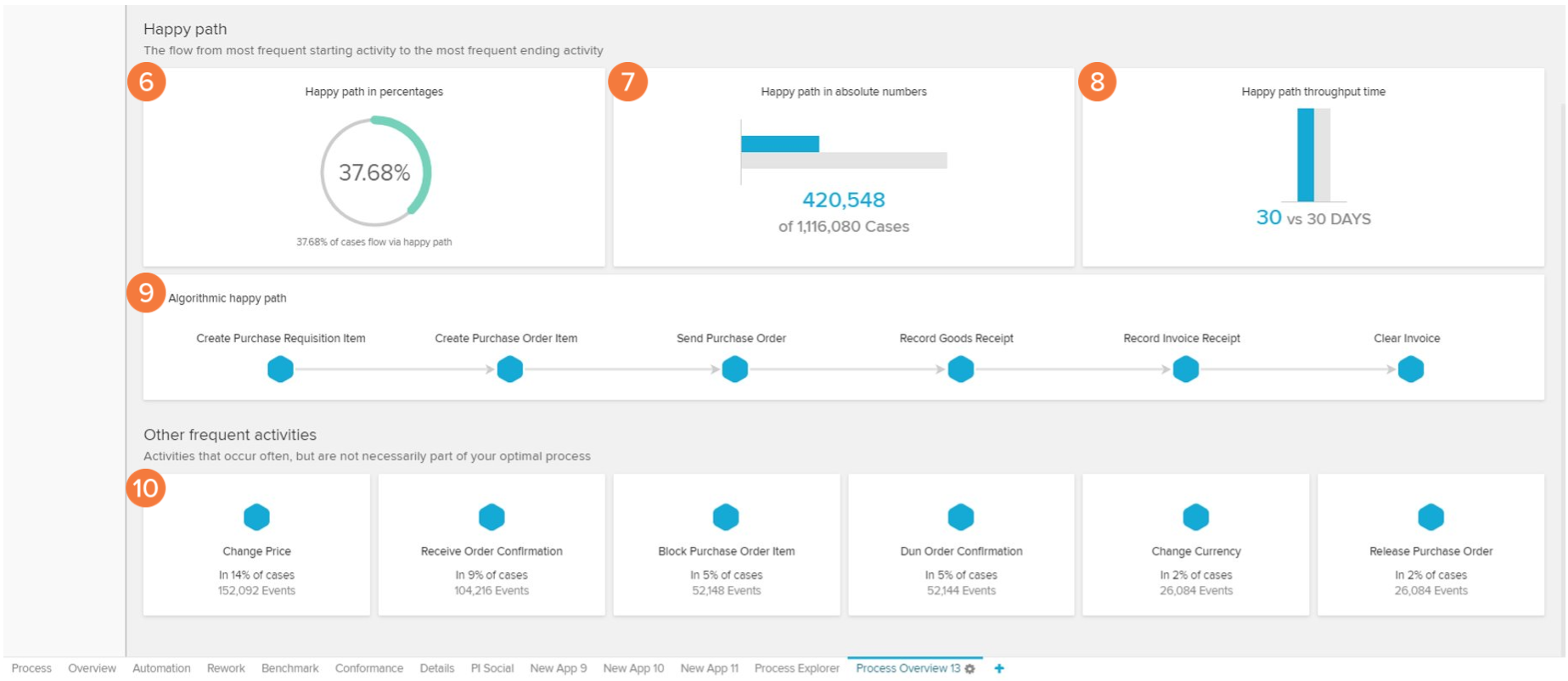 |
The first part of the process overview shows general statistics on your process analysis.
Timeframe: allows the selection of a specific period of in time in which the analysis overview will be displayed.
Cases per day: displays the average number of cases per day.
Events per day: displays the average number of events per day.
Throughput time: displays the median throughput time of the processes. The default time frame is in days (may be changed by clicking on the cog icon).
Trend Chart - Development of cases per day over selected time frame: the trend chart displays the cases per day over the time frame. By clicking on the 'Cases per day' (item 2), 'Events per day' (item 3), or 'Throughput time' (item 4) card, the chart updates to display the trend of the selected card.
Happy path cases (%): percent of cases that flow via happy path.
Happy path in absolute numbers: number of cases that flow via happy path.
Happy path throughput time: comparison of the throughput time of the happy path (in blue) versus the average throughput time of the processes (in grey).
Algorithmic happy path: displays the activity flow that constitutes the happy path (calculated automatically by the Celonis engine). The algorithmic happy path is the same as the happy path.
Other frequent activities: displays activities that are out of your happy path but still have a high occurrence. By clicking on one of the cards, the 'Activity Profile' screen (see the section below) is displayed containing specific metrics on the selected activity.
Activity Profile
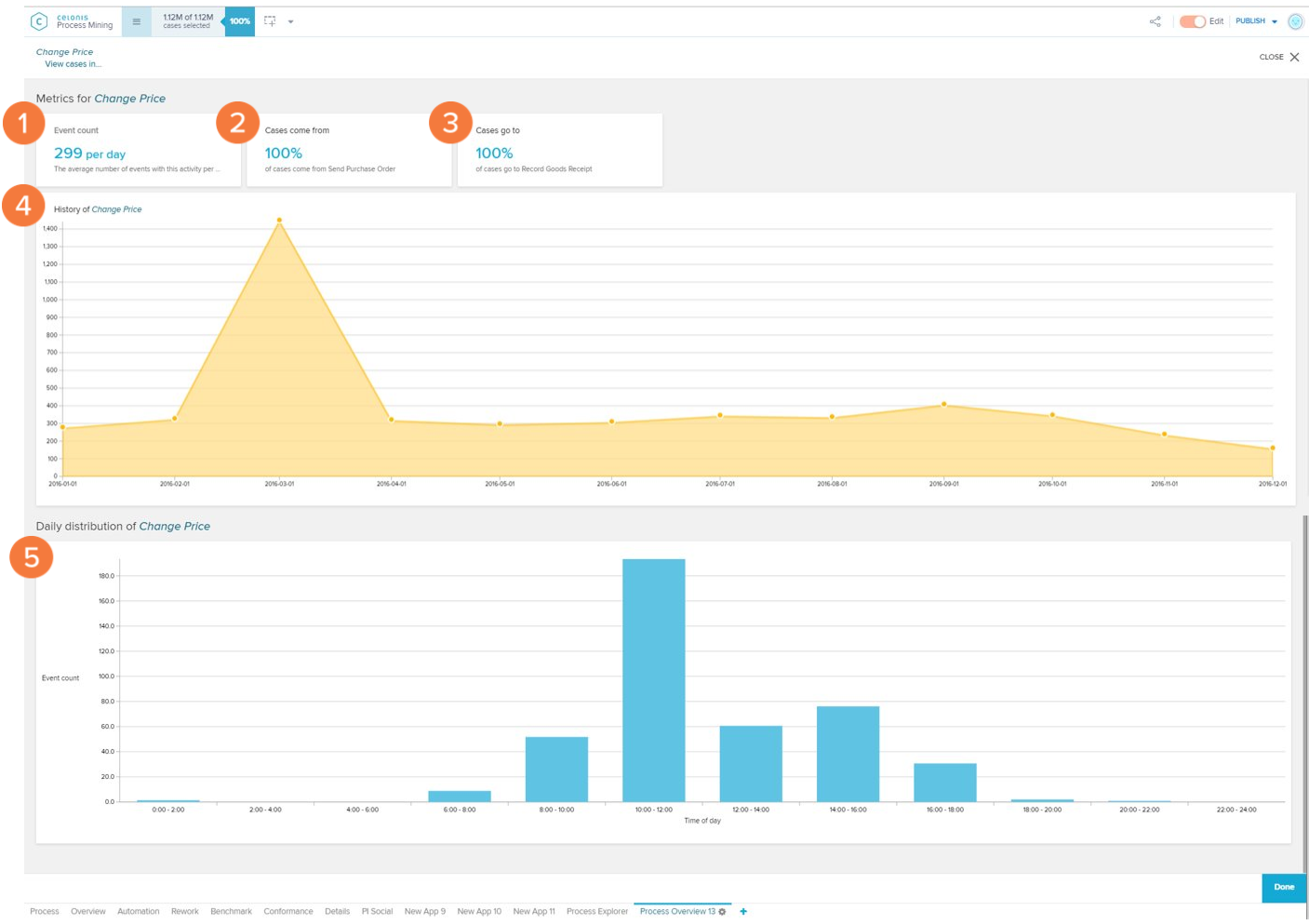 |
The Activity Profile screen shows metrics and graphs on a selected activity.
Event count: daily average number of events with the selected activity.
Cases come from: contains the activity that most commonly precedes the selected activity, and the frequency (in %) when this happens compared to all activities that come before the selected activity.
Cases go to contains the activity that most commonly proceeds the selected activity, and the frequency (in percent) when this happens when compared to all activities that come after the selected activity.
History chart: the chart displays the trend for the average event count per day for this activity through different months.
Daily distribution chart: displays a histogram with the average event count of the selected activity according to the part of the day in which they occur.
Throughput Times
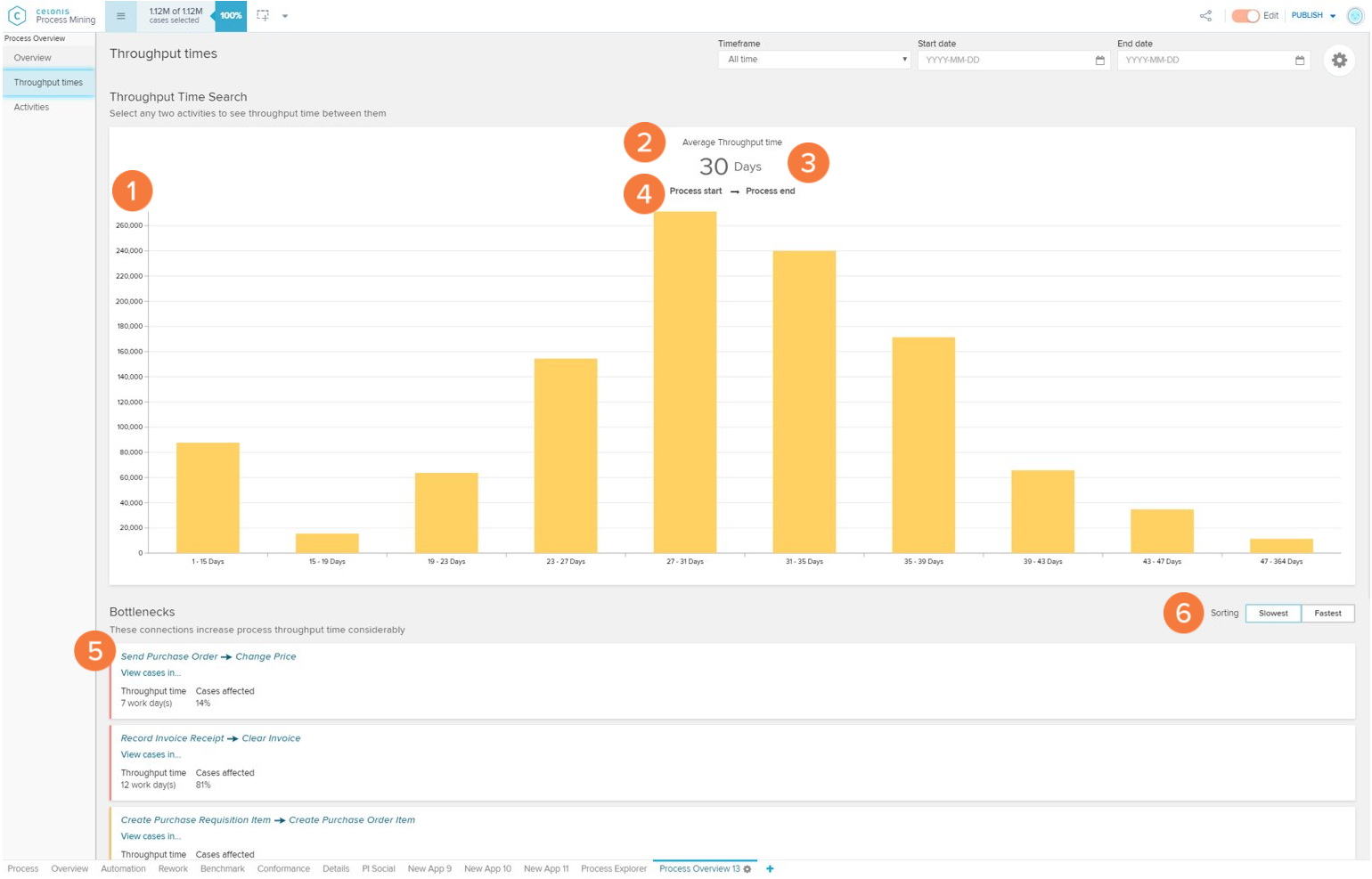 |
If the Process Start → Process end selector (see 4) is clicked
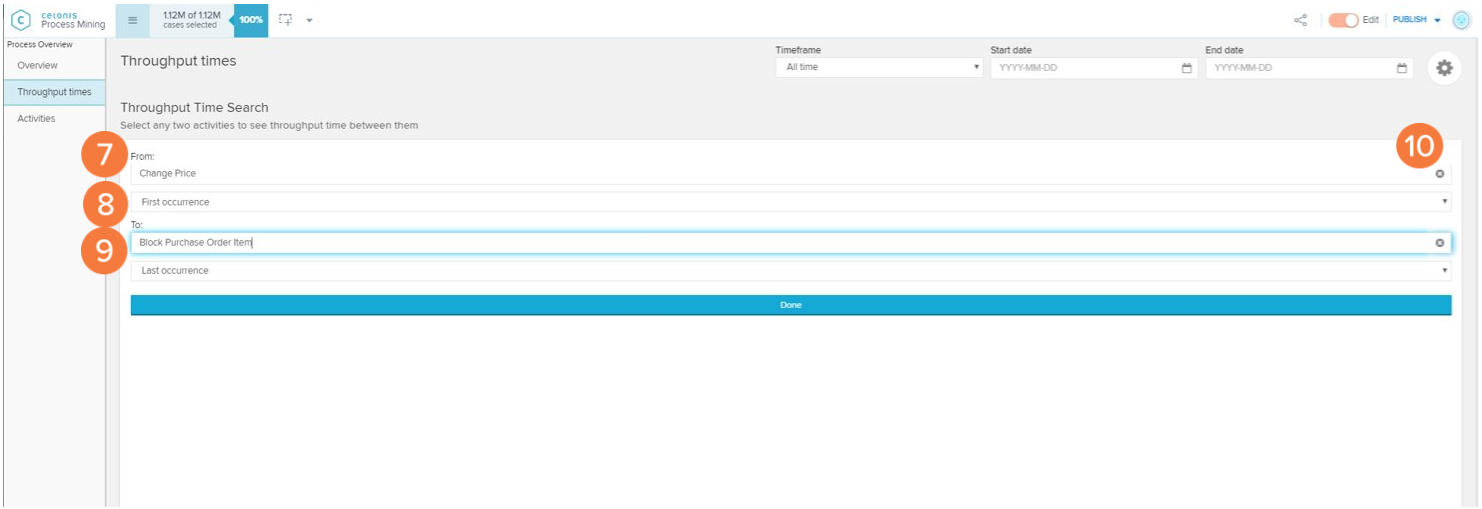 |
The Throughput Times screen contains information on the average amount of time it takes between two activities to take place and the bottlenecks that contribute to an increase in this time.
Throughput time chart: the chart displays a histogram with the number of cases that occur within different throughput time ranges. When hovering the mouse over each yellow bar, it is possible to see the total and relative amount of cases in that throughput time category.
Metrics selector: allows the user to select the metrics by which the throughput time is calculated between 'Average', 'Median', 'Trimmed mean', 'Maximum', and 'Minimum'.
Time format selector: allows the user to change the format in which time is displayed between 'Days', 'Hours', 'Minutes', and 'Seconds'.
Process start → Process end selector: the throughput time is calculated as the time between two activities. The process selector allows users to change these starting and ending activities to calculate the throughput times between two processes of their preference (see 7 to 10). By default, the Celonis engine calculates the average throughput time of the whole analyzed process.
Bottleneck List: the bottleneck lists display each activity connection that is contributing to an increase in the total throughput time. By clicking on 'View cases in...', you can view the bottleneck connection on other tabs of your analysis.
Sorting: the sorting buttons allow you to sort the bottleneck activities from time biggest to smallest throughput times ('Slowest' first), or from smallest to biggest throughput time ('Fastest' first).
From the field: activity used as starting point in the calculation of the throughput time. The default selection is the first start process.
First occurrence field: once you choose an activity, you may also select if you want the throughput time to be calculated based on its first or last occurrence.
To field activity is used as an endpoint in the calculation of the throughput time. The default selection is the last-end process.
Cancel selection: click on the 'x' icon to cancel the selection and revert the field back to default.
Activities
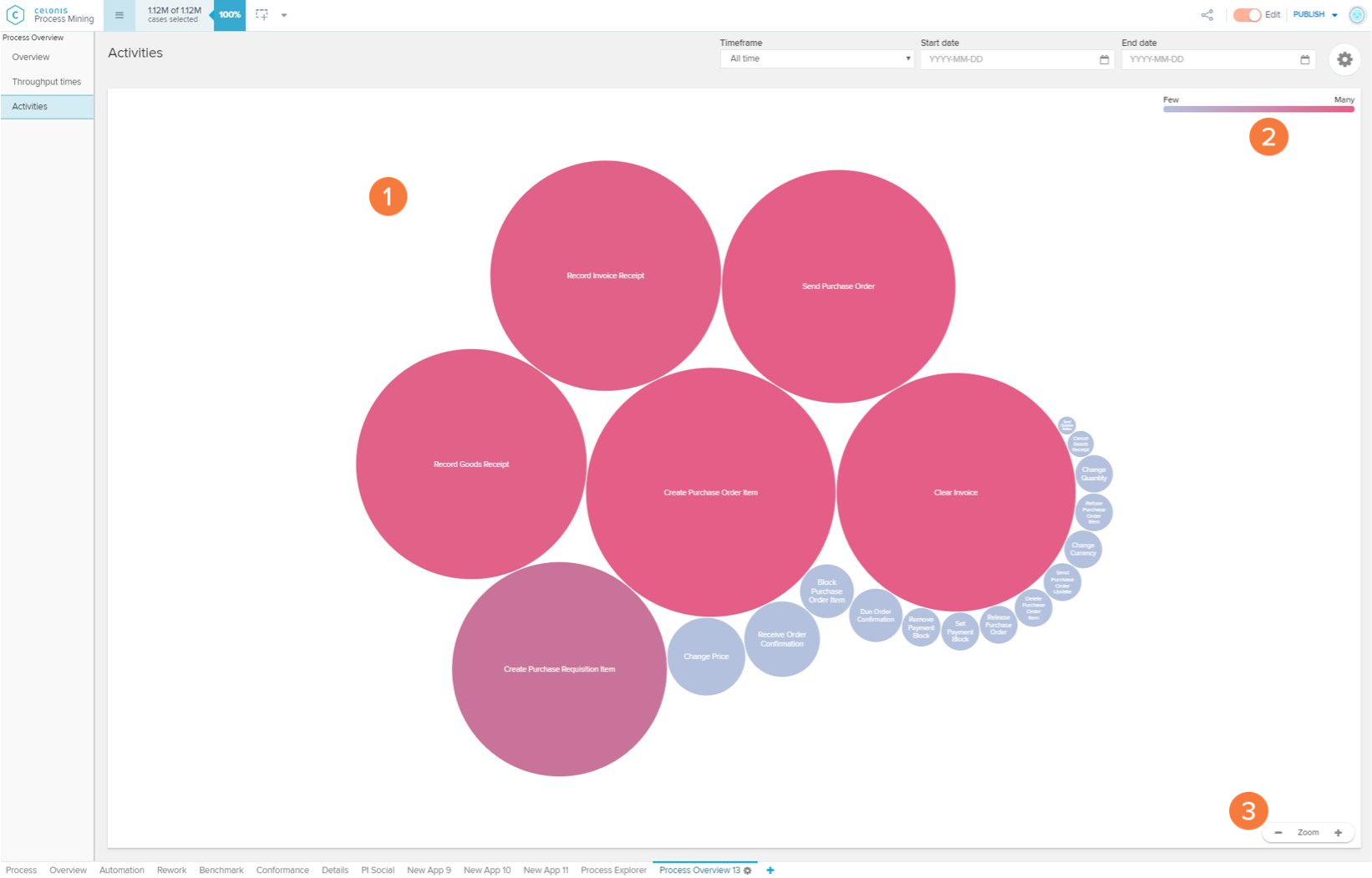 |
If an Activity Circle (see 1) is clicked
The Activities screen shows the most frequent activities in the current case selection.
Activities chart: each circle on the activities chart represents a certain activity that occurs in the analyzed process. The size and tone of the circle are associated with the frequency of events per day in which this activity occurs (the bigger and darker the bubble, the higher the frequency). By clicking on an Activity Circle, you are able to see metrics or filter your analysis to this activity (see 4 to 8).
Activity circle color scale: the scale explains the color gradient of the activity circles. The lighter the tones, the fewer events per day are associated with an activity.
Zoom selector: allows the user to zoom out (' - '), zoom in (' + '), or reset the zoom (hover the mouse over the 'Zoom' keyword to visualize the 'Reset' button) of the Activities chart.
Go to activity profile: directs the user to the Activity Profile of the selected Activity circle.
View cases in: view the selected Activity circle activity on other tabs of your analysis.
Event count: daily average number of events with the selected activity.
Cases come from: contains the activity that most commonly precedes the selected activity, and the frequency (in percent) when this happens when compared to all activities that come before the selected activity.
Cases go to contains the activity that most commonly proceeds the selected activity, and the frequency (in percent) when this happens when compared to all activities that come after the selected activity.