Profile View
Note
You're currently viewing a topic describing a feature that uses the general availability Studio feature set. Profile views are not supported in the new Studio experience (currently in limited availability mode), so the steps mentioned below will not work when using the enhanced Studio UI.
Instead of using a profile view, the new Studio UI allows you to overlay a view within a view. This overlaid view can be configured for tables and buttons, allowing users to select data and the linked view is displayed as a modal or side panel. For more information, see: Linked views.
For more information about the new Studio experience, see: Studio (new experience).
A Profile View (which might look like a pop-up or slide-in window) provides a detailed View for an object that is defined by the Knowledge Model. This Profile View can be used as a model that is accessible from components of other Views (e.g. a table in an Action View). You do not use it as a standalone View but you create and configure a regular View asset and declare it as “Profile View” only. The purpose of a Profile View is to show more specific content about specific Cases, for example by clicking on the case id.
Use-Case Example:
You have created an Action View to display information about multiple invoices. Now you want to create a detailed view that shows more information and possible actions on a single invoice.
Introducing the fundamentals
Profile Views can be used to display a profile of a specific record item like an invoice or production item. They allow to build drill downs, e.g. by clicking on an invoice number in a table.
You have to specify a Profile View in its respective View Configuration. (metadata.profileView: true and knowledgeObjectId: INVOICE)
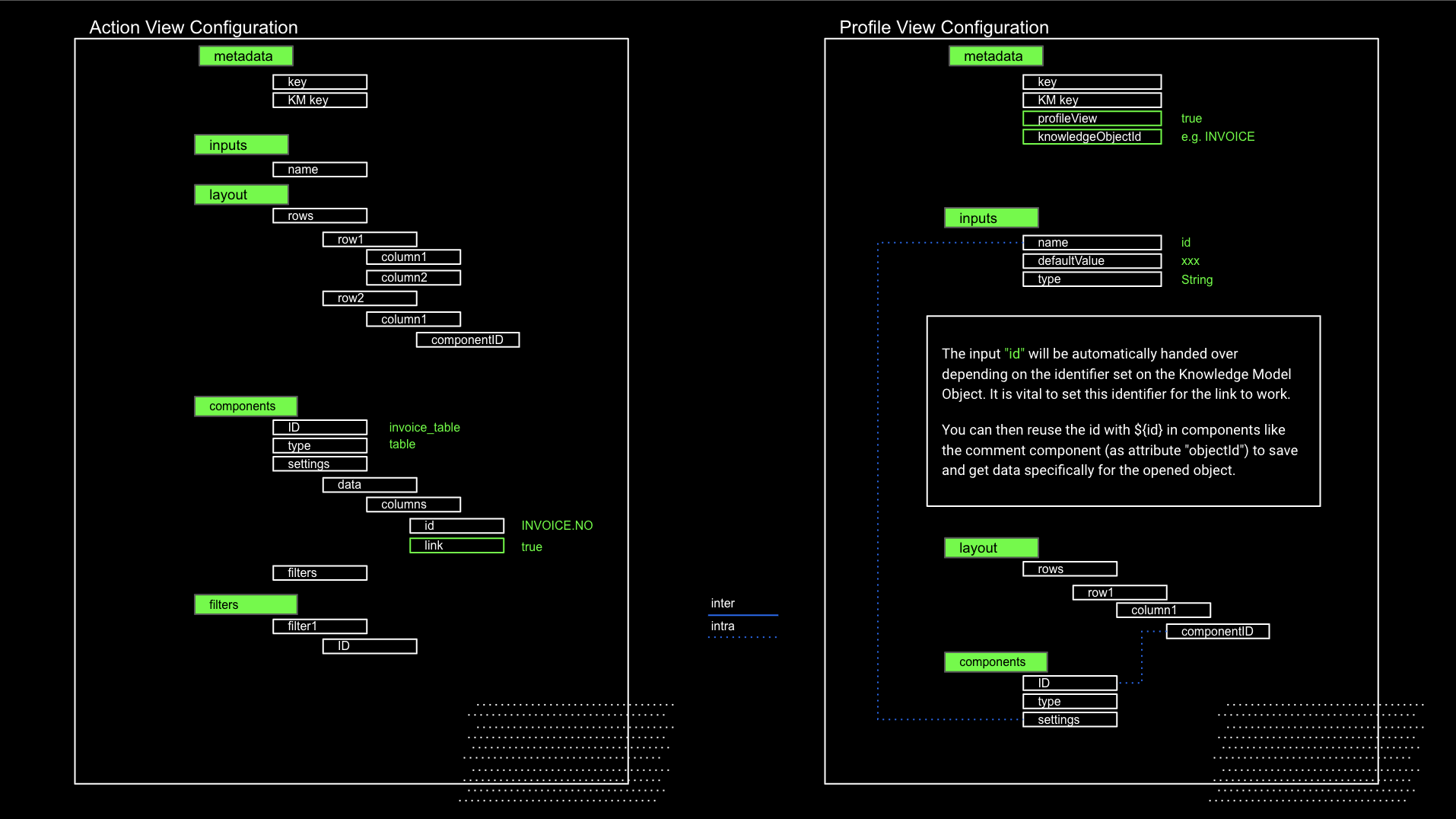 |
Profile Views can be considered an advanced configuration in Studio. To set up Profile Views it is beneficial if you are familiar with the following topics:
Whats on this page
Tip
To set up a functioning Profile View you need a View from which you can open the Profile View.
How to set up a Profile View
The process to set up a Profile View consists of two main steps, create & connect:
Create: Create a new View, the new Profile View.
Connect: Configuring a component to open the Profile View.
Important
Additionally you need to have an existing View from which you’d like to open the Profile View.
Code Editor / YAML
This documentation focuses on the Visual Editor, if you want are experienced and want to set up the Profile View using YAML, you can find more information in Views Metadata.
Step by step explanation
Create a new View, the Profile View
Set a title for the View
Add a Knowledge Model to the View. It is important that it is the same KM as in the parent View.
Turn the View into a Profile View, so that it can be opened by the table
Open Settings (left of the KM information)
Check the box Profile View
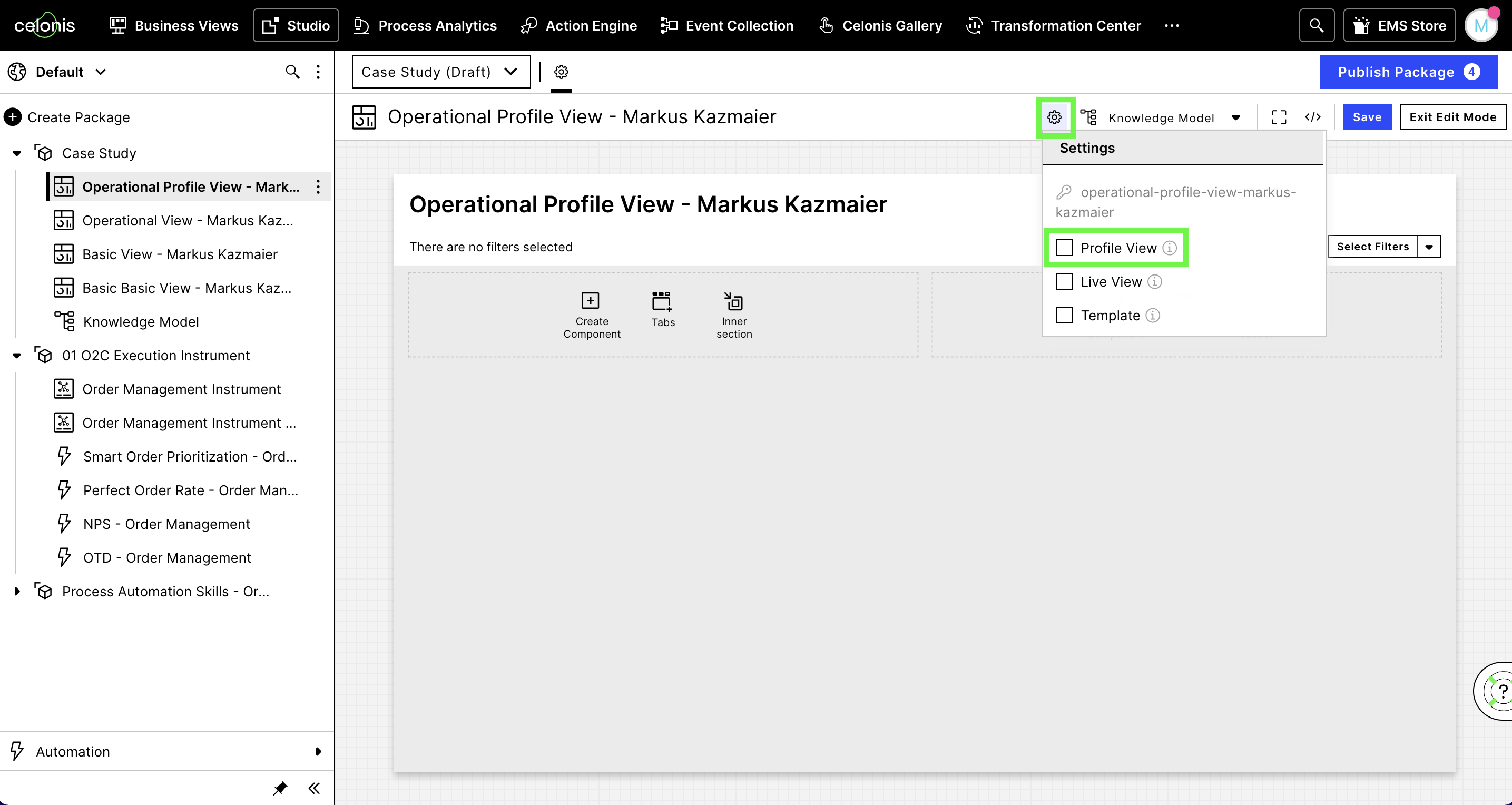
Go into the edit mode to create the additional components you would like to display on the Profile View
The following components are often displayed on a Profile View:
Reminder
With these steps the Profile View is configured, but it can’t yet be opened from the table on the parent View.
To link the Views, additional configuration is necessary, describe in the following section
Potential pitfalls
In case you get an error for knowledgeObjectId and profileView. Simply add a tab to make them aligned with your “key” or make use of the auto-complete functionality.
Make sure to define the variable id, which is used by the comment component. (Usually this id is autogenerated)
Make sure you don’t overwrite the layout, which you have defined during View creation.
Turn View into Profile View - YAML configuration
metadata:
...
knowledgeObjectId: VBAK #Defines the KM object the Profile View is representing. When opening the Profile View it will show one result from the table.
profileView: true #Defines that this View is a Profile View
variables:
- name: id #Represents the unique identifier of the one result you’re opening up. The variable can be used by ${id}
type: string2. Connect - Configuring a component to open the Profile View
Open the parent View
Open the editor for the table from which you'd like to open the Profile View
Select the Attribute from which you'd like to open the Profile View (in this case it is called "Vbeln")
Create On Click Action in the table for which you want to show the Profile View
Check the Box for “Open a View”
Select Profile View and, in this case, show in overlay
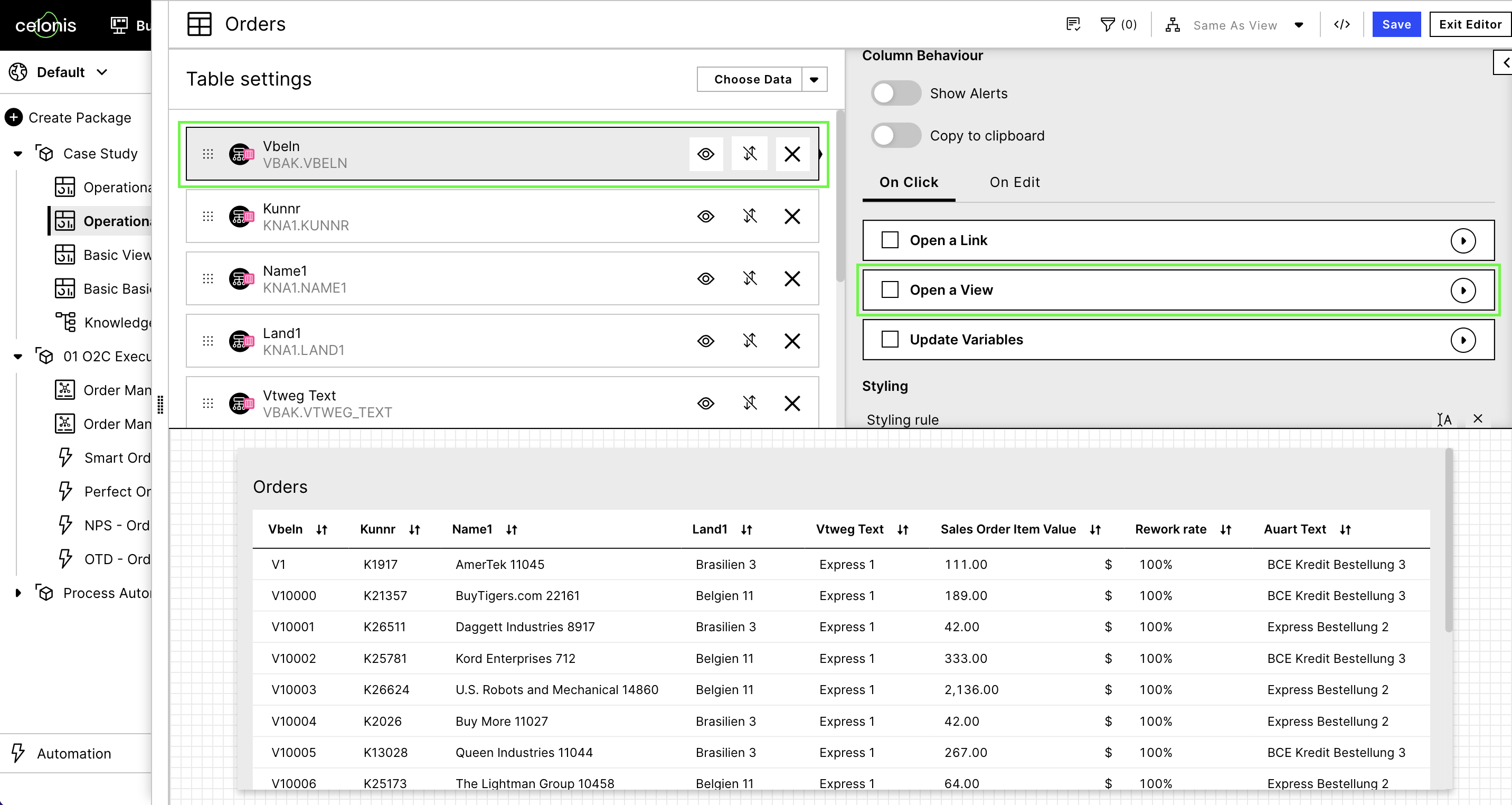
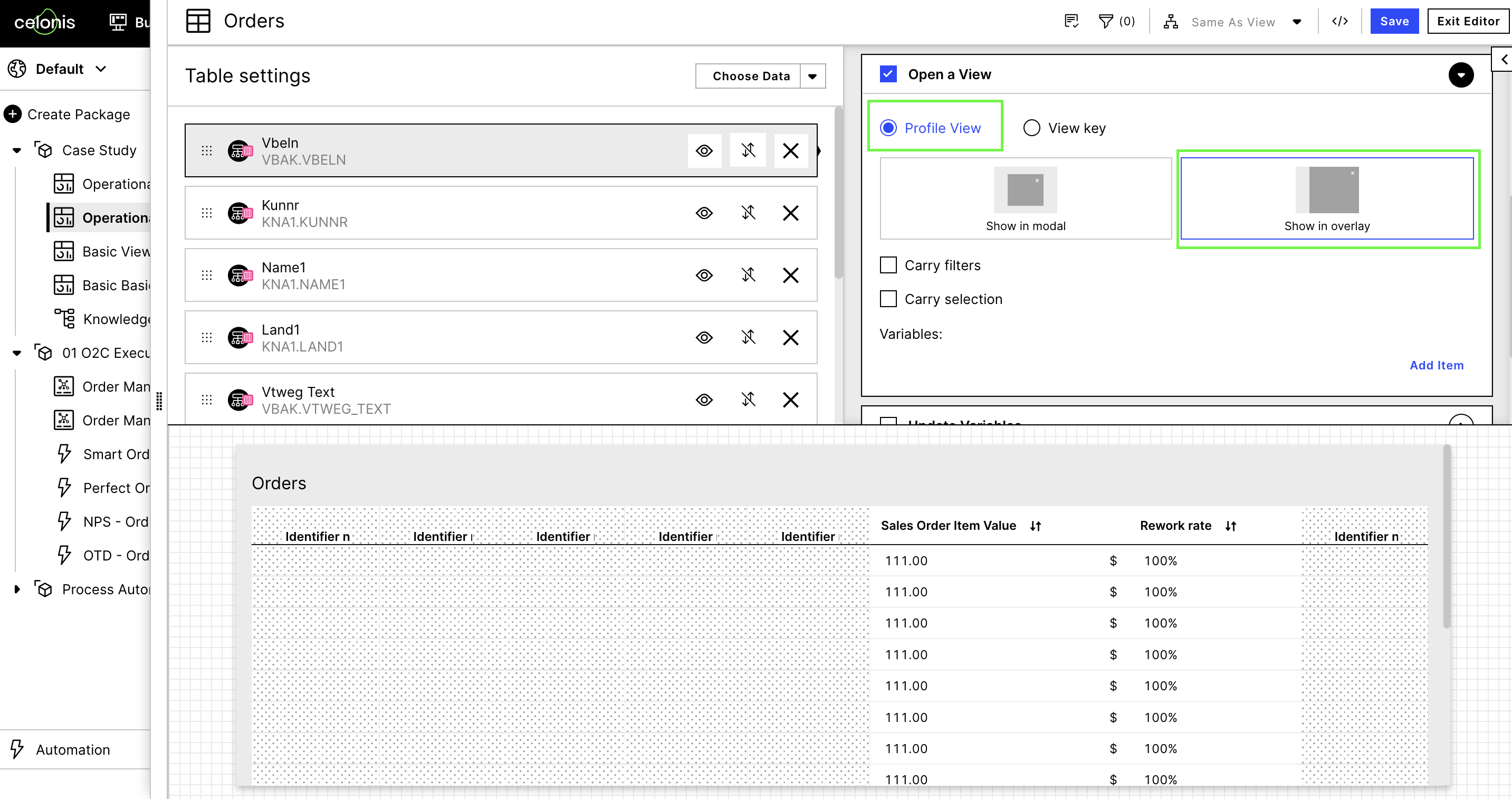
The last necessary step is to publish the package, so that the app picks up the connection between View and Profile View. Only after publishing the View will recognize the linked Profile View.
Publish the package
Potential pitfalls
Please make sure that the Record in the Knowledge Model has the "Identifier" configured. For more details Records
If you receive an error after publishing, a likely reason is that the record does not have an identifier configured. To define an identifier go to the KM and follow the link above.
Besides a table it is also possible to open a Profile View from
Note
The Profile View will not work without publishing!
Use cases for Profile Views
Use case 2: Open a Profile View from the Process Explorer
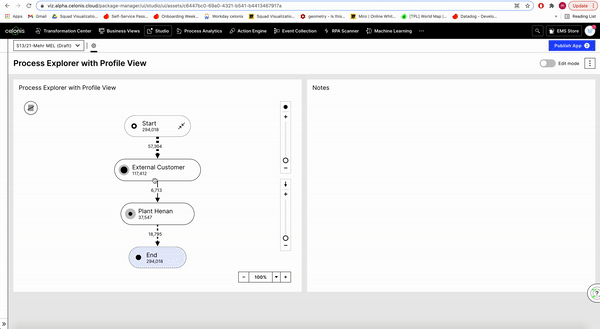 |
To connect a Profile View with an Event Log you need to create a Profile View Board and set the knowledgeObjectId to be the same as the RecordID defined in the EventLog ObjectKnowledge Model. The Profile View Board the user configures will have two variables ${activityName} and ${eventLogFormula} which can be used to tailor the board based on the Activity and EventLog selected.
Profile Views
For deprecated configurations, profile views are not fully supported.
Important
For the profile to open correctly you need to have the EventLogs defined as RECORD.ATTRIBUTE in the components settings. Having a deprecated configuration (ATTRIBUTE) will fail to find the Profile View of the EventLog.
Note
The Profile View board needs to be published in order to work, unpublished boards can not be used as Profile View.
Limitations:
Profile View always opens from the right and this can't be changed currently
Profile View opens on top of current Board so it can cover other components or the Explorer itself if the Explorer width fills all the board
Tip
It is a good idea to preserve some empty space in the main board which would be covered when the profile view is open.
Use case 3: Use comments on a Profile View
To display comments on a Profile View, make sure a variable is configured in the parent View which can be referred to from the comments component on the Profile View.
Frequently asked questions
Can I create multiple Profile Views for one attribute?
No this is not possible, as Profile Views are designed to give the user more information on one specific attribute. Additionally the Profile View must be built in a way that it is applicable for all cases. For example in the Action View, a Profile View shows the user case specific actions and a case specific attribute list.